숨겨진 텍스트를 인쇄하려는 경우 Word에서 Windows와 Mac에서 이 튜토리얼이 도움이 될 것입니다. 기본적으로 숨겨진 텍스트는 인쇄하지 않지만 기본 설정을 변경하고 플랫폼에 관계없이 숨겨진 텍스트를 모두 인쇄할 수 있습니다.
Word의 숨겨진 텍스트란 무엇입니까
Microsoft Word를 사용하면 Word 문서에서 텍스트를 숨길 수 있습니다. 일부 단락을 유지하고 싶지만 문서에 항상 표시하고 싶지 않다고 가정해 보겠습니다. Word에서 텍스트를 숨기고 작업을 수행하는 것이 가능합니다. 그러나 앞서 말했듯이 숨겨진 텍스트는 문서의 인쇄된 버전에 나타나지 않습니다. 보여주고 싶다면 이 튜토리얼을 따르세요.
Windows 10의 Word에서 숨겨진 텍스트를 인쇄하는 방법
Windows의 Word에서 숨겨진 텍스트를 인쇄하려면 다음 단계를 따르십시오.-
- 컴퓨터에서 Microsoft Word를 엽니다.
- 파일> 옵션을 클릭합니다. .
- 디스플레이로 전환 탭.
- 숨겨진 텍스트 인쇄를 선택합니다. 확인란.
- 확인을 클릭합니다. 버튼.
- 숨겨진 텍스트가 보이도록 문서를 인쇄합니다.
먼저 Microsoft Word에서 문서를 열어야 합니다. 그런 다음 파일 을 클릭합니다. 상단 메뉴 표시줄에서 옵션을 선택하고 옵션을 선택합니다. 다음 화면에서.
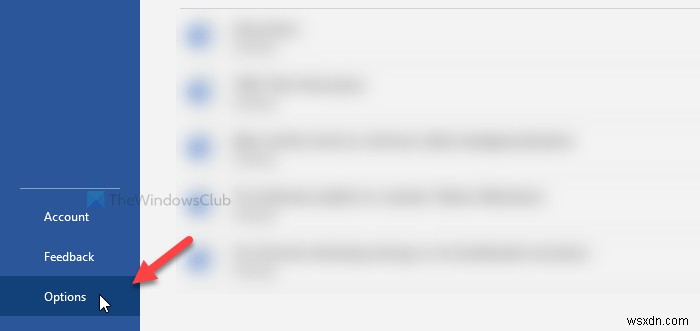
단어 옵션이 열립니다. 패널에서 다양한 설정을 변경할 수 있습니다. 기본적으로 일반이 열립니다. 탭이 있지만 디스플레이로 전환해야 합니다. 탭.
여기에서 숨겨진 텍스트 인쇄라는 확인란을 볼 수 있습니다. .
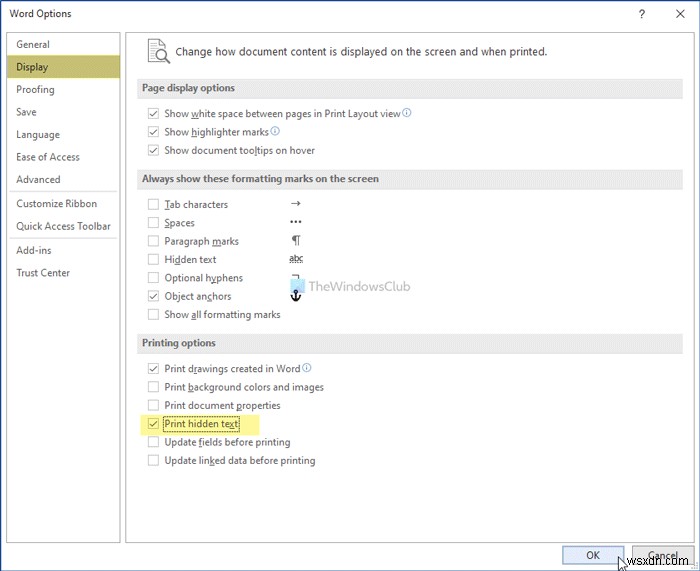
해당 확인란을 선택하고 확인 을 클릭합니다. 단추. 이제 모든 숨겨진 텍스트가 보이는 문서를 인쇄할 수 있습니다.
Mac의 Word에서 숨겨진 텍스트를 인쇄하는 방법
Mac의 Word에서 숨겨진 텍스트를 인쇄하려면 다음 단계를 따르십시오.-
- Mac 컴퓨터에서 Microsoft Word를 엽니다.
- Word> 기본 설정을 클릭합니다. .
- 인쇄를 클릭합니다. 옵션.
- 숨겨진 텍스트 선택 인쇄물 버전에 포함 아래의 확인란 .
- 창을 닫고 숨겨진 텍스트로 문서를 인쇄합니다.
이 단계의 자세한 버전을 확인해 보겠습니다.
시작하려면 Mac 컴퓨터에서 Microsoft Word 앱을 열고 Word 상단 메뉴 바의 옵션. 목록이 열리고 환경설정을 클릭해야 합니다. 옵션.

단어 기본 설정이 열립니다. 화면의 패널입니다. 인쇄를 클릭합니다. 출력 및 공유 옵션 섹션.
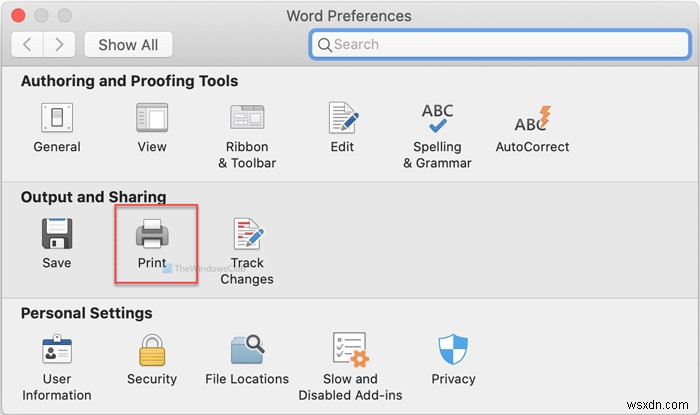
그런 다음 숨겨진 텍스트를 선택합니다. 인쇄물 버전에 포함 아래의 확인란 제목.

그런 다음 창을 닫고 문서를 인쇄할 수 있습니다.
그게 다야! 도움이 되기를 바랍니다.
지금 읽어보세요 :Microsoft Word에서 색인을 만드는 방법.

