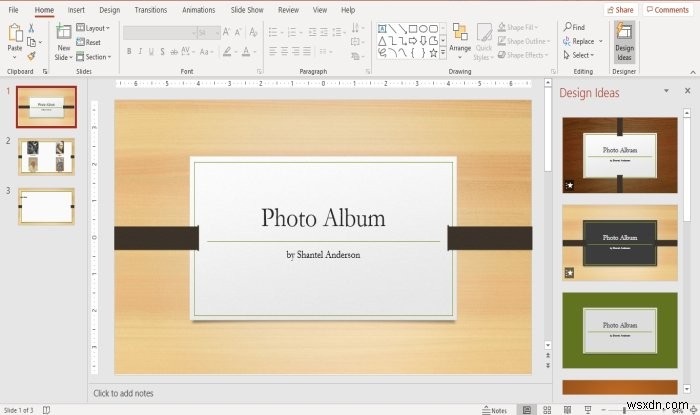결혼식, 생일, 졸업, 가족과 친구를 소개하거나 추억의 길을 가거나 역사 학교 프로젝트를 위해 프레젠테이션을 위해 사진 앨범을 만들고 싶었던 적이 있습니까? 포토 앨범은 주로 사진으로 구성된 프레젠테이션입니다. 이 튜토리얼에서는 Microsoft PowerPoint에서 사용자 지정 사진 앨범을 만들고 편집하는 방법을 설명합니다.
PowerPoint에서 사진 앨범을 만드는 방법
파워포인트를 엽니다.

삽입으로 이동 이미지 탭 그룹화하고 사진 앨범을 클릭합니다. .
사진 앨범에서 목록에서 새 사진 앨범을 클릭합니다. .

사진 앨범 대화 상자가 나타납니다.
대화 상자에서 파일/디스크를 클릭합니다. .
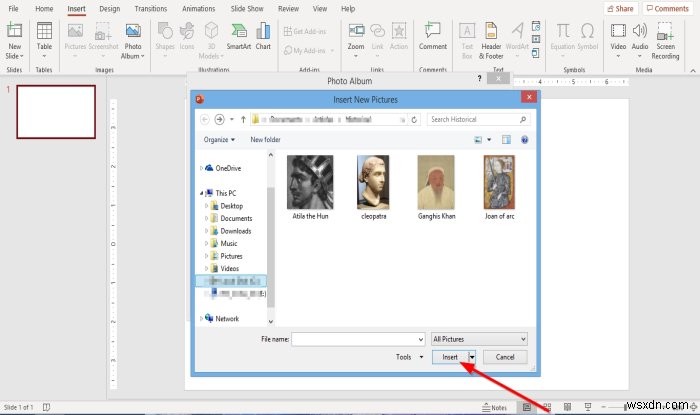
새 사진 삽입 대화 상자가 열립니다.
원하는 사진 파일을 선택하세요.
모든 사진 파일을 선택하려면 폴더에 넣습니다. 하나의 사진 파일을 클릭하고 Shift 키를 누른 상태에서 아래쪽 화살표 키를 눌러 모든 파일을 선택합니다.
삽입을 클릭합니다. .

레이아웃에 텍스트 상자를 배치하려면 새 텍스트 상자 를 클릭하십시오. 사진 앨범에서 대화 상자.

사진과 텍스트 상자를 위아래로 이동하여 순서를 조정하거나 확인란 내부를 클릭하고 위를 클릭하여 제거할 수도 있습니다. , 아래로 , 및 제거 앨범의 사진 아래에 있는 버튼 디스플레이 상자.
미리보기 아래 상자에서 회전 각도를 변경할 수 있습니다. , 대비 , 및 밝기 표시된 사진의.
사진 옵션이 표시되는 위치 , 모든 사진 아래에 캡션 비활성화되고 앨범 레이아웃 아래의 프레임 모양도 비활성화됩니다. 그림 레이아웃 목록 상자에서 슬라이드에 맞추기 안에 있습니다.
슬라이드에 맞춤 제거 그림 레이아웃 목록에서 다른 것을 선택하십시오. 사진 4장 선택 또는 원하는 사진 앨범 레이아웃에 따라 목록에서 다른 옵션을 선택합니다.
사진 옵션에서 영역에서 사진에 모든 사진 아래에 캡션을 표시할지 여부를 선택할 수 있습니다. 또는 모든 사진 흑백 .
앨범 레이아웃에서 프레임 모양이 표시되는 섹션 , 원하는 프레임을 선택하세요. 오른쪽에 원하는 프레임이 표시됩니다.
테마가 표시되는 위치 , 찾아보기를 클릭합니다. .

테마 선택 대화 상자가 열립니다. 원하는 테마를 선택하고 선택을 클릭하십시오. .

사진 앨범에서 대화 상자에서 만들기를 클릭합니다. .
사진 앨범 프레젠테이션을 만들었습니다.
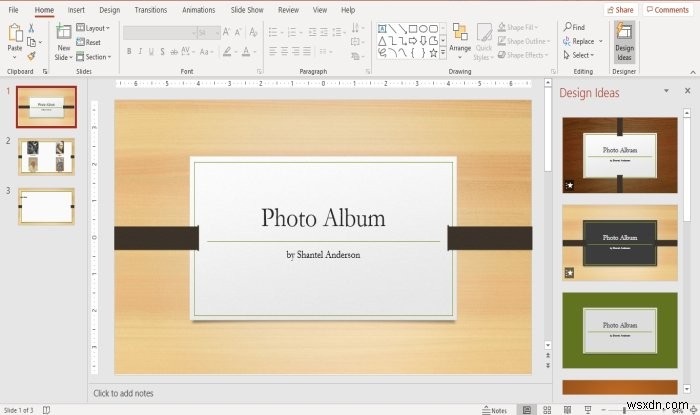
PowerPoint가 첫 번째 슬라이드에 제목과 함께 이름을 자동으로 추가하는 것을 볼 수 있습니다.

두 번째 슬라이드에서는 그림 레이아웃 목록에서 4개의 그림을 선택했으며 레이아웃은 내부에 4개의 그림으로 구성되어 있습니다.

세 번째 슬라이드에는 텍스트 상자가 있습니다.
원하는 경우 슬라이드 안의 텍스트를 클릭하여 변경할 수 있습니다.
읽기 :Office에 Pickit Free Images 추가 기능을 추가하고 사용하는 방법
PowerPoint에서 사용자 지정 사진 앨범을 편집하는 방법

삽입 이미지 탭 그룹에서 사진 앨범을 클릭합니다.
사진 앨범에서 드롭다운 목록에서 사진 앨범 수정을 클릭합니다. .

사진 앨범 편집 대화 상자가 나타납니다. 변경하고 업데이트를 클릭하십시오. .
질문이 있으시면 아래에 댓글을 남겨주세요.
다음 읽기 :PowerPoint에서 슬라이드 레이아웃을 추가하고 제거하는 방법.