OneNote 2019를 사용 중이고 전자 필기장을 동기화하여 온라인에서 OneNote 백업을 만들고 싶습니까? OneDrive를 사용하여 이를 달성할 수 있습니다. OneDrive에 전자 필기장을 저장할 때 좋은 점 중 하나는 가지고 있는 모든 장치에서 전자 필기장에 액세스할 수 있다는 것입니다. Windows 10에서 OneNote를 OneDrive와 동기화하는 방법은 다음과 같습니다.
OneNote를 OneDrive와 동기화하는 이유는 무엇입니까?
전자 필기장이 온라인 상태가 되면 휴대폰이나 태블릿에 OneNote 앱을 설치하여 Windows, Android, iOS 등 가지고 있는 거의 모든 장치에서 전자 필기장에 액세스할 수 있습니다.
휴대폰으로 OneNote 계정에 로그인하면 컴퓨터에서 작성한 모든 메모가 바로 거기에 표시됩니다. OneNote의 온라인 버전도 있으므로 메모에 액세스하기 위해 장치에 소프트웨어를 설치할 필요가 없습니다.
그리고 휴대폰으로 메모를 할 때. 컴퓨터에서 OneNote를 열면 해당 노트가 여러분을 기다리고 있습니다.
OneDrive와 OneNote를 동기화하는 방법
OneNote의 작동 방식 때문에 항상 OneNote 앱을 사용해야 합니다. 파일 관리자를 사용하여 파일을 이동하면 동기화 문제가 발생하여 풀기 매우 어렵습니다.
-
OneNote를 사용하여 컴퓨터에서 만든 OneNote 전자 필기장을 엽니다.
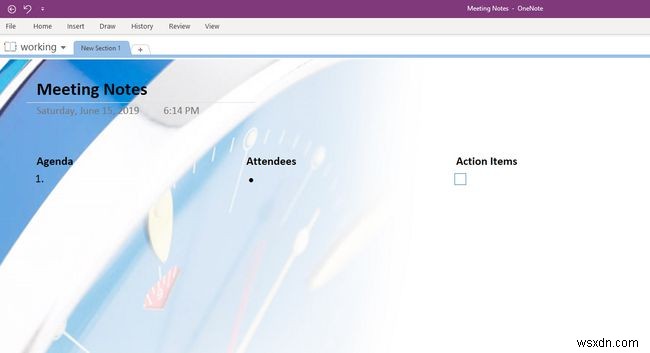
-
공유 를 선택하십시오. 이 전자 필기장을 다른 사람과 공유할 수 있는 전자 필기장 공유 메뉴를 불러오지만 먼저 OneDrive에 저장해야 합니다.
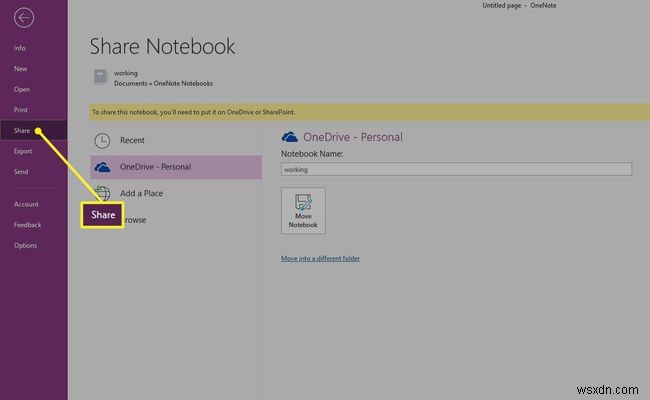
-
OneDrive 선택 노트북 공유 화면에서 OneDrive 계정에 로그인한 경우 자동으로 표시되어야 합니다.
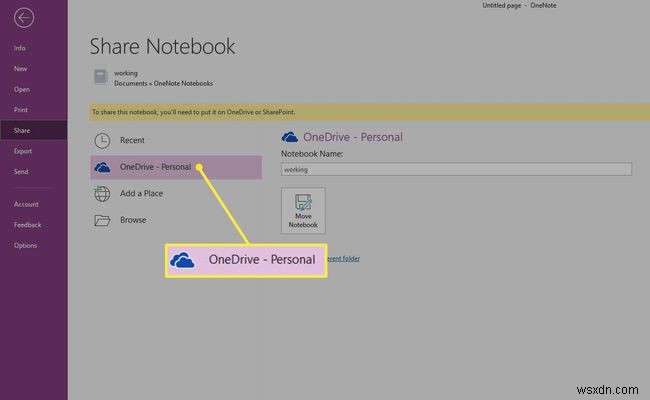
-
OneNote 전자 필기장을 저장할 OneDrive 위치가 표시되지 않으면 장소 추가 를 선택하십시오.> 원드라이브 또는 이 노트북을 이동할 위치를 선택하십시오.
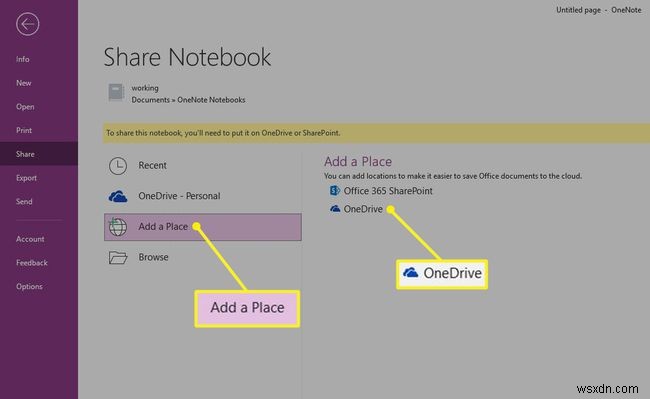
OneDrive를 선택하면 로그인하라는 메시지가 표시됩니다.
-
노트북의 이름을 입력하거나 이미 있는 노트북을 유지하세요.
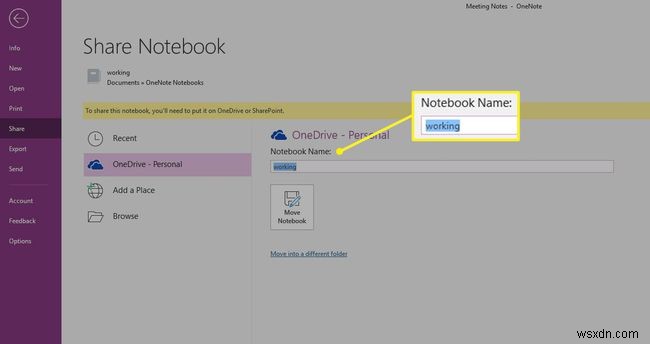
-
노트북 이동을 선택합니다. . OneNote는 전자 필기장을 온라인 OneDrive에 저장합니다.
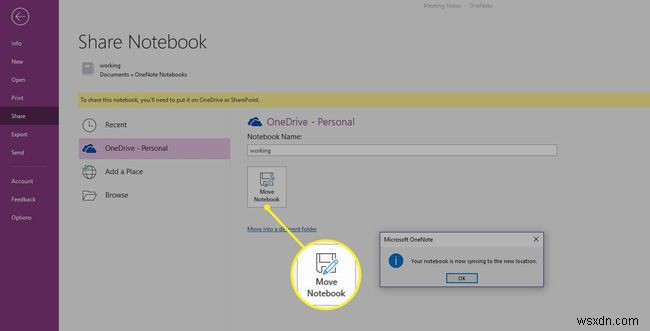
-
이제 전자 필기장을 다른 사람과 공유하여 전자 필기장에서 실시간으로 공동 작업할 수 있습니다. 이메일 주소를 입력하고 메모를 포함하고 공유를 선택하기만 하면 됩니다. .
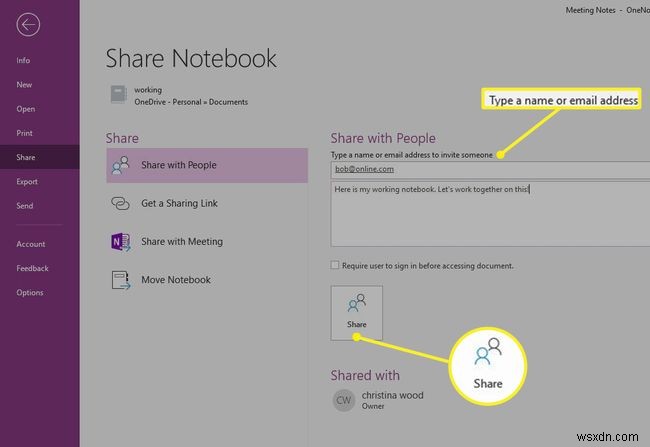
온라인으로 이동하려는 OneNote 전자 필기장이 많은 경우 한 번에 하나씩 이동해야 합니다. 한 번에 모두 동기화하는 방법이 있지만 이것은 고급 절차이며 파일 관리자로 단순히 이동하면 동기화 문제가 발생할 수 있습니다. 이를 처리하는 가장 쉬운 방법은 항상 새 노트북을 클라우드에 저장하는 것입니다.
