iPhone 사용의 가장 좋은 부분 중 하나는 자연광에 적응하고 그에 따라 화면 색상을 조정하는 것이 매우 훌륭하다는 것입니다. 눈의 피로를 줄이고 건강한 화면으로 사용자를 돕습니다. 하지만 이러한 기능은 어두운 곳에서 iPhone을 사용할 때에만 유용한 기능이 아닙니다.
iPhone 화면을 어둡게 하고 밤이나 어두운 곳에서 사용하는 동안 눈의 피로를 줄이는 방법은 다음과 같습니다.
어두운 곳에서 iPhone을 사용하기 위한 팁
1. iPhone에서 다크 모드를 활성화하는 방법
iPhone은 작년에 iOS 13이 출시되면서 시스템 전체의 어두운 모드로 축복을 받았습니다. 다크 모드는 화면에 밝은 텍스트가 있는 어두운 배경을 제공하여 iPhone의 메뉴뿐만 아니라 앱의 인터페이스를 완전히 개편합니다. 이를 통해 사용자는 어두운 곳에서 화면을 더 쉽게 읽고 부담을 줄일 수 있습니다.
iPhone에서 다크 모드를 사용하는 것은 매우 쉽고 전화 설정을 통해 직접 활성화할 수 있습니다. iPhone에서 어두운 모드를 사용하려면 다음 단계를 따르세요.
1단계: 설정>>디스플레이 및 밝기로 이동합니다.
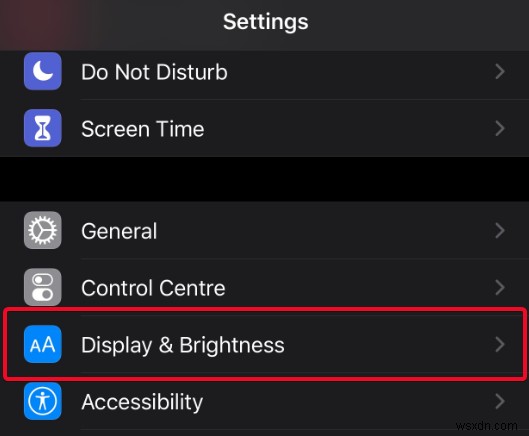
2단계: 어둡게로 전환하여 iPhone에서 모양 설정 변경 .
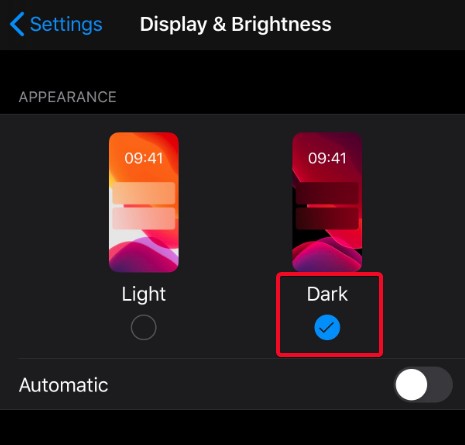
3단계: 밝은 모양과 어두운 모양 사이의 적응형 토글을 원하는 경우 항상 자동을 선택할 수 있습니다. 휴대전화는 두 모습 사이의 빛에 따라 자동으로 전환됩니다.
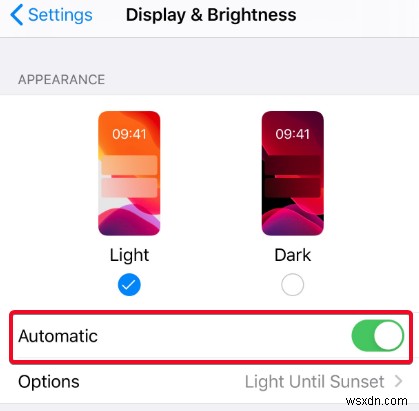
4단계: 낮 동안 iPhone에서 어두운 모드를 활성화하고 싶을 때 언제든지 자신만의 기본 설정을 지정할 수 있습니다.
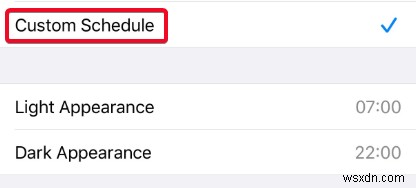
여러 단축키 기능이 있는 iPhone의 음성 비서 Siri는 음성 명령을 통해 iPhone에서 다크 모드를 활성화할 수도 있습니다. iOS 13 다크 모드는 적응할 수 있도록 설계되었습니다. 이것이 모든 시스템 앱과 일부 타사 앱이 iPhone에서 직접 어두운 모드로 전환되는 이유입니다. 그러나 어두운 모드를 활성화하는 설정이 있는 Facebook Messenger와 같은 특정 응용 프로그램이 있습니다. iPhone의 Gmail 어두운 모드도 앱 내에서 활성화됩니다.
2. iPhone에서 Night Shift를 사용하는 방법
여러 연구에서 파란색 섬광이 뇌에 영향을 주어 수면 패턴을 방해한다는 사실이 밝혀졌습니다. 우리는 낮 동안 하늘이 파랗게 보이기 때문에 우리의 뇌는 그 사실을 경계심과 연관시킨다고 합니다. 반면에 하루의 끝과 유사한 오렌지색 섬광은 수면 준비를 의미하며 궁극적으로 우리를 어둠 속에서 잠들게 합니다.
하지만 전화기의 화면 조명이 파란색이기 때문에 우리의 뇌는 어둠 속에서도 깨어 있고 우리의 수면을 방해하는 경향이 있습니다. iPhone을 사용하면 Night Shift 모드를 활성화하여 화면 색상을 약간 더 따뜻하게 하고 블루 스크린 빛의 영향을 줄일 수 있습니다. 방법은 다음과 같습니다.
1단계: 설정>>디스플레이 및 밝기로 이동합니다.
2단계: Night Shift를 탭합니다.
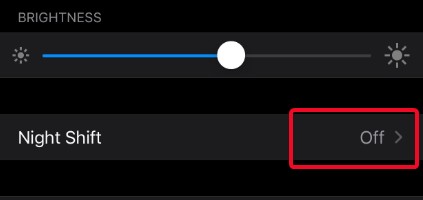
3단계: 원하는 대로 지정된 시간 사이에 Night Shift를 예약하세요.
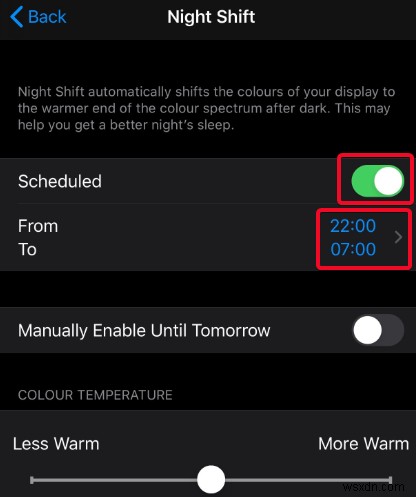
4단계: 또는 일몰에서 일출까지 동적 일정을 활성화할 수 있습니다. 여기서 Night Shift는 일몰 무렵에 자동으로 활성화되고 일출 무렵에는 자동으로 비활성화됩니다.
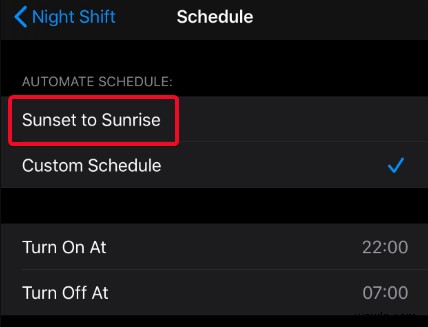
5단계: 슬라이더 바를 통해 색온도를 변경하여 Night Shift가 켜져 있을 때 화면 색상의 따뜻함을 결정하세요.
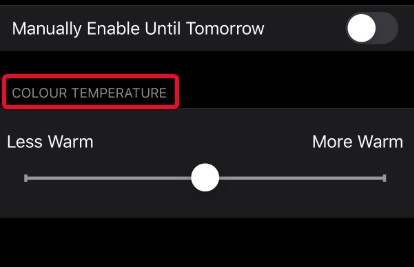
따뜻한 화면 색상이 더 건강한 화면에 도움이 된다는 확실한 증거는 없습니다. 하지만 확실히 iPhone 화면의 조명을 어둡게 하고 눈의 피로를 줄여줍니다.
자세히 알아보기: 장치에서 블루라이트 필터를 활성화해야 하는 이유는 무엇입니까?
3. iPhone에서 색조를 활성화하는 방법
인간의 눈은 우리 모두가 어둠 속에서도 물체를 보고 어느 정도 선명하게 볼 수 있는 자연스러운 야간 시력을 가지고 있습니다. 그러나 어두운 곳에서 눈에 지속적으로 파란색 빛이 깜박이면 야간 시력을 잃는 경향이 있습니다.
이것이 차량 헤드라이트에 빨간색 필터가 있어 앞에서 오는 사람들의 시야가 흐려지지 않는 이유입니다. 마찬가지로 iPhone에는 Color Tint라는 기능이 있어 화면에 유사한 필터를 추가하여 야간 시력을 유지할 수 있습니다.
iPhone에서 색상 필터를 통해 색상 색조를 활성화하는 방법은 다음과 같습니다.
1단계: 설정>>접근성
으로 이동합니다.
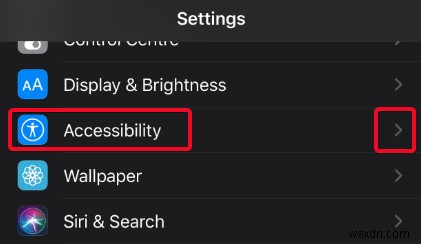
2단계: 디스플레이 및 텍스트 크기를 탭합니다.
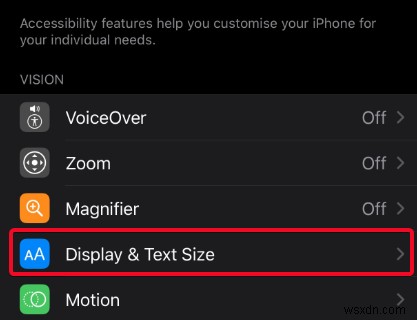
3단계: 색상 필터를 탭합니다.
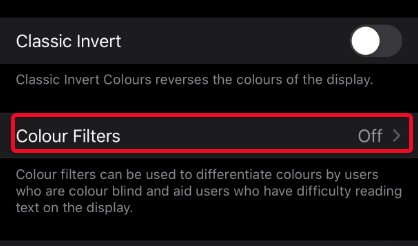
4단계: 색상 필터를 켠 다음 목록 하단에서 색상 색조를 누릅니다.
5단계: 슬라이더를 최대 한계까지 이동하여 색상 색조의 강도 및 색조를 최대로 설정하십시오. 이렇게 하면 야간 시력을 최대한 보존하는 데 도움이 됩니다.
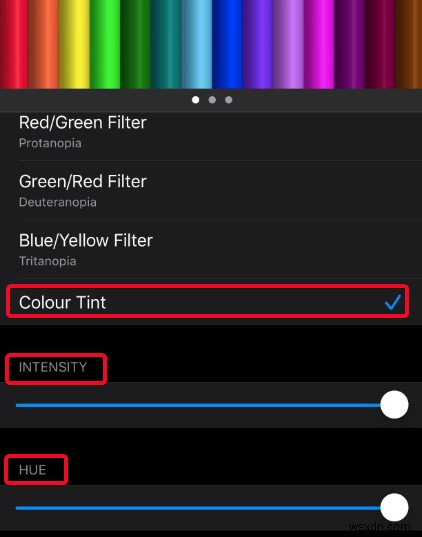
The screenshot above won’t display the effects of Color Tint as the filter is applied to the display. Any image or screenshot captured is not affected by the red color filter.
Read More: Best Blue Light Filter apps for Android
4. How to Enable LED Flash for Alerts
LED Flash for Alerts can be used when you wish to keep your phone down to relax your eyes, but do not want to let go off significant notifications. When LED flash alerts are on, your iPhone’s flashlight will glow whenever there is a message notification or some other app notification on your mobile. This way, you can put the screen aside and can keep up with important notifications as well.
Here’s how to enable LED Flash for Alerts:
1단계: Head to Settings>>Accessibility.
2단계: Tap Audio/Visual.
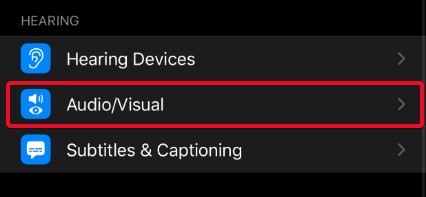
3단계: Toggle-on LED Flash for Alerts.
4단계: You can also toggle-on Flash on Silent. In this case, you’ll continue to receive flash alerts even if your phone is on silent.
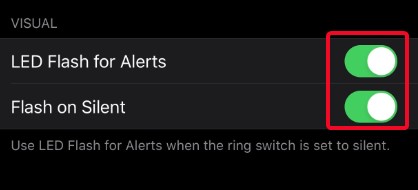
These four iPhone abilities allow users to reduce eye strain and help them sustain healthier sleep. While users struggle with excessive social media addiction, these steps can help them minimize the impact of excessive confrontation with the phone’s screen. iPhones have an in-built screen-time tracker to limit phone usage, but since users themselves control it, they always tend to extend the time limit. Maybe these methods of promoting sleep and reducing eye strain can bring a slight difference.
Read More: Why Should You Enable LED Flash Notifications on your iPhone?
Get in Touch With Us:
How do you keep up with your phone usage? Did excessive screen time ever affect your eyes? Tell us in the comments and let us know of your take on the efficiency of these four methods. Follow us on social media – Facebook, Instagram and YouTube and stay up to date with the latest tech trends, news, events, and trivia every time you scroll your feeds.
