iPhone 분실 또는 박살난 스크린폰 사용, 진정한 악몽이다. 그러나 여기에 저장된 데이터에 액세스할 수 없다는 것이 더 큰 문제입니다. 그래서 백업을 위한 최고의 리소스를 마련했습니다.
음, iPhone 데이터를 백업하는 방법을 배우는 것은 생각보다 쉽습니다. 단계별 안내에 따라 iTunes, iCloud를 만들고 몇 분 안에 백업을 만드십시오.
iPhone 백업 방법
빠른 탐색
부품 1:자주 묻는 질문:iPhone을 백업하는 방법?
부품 2:iTunes를 사용하여 iPhone을 Mac에 백업하는 방법?
부품 3:iCloud를 사용하여 Mac에 iOS 백업을 생성하는 방법?
부품 4:타사 도구로 내 iPhone을 어떻게 백업합니까?
1부:자주 묻는 질문:iPhone을 백업하는 방법
iPhone 백업에 포함되지 않는 데이터는 무엇입니까?
iPhone 데이터 백업에는 Podcast, 벨소리, 음악 또는 iTunes와 같은 iTunes 미디어 라이브러리가 포함되지 않습니다. iTunes에서 동기화하거나 구입한 책 및 영화도 백업할 수 없습니다.
내 iPhone을 백업하는 데 얼마나 걸립니까?
iPhone에 있는 데이터의 크기에 따라 다릅니다. 혼란이 적을수록 백업 프로세스가 빨라집니다. Duplicate Photos Fixer를 확인하고 이 앱을 통해 아마 쓸모가 없을 것 같은 불필요한 중복 및 비슷하게 생긴 사진을 찾아 제거할 수 있습니다.
두 개의 iPhone을 하나의 Mac에 백업할 수 있습니까?
물론 원하는 만큼 iOS 기기를 백업할 수 있습니다. 까다로운 부분은 다음과 같습니다. (1) Mac에 충분한 공간 확보, (2) 여러 iOS 기기의 동기화 문제.
(1) 두 개 이상의 iPhone 기기 데이터를 백업할 수 있는 충분한 공간이 있도록 Mac 기기를 정리하세요.
(2) 백업과 달리 동기화는 모든 앱 및 데이터가 Mac 컴퓨터에 저장된 앱과 동기화됨을 의미합니다. 즉, 불필요한 혼란을 피하기 위해 하나의 iPhone만 Mac과 동기화해야 합니다!
2부:iTunes를 사용하여 iPhone을 Mac에 백업하는 방법 알아보기
이 방법을 사용하면 사진, 비디오, 메시지, 앱, 음악 및 기타 멀티미디어 파일 등 iPhone의 모든 것을 컴퓨터로 백업할 수 있습니다. iTunes는 무료로 사용할 수 있지만 다음 사항에 유의해야 합니다.
- iTunes 백업을 생성하는 데는 수동 및 자동의 두 가지 옵션이 있습니다. 그러나 대부분의 사용자는 후자의 옵션을 통한 백업이 잘못된 시간에 많은 네트워크 대역폭을 소비하여 원하지 않는 비용이 발생한다는 사실을 알고 있습니다.
- iPhone 데이터를 저장하려면 Mac 하드 드라이브에 상당한 공간이 있어야 합니다.
iPhone을 iTunes로 백업하는 과정은 매우 간단합니다. 다음 단계를 따르세요.
1단계 - Mac 컴퓨터에 최신 버전의 iTunes를 다운로드하여 설치합니다.
2단계 - iOS 기기를 Mac에 연결하고 iTunes를 실행합니다. 장치 탭으로 이동하여 요약을 클릭합니다. 여기에서 백업 섹션을 찾을 수 있습니다. 지금 백업 버튼을 클릭하기만 하면 iTunes가 iPhone 장치 백업을 시작합니다.
iOS 백업 프로세스가 성공적으로 작동하는지 확인하려면 마지막 백업 아래의 날짜 및 시간을 주시하십시오.
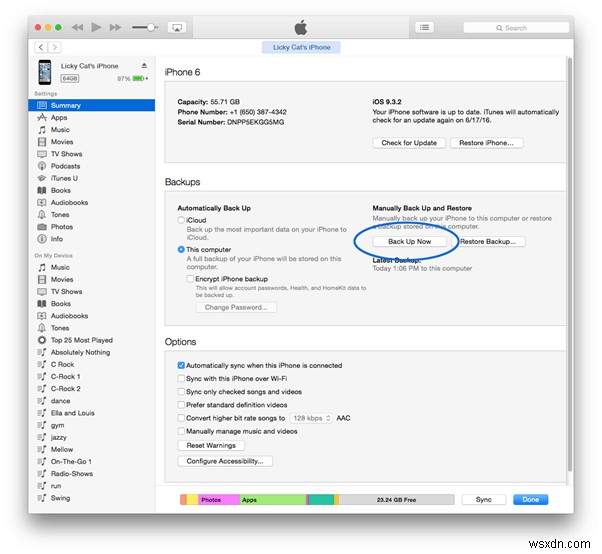
iTunes에 무선으로 iPhone을 백업하는 방법
Wi-Fi 동기화 덕분에 iTunes를 통해 iPhone 데이터를 쉽게 백업할 수 있습니다. 당신이 해야 할 일은:
참고: iOS 5 이상을 실행하고 iTunes 10.5 이상이 설치되어 있어야 합니다.
1단계 - PC에서 업데이트된 iTunes를 엽니다.
인증을 요청하면 장치를 확인하십시오!
2단계 - iPhone을 Mac 컴퓨터에 연결하고 요약 탭으로 이동합니다.
3단계 - 목록에서 "Wi-Fi를 통해 이 iPhone과 동기화" 옵션을 클릭하여 활성화합니다.
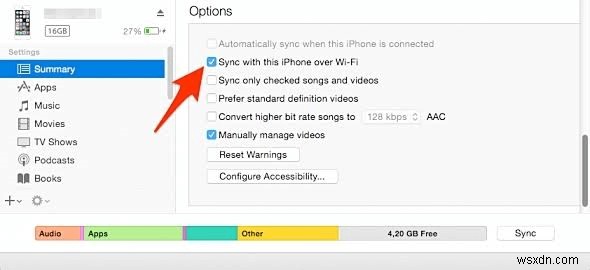
변경 사항을 저장하고 iOS 기기를 분리하기만 하면 됩니다. 이제 시스템에 연결하지 않고 iPhone 장치를 iTunes와 동기화하도록 모두 설정되었습니다.
iPhone 장치에서 전화 설정> 일반 탭> iTunes Wi-Fi 동기화 옵션을 찾아 "지금 동기화" 버튼을 탭합니다.
3부:iCloud를 사용하여 Mac에 iOS 백업을 만드는 방법
iCloud는 iOS 5 이상에서 제공되는 iPhone 기능입니다. 이 기능을 사용하면 iPhone을 iCloud에 자동으로 백업할 수 있지만 먼저 기기에서 이 기능을 활성화해야 합니다.
iCloud 백업 기능을 켜는 단계를 살펴보세요:
1단계 - iOS 기기에서 설정을 실행하세요.
2단계 - 화면 상단에서 Apple ID를 탭하고 iCloud 기능을 누르십시오.
3단계 - 이제 iCloud 백업 옆의 스위치를 뒤집어 활성화하십시오.
4단계 - 지금 백업을 탭하세요!
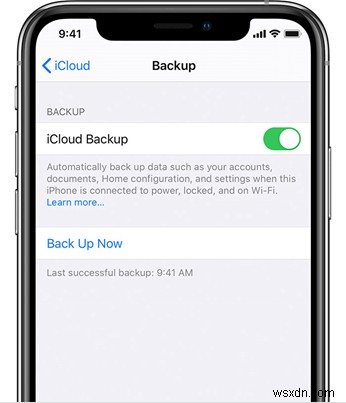
백업이 완료될 때까지 Wi-Fi 네트워크에 연결된 상태를 유지하십시오. 동일한 단계를 다시 수행하고 마지막 백업 날짜 및 시간을 확인하여 백업 프로세스가 완료되었는지 확인하십시오!
iPhone을 iCloud에 자동으로 백업하는 방법
iCloud가 매일 iOS 백업을 생성하도록 하려면 다음 작업을 수행해야 합니다.
1단계 - 장치에서 iCloud 기능을 활성화하십시오.
2단계 - iOS 기기를 전원에 연결하고 휴대전화를 안정적인 Wi-Fi 네트워크에 연결하세요.
기기의 화면이 잠겨 있고 정기적으로 백업을 생성할 수 있는 충분한 공간이 있는지 확인하세요.
가격 모델:
- iCloud 백업을 사용하면 처음 5GB의 공간이 무료로 제공됩니다.
- 50GB의 경우 월 $0.99입니다.
- 200GB의 경우 월 $2.99입니다.
- 더 많은 공간이 필요한 경우(예:1TB) 월 $9.99가 청구됩니다!
4부:타사 도구로 내 iPhone을 어떻게 백업합니까?
iCloud 또는 iTunes는 확실히 앱과 설정을 백업할 수 있습니다. 그러나 Right Backup Anywhere와 같은 타사 도구를 사용하는 것은 의심할 여지 없이 합리적이고 안정적인 솔루션입니다. 사진, 비디오, 텍스트 및 기타 멀티미디어 파일을 안전하고 완전한 방식으로 저장하고 보호합니다. 이 애플리케이션은 거의 모든 iOS 버전과 호환됩니다.

Right Backup Anywhere를 사용하여 iPhone을 백업하는 방법을 배우려면 아래 단계를 따르십시오.
1단계 - iPhone 기기에 Right Backup Anywhere를 다운로드하세요.
2단계 - 설치 후 앱에 가입하기만 하면 Right Backup Anywhere가 30일 무료 평가판을 제공합니다.
3단계 - 가입 후 사진, 비디오 또는 연락처의 백업을 생성할 항목을 선택하십시오.
4단계 - 필요한 권한을 부여하고 백업을 생성할 사진, 동영상 및 연락처를 선택하세요.
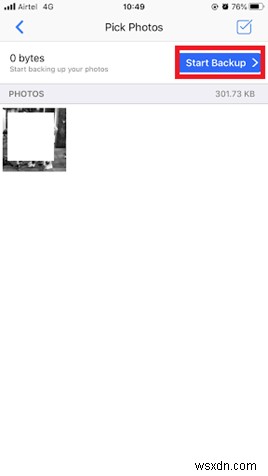
백업 시작 버튼을 탭하면 앱이 iOS 백업을 생성하게 됩니다!
완료 및 정리:중요한 데이터를 다시는 잃지 마세요!
백업 전략이 좋다는 것은 무슨 일이 있어도 데이터를 보호한다는 의미입니다. 고맙게도 iOS 기기를 백업하는 것은 그리 어렵지 않습니다. 이 기사가 iPhone을 iTunes, iCloud에 백업하고 타사 도구를 사용하는 데 도움이 되었기를 바랍니다.
관련 기사:
- 10가지 최고의 iPhone 및 iPad 클리너 앱
- iPhone용 최고의 무료 바이러스 백신 7개
- iPhone 홈 버튼이 작동하지 않습니까? 고칠 수 있는 방법은 다음과 같습니다!
- 물에 손상된 iPhone을 수리하는 방법에 대한 긴급 가이드
