몇 달 전에 데이터 및 애플리케이션 설정과 암호화를 포함하여 Linux 홈 디렉토리를 백업하는 방법에 대한 기사를 썼습니다. 이것은 모든 Linux 시스템에 있는 다소 간단한 도구를 사용하여 수행되었으며 언제 어디서나 사용할 수 있습니다. 그런 다음 귀하의 이메일과 제안을 받았습니다. 이에 상응하는 Windows용 자습서를 요청했습니다.
처음에는 Windows 셸 스크립트를 사용하여 명령줄 가이드를 작성하는 것을 고려했지만 더 간단한 작업을 수행하기로 결정했습니다. 대부분의 사람들이 Windows를 시각적으로 사용하므로 시각적인 기사를 작성하겠습니다. 모든 사용자 데이터, 응용 프로그램 및 프로그램 설정을 백업하고 압축된 아카이브를 생성한 다음 암호화하여 필요한 경우(아마도 새 컴퓨터로 마이그레이션할 때) 항목의 휴대용 복사본을 만드는 방법을 보여 드리겠습니다. 시작하겠습니다.
필요한 데이터 개요
일반적인 최신 Windows 시스템에는 수년에 걸쳐 데이터가 축적되는 여러 사용자별 위치가 있습니다. 여기에서 나는 주로 C:\Users\Your username 아래에 있는 것을 언급하고 있습니다. 따라서 사용자 이름이 Dedo인 경우 데이터는 C:\Users\Dedo 아래에 있습니다. 하지만 더 있습니다. 실제로 두 개의 기본 위치는 다음과 같습니다.
- C:\User\Your username - 다양한 폴더, 곧 검토하겠습니다.
- C:\ProgramData - 많은 프로그램에 대한 일부 설정 및 로그가 포함된 폴더
이제 저는 개인적으로 내 사용자 폴더를 사용하지 않으며 내 그림, 내 문서 등을 의미합니다. 저는 항상 데이터를 별도의 파티션(G:또는 K:와 같은 드라이브)에 보관하여 시스템 항목과 개인 항목이 분리되도록 합니다. 즉, 내 사용자 계정 및 프로그램 데이터와 관련된 일반 데이터는 여전히 예상되는 C:위치 아래에 있습니다. 이제 여기에 있는 내용을 살펴보겠습니다.
사용자 데이터
사용자 계정에는 많은 폴더가 있습니다. 이들 중 일부는 기본적으로 숨겨져 있습니다. 탐색기에서 숨김 파일 및 폴더를 표시하도록 허용하면 반투명 음영으로 나열됩니다. 아래 스크린샷에 나열된 모든 폴더가 반드시 표시되는 것은 아닙니다. 이 중 일부는 선택한 소프트웨어에 따라 다릅니다.
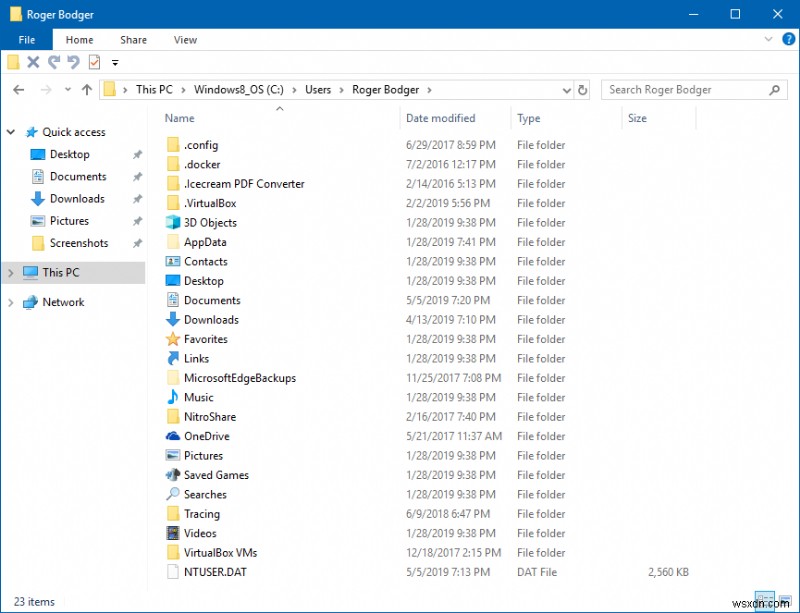
일반적으로 다음은 사용자 아래에 있는 것입니다.
- 3D 개체 - Windows 10에서 3D 디자인을 위한 기존 3D 개체 목록입니다. 자신만의 개체를 만들어 배치하지 않는 한 무시해도 됩니다.
- AppData - 매우 중요합니다. 여기에는 Firefox 및 Thunderbird 프로필, Skype 프로필, Notepad++ 설정 및 플러그인 등과 같은 대부분의 프로그램에 대한 구성이 포함되어 있습니다. 백업해야 할 가장 중요한 폴더입니다.
- 연락처 - Windows 연락처 앱에 연락처를 보관하면 여기에 저장됩니다.
- 데스크탑 - 애플리케이션, 링크 및 보관 중인 기타 파일에 대한 바로가기가 있는 데스크탑입니다.
- 문서 - 본질적으로 내 문서. 거기에 자신의 파일을 보관하지 않더라도 많은 프로그램과 게임에서 여전히 이 위치를 기본 위치로 사용합니다. 예를 들어 SimCity4와 ArmA 3는 지도를 보관하고 여기에 저장 및 기타 자산을 제공했습니다.
- 다운로드 - 기본 다운로드 위치를 사용하면 항목이 이동합니다.
- 즐겨찾기 - Internet Explorer 또는 Window Explorer에 저장한 모든 위치입니다.
- 링크 - 위와 유사하게 창 탐색기의 사이드바에 표시됩니다.
- MicrosoftEdgeBackups - 이름에서 알 수 있듯이 Windows 10 전용입니다. 이 폴더에는 '보호됨 - 수정하는 것은 Windows 정책 위반입니다'와 같은 어리석은 이름을 가진 폴더를 포함하여 많은 항목과 함께 제공되는 오래된 백업 아카이브가 포함되어 있습니다. 이것은 사용자에게 완전히 영감을 주고 전혀 이상하게 보이지 않습니다. Edge를 사용하는 경우와 같이 원하는 경우 백업할 수 있지만 앱 설정은 다른 곳에 저장되므로 백업의 백업입니다.
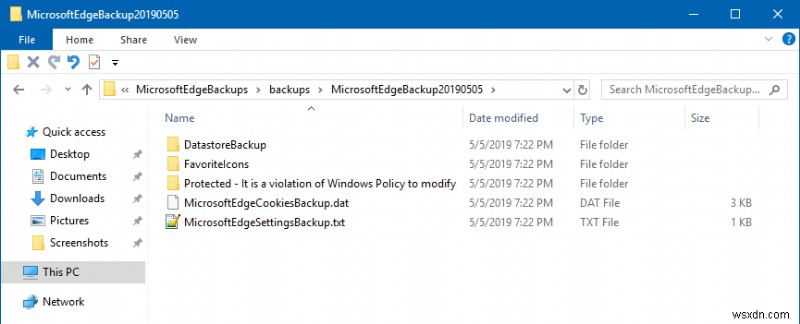
- 음악 - 이름에서 알 수 있듯이.
- OneDrive - OneDrive를 사용하는 경우 클라우드에 복제된 파일이 여기에 있습니다.
- 사진 - 이름에서 알 수 있듯이
- 저장된 게임 - 일부 게임은 선택한 다른 위치 대신 이 위치를 사용할 수 있습니다.
- 검색 - 오프라인 검색 결과가 여기에 저장됩니다.
- 추적 - 다양한 Windows 프로그램에서 추적을 활성화한 경우 여기에 로그가 저장됩니다.
- 동영상 - 이름에서 알 수 있듯이
제 경우에는 .docker 및 .VirtualBox와 같은 일부 용도별 폴더가 있었습니다. 이러한 제품을 사용하지 않으면 표시되지 않습니다. 그 문제에 대해 VirtualBox VM에는 가상 머신 구성과 가상 하드 드라이브가 포함되지만 C:드라이브를 방해하기 때문에 보관하기에 좋은 위치는 아닙니다. 따라서 시스템 이미지를 보관하려면 더 커질 것입니다. 또한 호스트와 동일한 디스크를 공유하므로 가상 머신을 실행 중인 경우 성능이 저하될 수 있습니다. 예시일 뿐입니다.
프로그램 데이터
다른 중요한 위치는 프로그램 설정 및 로그가 있는 ProgramData입니다. 특정 사용자 재정의가 아니라 전역적으로 특정 소프트웨어에 적용되는 항목입니다. 이 위치에는 컴퓨터에 사전 설치된 항목(있는 경우)과 제거했을 수 있는 프로그램을 포함하여 모든 소프트웨어가 나열됩니다. 이것은 사용자 데이터보다 덜 중요한 데이터이지만 여전히 일관성을 위해 때때로 백업할 가치가 있습니다.
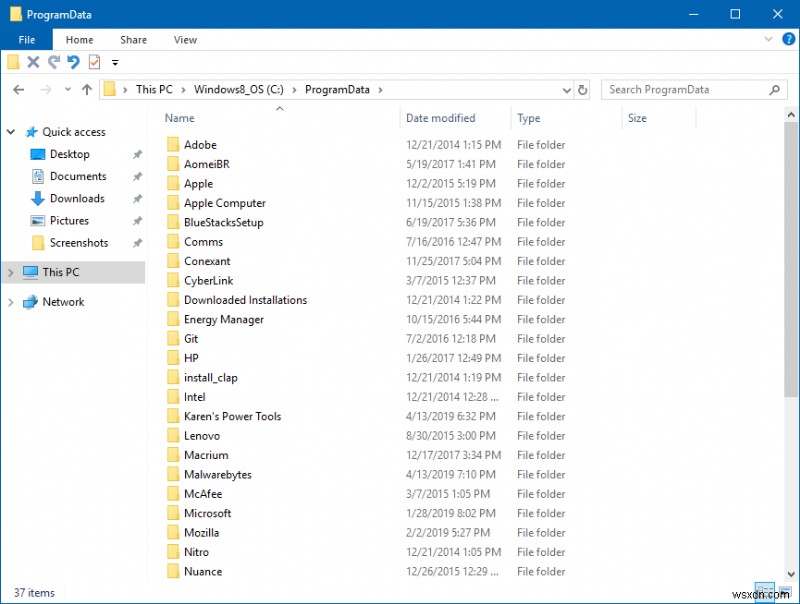
백업 도구:Karen의 복제기
이제 이 모든 데이터를 백업 위치로 옮길 무언가가 필요합니다. 이 작업을 위해 제가 선호하는 프로그램은 Karen's Replicator라는 이름의 좋은 고전 프로그램입니다. 이 프로그램은 간단하고 강력하며 우아한 데이터 복사 및 복제 도구이며 최근에 Windows 8.1 및 10을 지원하도록 업데이트되었습니다. 좋아하세요.
기능에 대한 개요를 포함하여 과거에 이 프로그램에 대해 이야기했지만 복제 작업을 생성하기 위해 편집하고 변경해야 하는 설정에 대해 간단히 살펴보겠습니다. 1단계, 기본 인터페이스에서 설정 편집을 클릭합니다. 이렇게 하면 기존 작업을 편집하거나 새 작업을 만들거나 프로그램의 전역 설정을 변경할 수 있는 별도의 보기로 이동합니다.
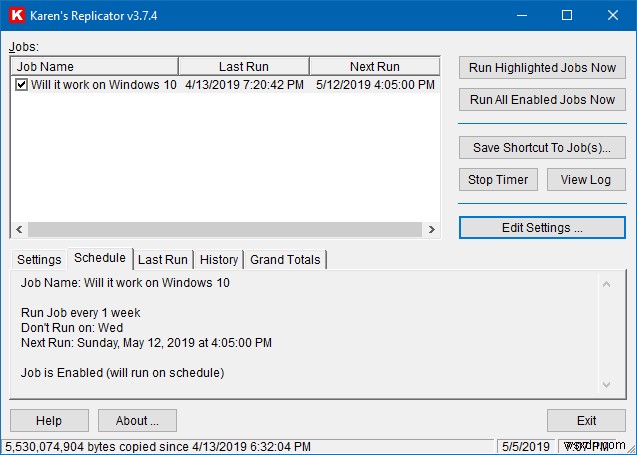
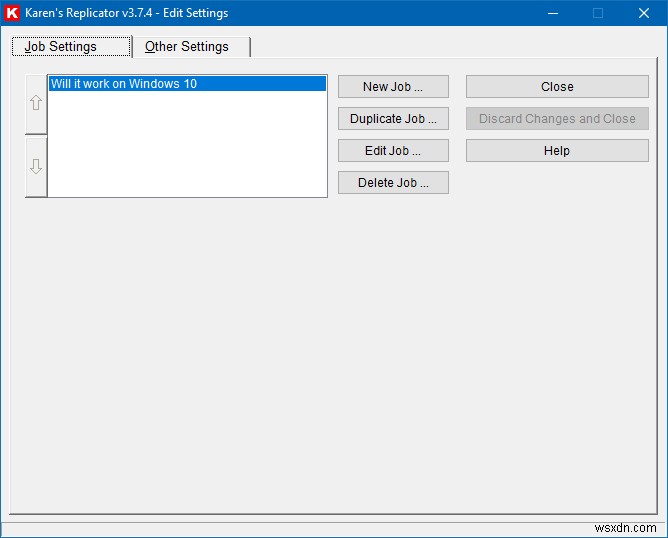
새 작업을 클릭한 후 세부 정보를 입력해야 합니다. 작업 이름, 소스 - 이것은 사용자 계정 최상위 폴더(C:\Users\Your username) 또는 ProgramData(C:\ProgramData) 또는 원하는 모든 것입니다. 또한 이러한 폴더 안에 있는 데이터의 하위 집합을 항상 백업할 수 있습니다. 그러나 당면한 작업을 위해 우리는 사용자 데이터를 최우선 순위로 두는 이 두 가지를 원합니다. 대상 폴더는 원하는 위치가 될 것입니다. 네트워크의 다른 컴퓨터인 두 번째 하드 디스크일 수도 있습니다.
기본적으로 새 작업은 하위 폴더를 포함하고 여러 파일 변경 감지 방법을 사용하도록 구성됩니다. 새 작업은 복제로 구성되지 않으므로 이에 대한 올바른 상자를 선택해야 합니다. 이는 기본적으로 소스에 존재하지 않는 대상의 모든 파일을 삭제함을 의미합니다. 기본값은 백업이며 복사할 때 파일을 누적하고 기존 파일을 덮어쓰지만 소스에서 제거된 파일은 삭제하지 않습니다. 복제 방법을 사용하는 것이 좋습니다. 작업에는 기본 일정도 있습니다. 매일 0100시에 실행됩니다(활성 시간에 유의). 가장 적합한 것으로 변경할 수 있습니다.
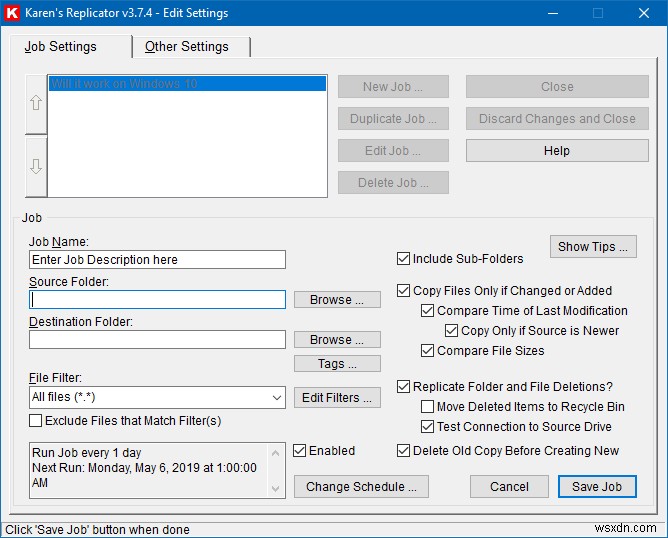
그런 다음 필터를 구성할 수도 있습니다. 기본적으로 필터는 포함할 파일을 작업에 알려줍니다. 제외 상자를 선택하지 않으면 필터와 일치하지 않는 파일만 복사됩니다. 기본 작업은 전역 제외(예:임시 파일, 휴지통 등)를 제외한 모든 파일에 적용됩니다. 사전 설정을 사용하거나 나만의 새 필터를 만들 수 있습니다. 언젠가 필요한 것이 무엇인지 모르기 때문에 모든 파일을 그대로 두는 것이 좋습니다. 파일이 사용자 폴더에 있으면 백업해도 문제가 되지 않습니다.
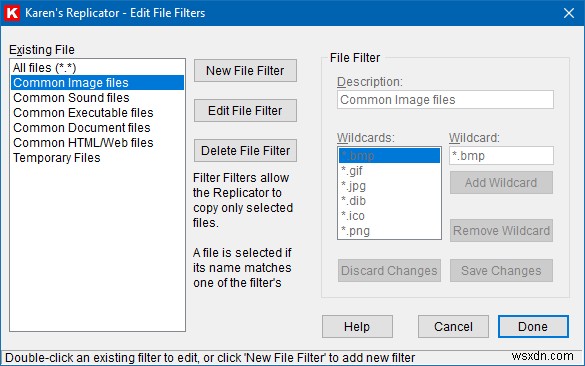
암호 보호:7-Zip
파일이 백업 위치(예:D:\Backup)에 성공적으로 복제되면 Linux에서 tar를 사용할 때 gpg로 수행한 것과 동일한 암호로 보호된(암호화된) 아카이브를 생성할 수 있습니다. 이렇게 하면 보관 파일을 외부 디스크나 기타(안전하지 않은) 위치, 이메일 받은 편지함 또는 적절하다고 생각하는 모든 위치에 복사할 수 있지만 파일은 우발적, 우발적 또는 고의적 액세스로부터 합리적으로 안전해야 합니다.
7-Zip은 이 작업에 매우 편리한 프로그램입니다. zip 및 7z를 포함하여 다양한 형식으로 아카이브를 생성할 수 있습니다. 후자를 사용하면 아카이브와 그 안의 파일 이름을 암호화할 수 있습니다. 백업 폴더를 마우스 오른쪽 버튼으로 클릭한 다음 아카이브에 추가를 선택합니다. 열리는 창에서 암호화 섹션에 비밀번호를 입력하고 파일 이름 암호화 상자를 선택합니다. 안전한 산업 표준으로 간주되는 기존 AES-256 암호화 방법을 그대로 둘 수 있습니다.
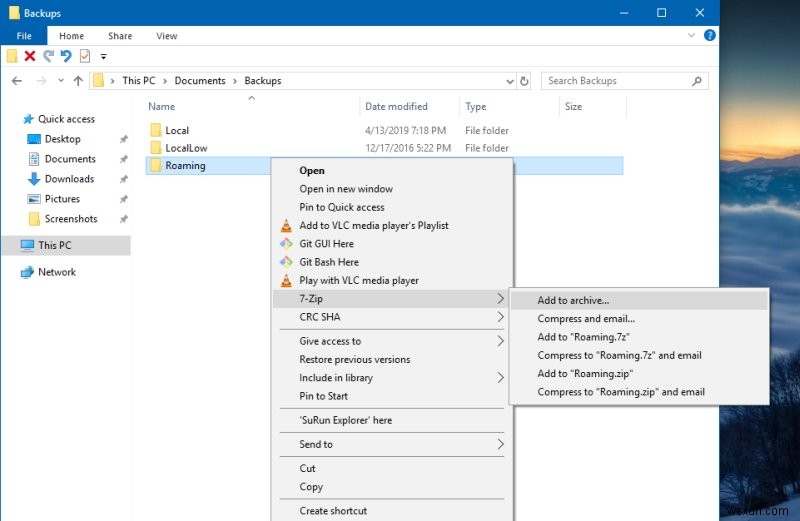
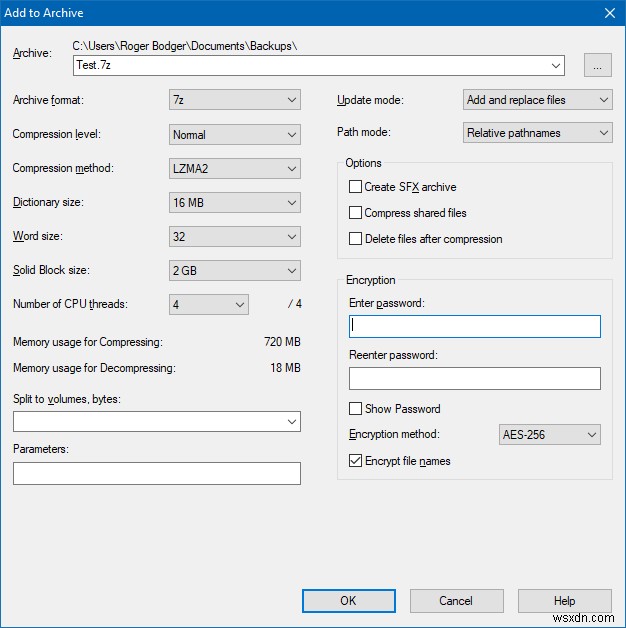
그리고 그게 다야. 프로그램 데이터에 대해서도 프로세스를 반복할 수 있지만 가장 중요한 부분은 완료됩니다. 응용 프로그램 설정, 게임 저장 및 문서를 포함하여 중요한 사용자 데이터의 백업이 있습니다. 또한 안전하게 저장한 다음 시스템을 복원하거나 새 시스템으로 마이그레이션하는 데 사용할 수 있는 암호화된 휴대용 아카이브도 있습니다. 많은 시간과 노력을 절약할 수 있습니다.
작동하나요?
I've tried this method countless times, from XP to Windows 10 machines and everything in between, and each time, the replication as well as restore have worked reliably. I was able to create identical or near-identical setups within minutes, with applications using existing setting from other systems as though they had always been there. You really have a lot of freedom and flexibility. Much like the Linux example, this allows you to tinker and configure your user as you like, and if there's even an issue, you have backups. Prevents tears and hear loss all at once!
결론
Hopefully, this is a useful, practical guide. It's not a command-line tutorial like the Linux example, because I felt most people would spend more time putting together the necessary scripts than focus on backing their data up. The use of Karen's Replicator and 7-Zip provides most users with simple, straightforward utilities to create encrypted backups of the user account data in Windows.
Now, it does not stop there. If you want to expand your work, 7-Zip does have command line, so in combination with Replicator's scheduled tasks, you can have a fully autonomous, independent and secure backup scheme. Then, when you feel you're all comfy, you can perhaps experiment with Powershell. But I believe the tools you have here are more than adequate for most if not all scenarios. 거기. Backups of essential data are extremely important - personal files and user account information, which can make recovery from bad situations and migration to new systems a quick, painless exercise. And that would be all.
건배.
