알아야 할 사항
- 빠른 실행 도구 모음은 Windows 7 이후로 사라졌지만 다시 가져올 수 있습니다.
- 작업 표시줄을 마우스 오른쪽 버튼으로 클릭하고 도구 모음으로 이동합니다.> 신규 도구 모음 빠른 실행 도구 모음을 추가합니다.
- 자주 사용하는 몇 가지 앱에 쉽게 액세스하려면 고정 기능을 사용하는 것이 좋습니다.
이 문서에서는 Windows 10의 작업 표시줄에 빠른 실행 도구 모음을 추가하는 방법을 설명합니다.
Windows 10에서 빠른 실행 도구 모음을 추가하는 방법
Microsoft는 작업 표시줄에서 일반적인 앱에 쉽게 액세스할 수 있는 방법을 제공하기 위해 Windows XP에 빠른 실행 도구 모음을 추가했지만 Windows 7이 출시되면서 사라졌습니다. 빠른 실행 도구 모음을 놓치고 작업 표시줄에 앱을 고정하는 것만으로는 충분하지 않습니다. , 빠른 실행 도구 모음을 직접 추가하는 것은 매우 쉽습니다.
Windows 10의 작업 표시줄에 빠른 실행 도구 모음을 추가하는 방법은 다음과 같습니다.
-
오른쪽 클릭 작업 표시줄을 눌러 메뉴를 불러옵니다.
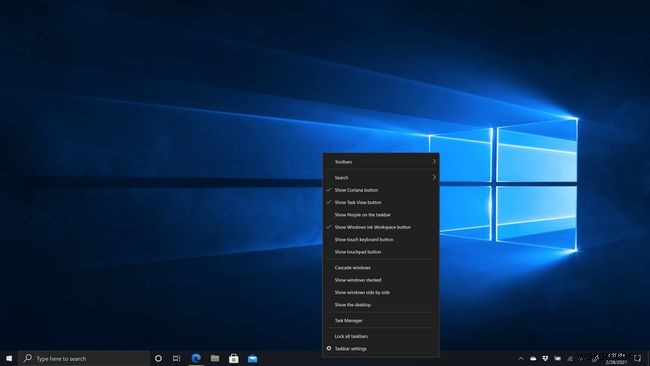
빈 영역을 클릭해야 합니다. . 앱 아이콘, 검색 필드, 시스템 트레이 또는 기본 작업 표시줄의 빈 영역 이외의 다른 것을 클릭하지 마세요.
-
도구 모음 으로 이동합니다.> 새 도구 모음 .
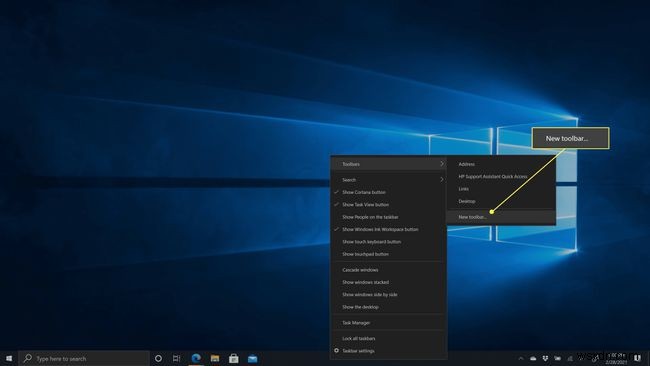
-
%APPDATA%\Microsoft\Internet Explorer\빠른 실행\ 을 입력합니다. 창 상단의 탐색 필드로 이동하고 Enter 키를 누릅니다. .
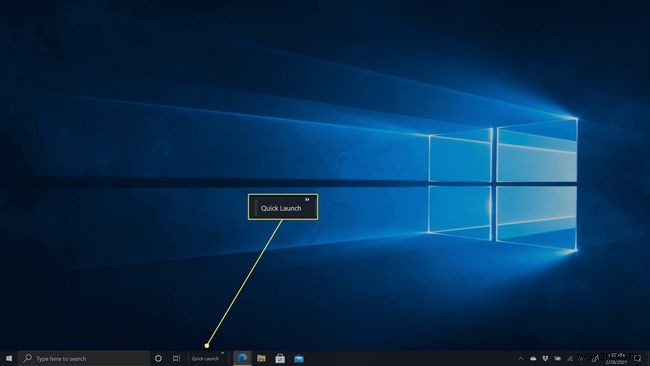
-
폴더 선택을 클릭합니다. .
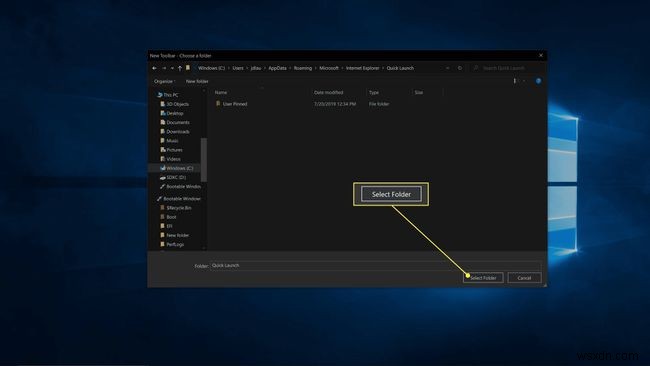
-
이제 작업 표시줄에 빠른 실행 도구 모음이 있습니다. 그러나 오른쪽에 있고 원래 빠른 실행은 왼쪽에 있습니다. 왼쪽에 있는 것을 선호하는 경우 다음 지침을 계속 따르십시오.
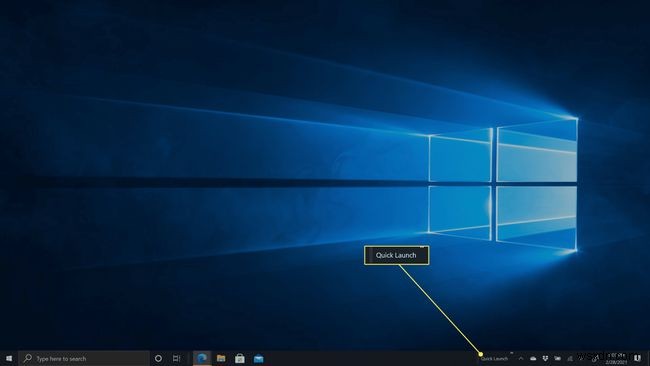
-
오른쪽 클릭 작업 표시줄과 작업 표시줄이 잠금 해제되어 있는지 확인하십시오.
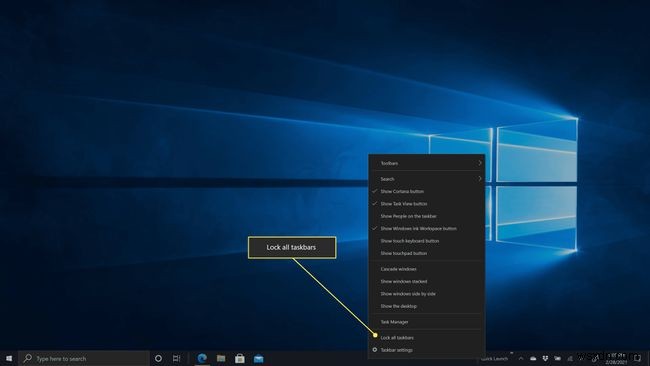
작업 표시줄 잠금 옆에 체크 표시가 있는 경우 , 확인을 클릭하여 작업 표시줄의 잠금을 해제합니다. 확인 표시가 없으면 이미 잠금 해제된 것입니다.
-
수직선을 클릭합니다. 검색 필드와 Cortana 버튼의 오른쪽에 있는 버튼을 오른쪽 끝까지 드래그하세요.

이 작업을 성공적으로 수행하면 작업 표시줄 왼쪽에 빠른 실행 메뉴가 푸시됩니다.
-
빠른 실행 표시줄이 이제 왼쪽에 있습니다.
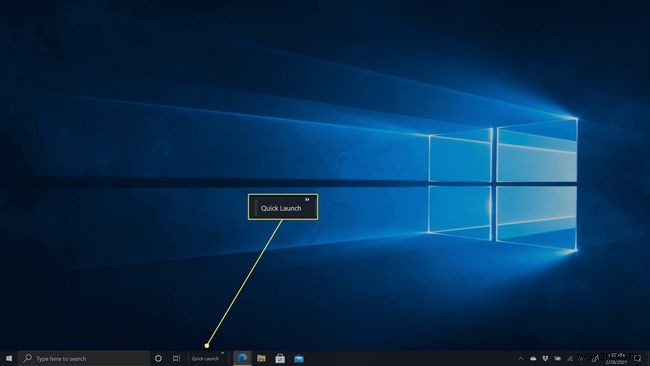
-
아이콘을 숨기려면 수직선을 클릭하세요. 빠른 실행 아이콘과 작업 표시줄의 나머지 부분 사이에 있으며 왼쪽으로 끕니다.
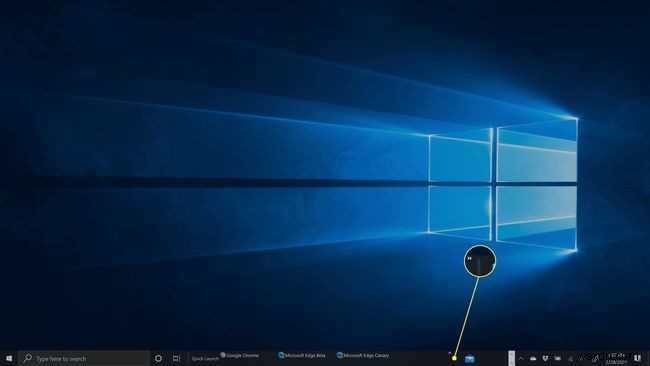
-
이제 작업 표시줄에 빠른 실행 도구 모음이 있습니다. >> 클릭 아이콘을 클릭하여 빠른 실행 도구 모음에 액세스합니다.
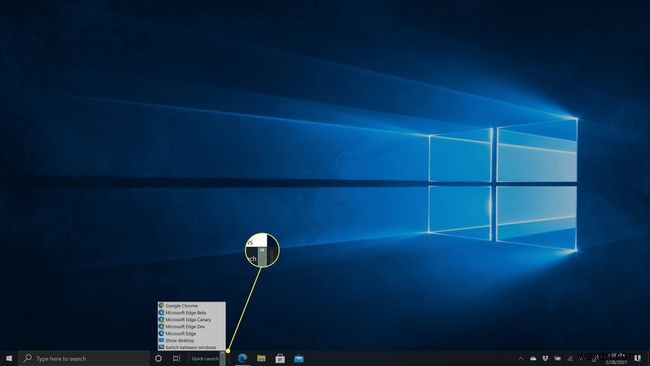
-
빠른 실행 텍스트를 숨기려면 빠른 실행 도구 모음을 마우스 오른쪽 버튼으로 클릭하고 제목 표시 옆에 있는 확인 표시를 클릭합니다. . 체크 표시가 사라지면 빠른 실행 텍스트가 작업 표시줄에서 사라지고>> 아이콘만 남습니다.
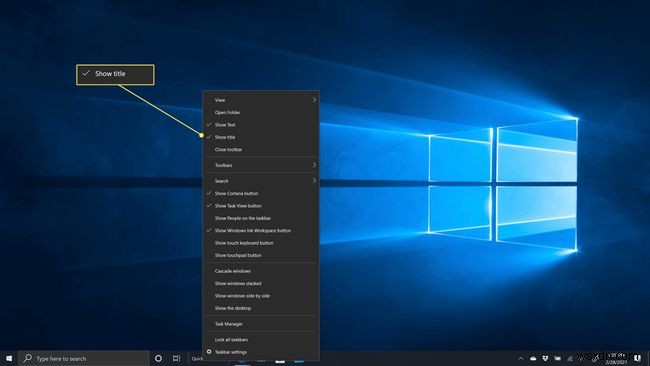
-
보다 고전적인 Windows XP 모양과 느낌을 보려면 작업 표시줄을 마우스 오른쪽 버튼으로 클릭하고 검색으로 이동합니다.> 숨김 검색 상자를 숨기려면. 그런 다음 Cortana 표시 옆에 있는 확인 표시를 클릭합니다. 텍스트 및 작업 표시 보기 버튼.
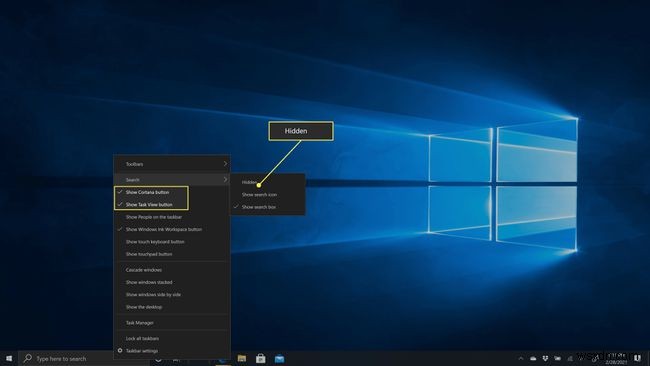
-
이제 시작 바로 옆에 빠른 실행 도구 모음이 있습니다. 사용자의 기본 설정에 따라 빠른 실행 제목 텍스트가 있거나 없는 Windows XP와 같은 메뉴입니다.
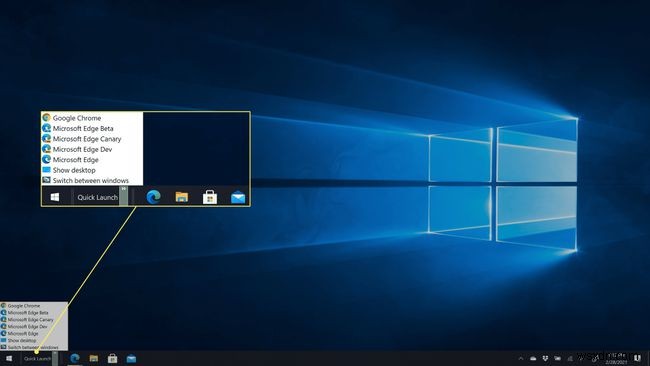
빠른 실행 도구 모음이 제거된 이유는 무엇입니까?
빠른 실행 도구 모음이 매우 유용하고 많은 사람들이 좋아했지만 작업 표시줄에 앱을 고정하는 기능은 기본 Windows 디자인에서 자리를 잡았습니다. 앱 고정을 아직 활용하지 않았다면 그 자체로 매우 유용합니다. 작업 표시줄에서 아무 앱이나 마우스 오른쪽 버튼으로 클릭하고 쉽게 액세스할 수 있도록 시작 메뉴나 작업 표시줄에 고정하도록 선택할 수 있습니다.
정기적으로 사용하지만 시작 시 실행되는 것을 원하지 않는 앱 세트가 있는 경우 작업 표시줄에 고정하는 것이 좋습니다. 빠른 실행 메뉴는 쉽게 액세스하려는 앱이 몇 개 이상 있는 경우에 더 좋지만 가장 일반적으로 사용하는 소수의 앱에는 고정이 편리합니다.
