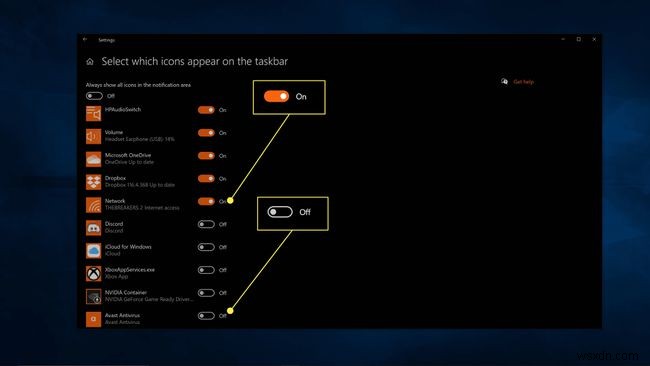알아야 할 사항
- 항상 표시하려면 확장된 영역에서 기본 영역으로 시스템 트레이 아이콘을 클릭하고 드래그하세요.
- 보고 싶지 않다면 시스템 트레이에서 확장 트레이로 아이콘을 클릭하고 끌어다 놓으십시오.
- 설정으로 이동> 맞춤 설정> 작업 표시줄> 시스템 아이콘 켜기 및 끄기 개별 아이콘을 표시하거나 숨깁니다.
Windows 10 시스템 트레이에 숨겨진 아이콘을 표시하는 방법
Windows 10 시스템 트레이는 항상 표시되는 아이콘 섹션과 확장된 시스템 트레이 버튼을 클릭할 때만 표시되는 아이콘 섹션의 두 부분으로 구성됩니다. 확장된 시스템 트레이에 아이콘이 숨겨져 있는 경우 아이콘을 표시하려면 확장된 트레이에서 표준 트레이로 드래그하기만 하면 됩니다.
Windows 10 시스템 트레이에 숨겨진 아이콘을 표시하는 방법은 다음과 같습니다.
-
^ 클릭 확장된 트레이를 열려면 시스템 트레이 아이콘 왼쪽에 있는 아이콘입니다.

-
확장된 시스템 트레이에서 아이콘을 길게 클릭합니다.

-
아이콘을 표준 시스템 트레이로 드래그하십시오.
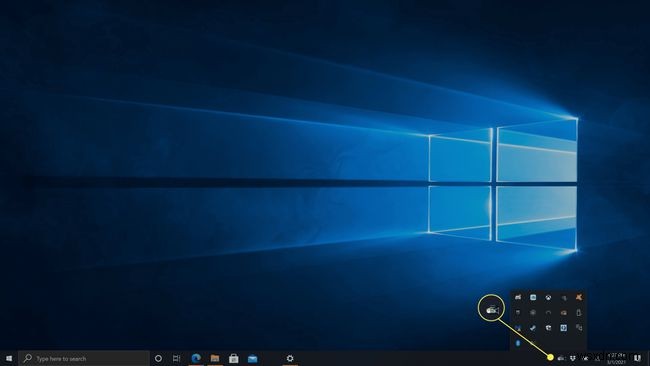
-
마우스 왼쪽 버튼을 놓습니다.
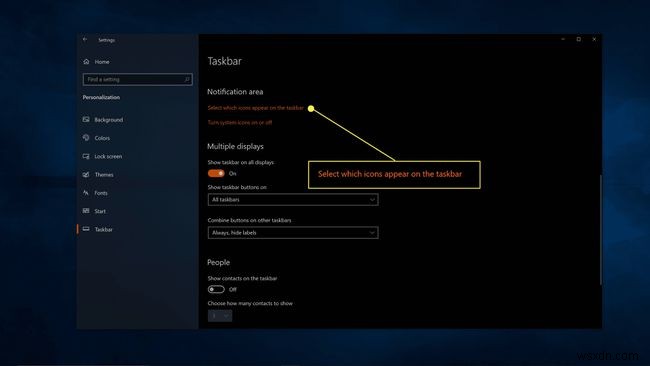
아이콘의 위치가 마음에 들지 않으면 클릭하고 왼쪽이나 오른쪽으로 드래그하여 트레이에서 원하는 위치에 배치할 수 있습니다.
Windows 10 시스템 트레이에서 아이콘을 숨기는 방법
시스템 트레이에서 보고 싶지 않은 아이콘을 숨기는 가장 쉬운 방법은 이전 섹션의 프로세스를 반대로 하는 것입니다.
-
시스템 트레이에서 아이콘을 길게 클릭하십시오.
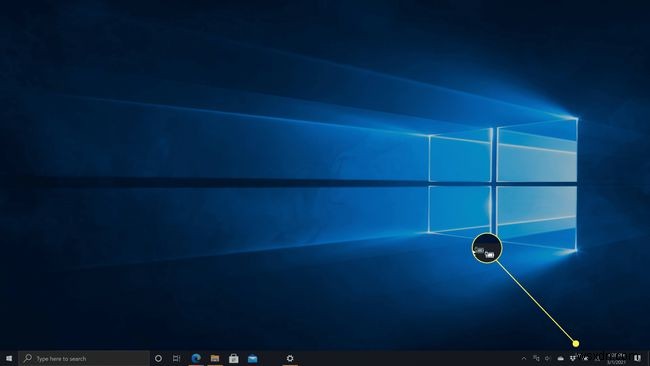
-
아이콘을 ^ 아이콘.

-
확장된 시스템 트레이에서 원하는 위치에 아이콘을 배치합니다.

-
마우스 왼쪽 버튼을 놓습니다.
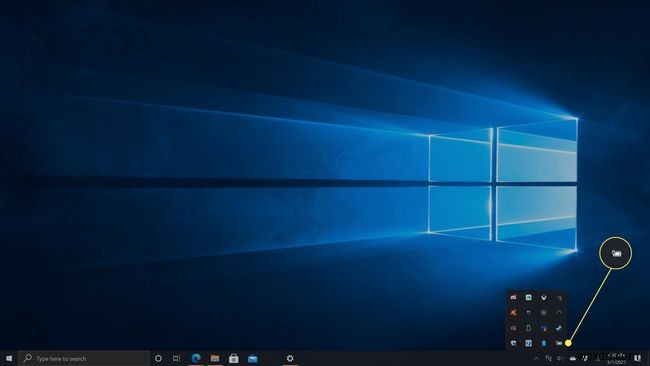
Windows 10 시스템 트레이 아이콘을 표시하고 숨기는 방법
Windows 10은 또한 시스템 트레이 아이콘을 빠르게 숨기거나 표시하는 메뉴를 제공합니다. 이 메뉴는 앱을 나타내는 아이콘 외에도 볼륨 및 전원 아이콘과 같은 시스템 아이콘에 적용됩니다. 예를 들어, 배터리 아이콘이 없는 경우 이 방법을 사용하면 빠르게 복구할 수 있습니다.
이 프로세스는 시스템 트레이 아이콘을 비활성화하지 않습니다. 아이콘이 켜기로 설정되어 있습니다. 기본 시스템 트레이 영역에 나타나거나 끄기로 설정 확장된 시스템 트레이에 나타납니다. 아이콘을 모두 제거하려면 다음 섹션으로 건너뛰십시오.
Windows 10 작업 표시줄에 표시할 아이콘을 선택하는 방법은 다음과 같습니다.
-
설정 열기 앱.
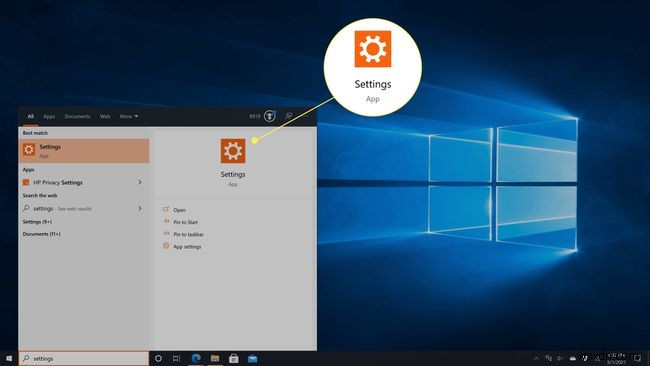
-
맞춤설정을 클릭합니다. .
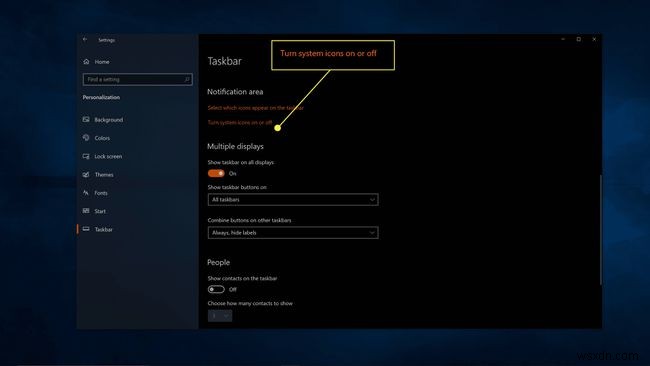
-
작업 표시줄을 클릭합니다. .
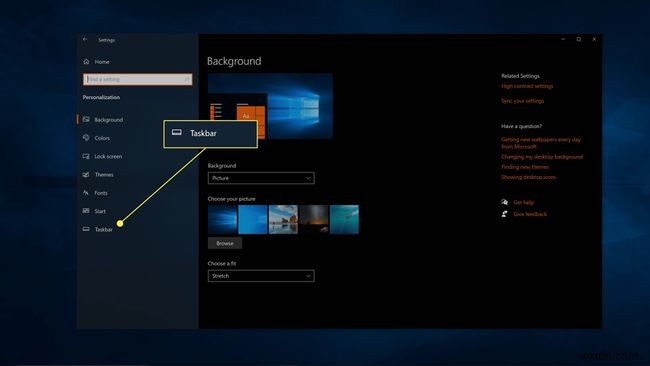
-
작업 표시줄에 표시할 아이콘 선택을 클릭합니다. .
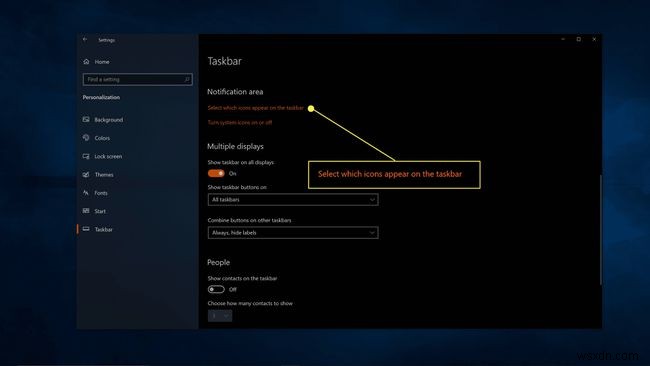
-
클릭하면 켜기로 전환됩니다. 표시하려는 아이콘의 경우 끄기 숨기고 싶은 아이콘의 경우
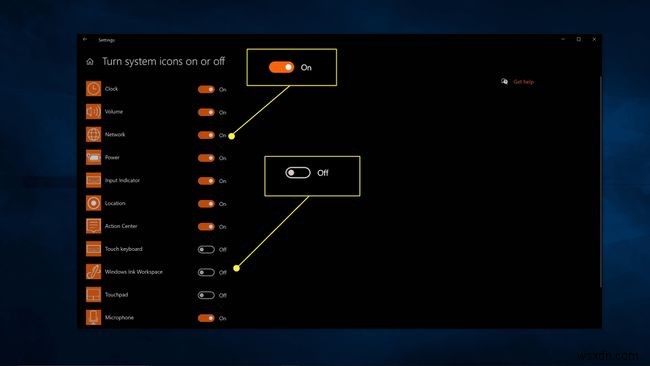
알림 영역에 항상 모든 아이콘 표시를 켜면 토글하면 더 이상 숨겨진 시스템 트레이 영역이 없습니다. 모든 아이콘은 항상 시스템 트레이에 표시됩니다.
시스템 트레이 아이콘을 제거하는 방법
시스템 트레이 아이콘이 기본 트레이나 확장 트레이에 전혀 나타나지 않도록 하려면 그렇게 할 수도 있습니다. 그러나 이 옵션은 볼륨 및 배터리와 같은 시스템 아이콘으로 제한됩니다. 앱을 나타내는 아이콘은 이러한 방식으로 끌 수 없지만 일부 개별 앱은 앱이 시스템 트레이에 표시되지 않도록 하는 옵션을 제공합니다.
Windows 10 시스템 트레이 아이콘을 켜고 끄는 방법은 다음과 같습니다.
-
설정 열기 앱.
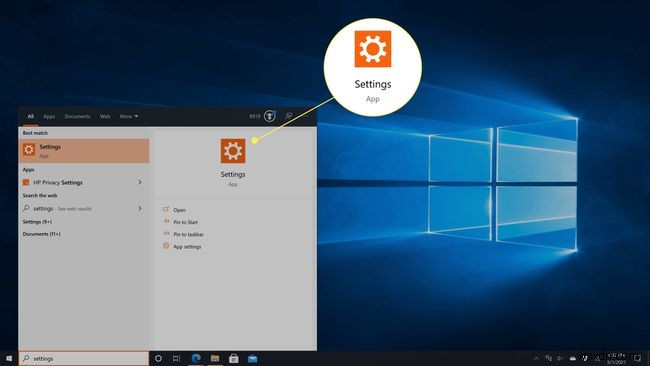
-
맞춤설정을 클릭합니다. .
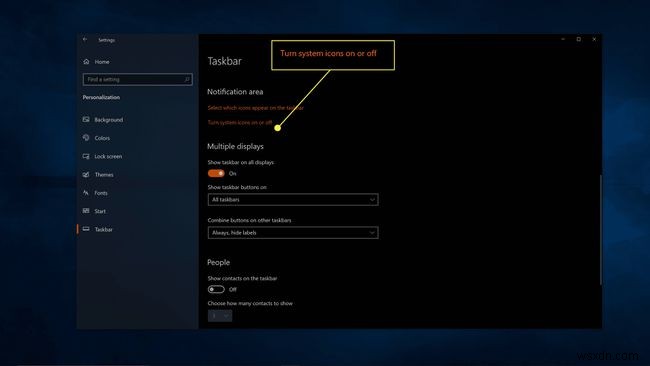
-
작업 표시줄을 클릭합니다. .
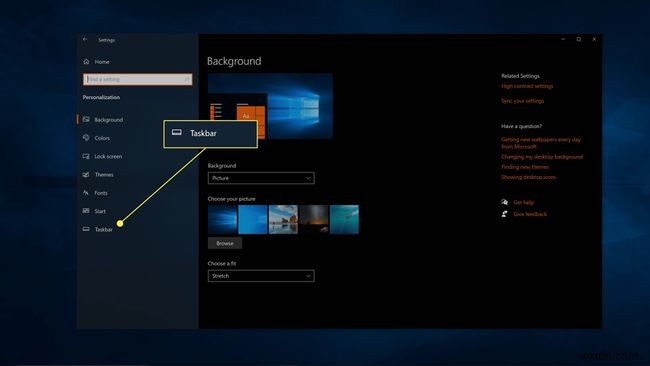
-
시스템 아이콘 켜기 또는 끄기를 클릭합니다. .
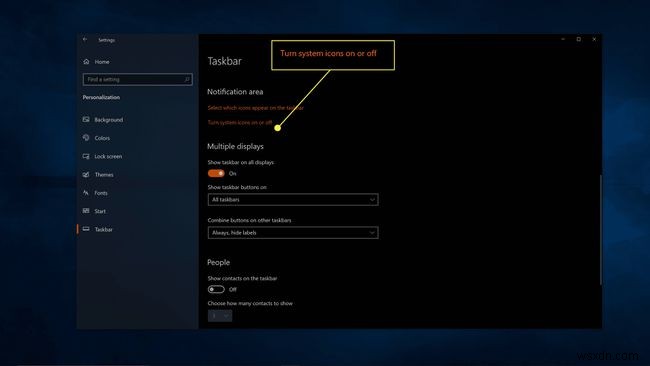
-
토글 스위치를 클릭하여 켜기로 전환 아이콘을 시스템 트레이 또는 끄기에 표시하려면 아이콘이 나타나지 않도록 하십시오.