귀사에서 방금 Microsoft 365를 도입했다면 앞으로 많은 일이 있을 것입니다. Outlook, Word 및 Excel과 같은 Office 앱에서 전자 메일을 사용할 수 있을 뿐만 아니라 Teams 및 기타 앱의 기능도 사용할 수 있습니다. 하지만 Microsoft 365 온라인 환경을 사용자 지정하고 나만의 것으로 만들고 싶다면 어떻게 해야 할까요? 다음은 이를 위한 몇 가지 방법입니다.
테마 사용자화
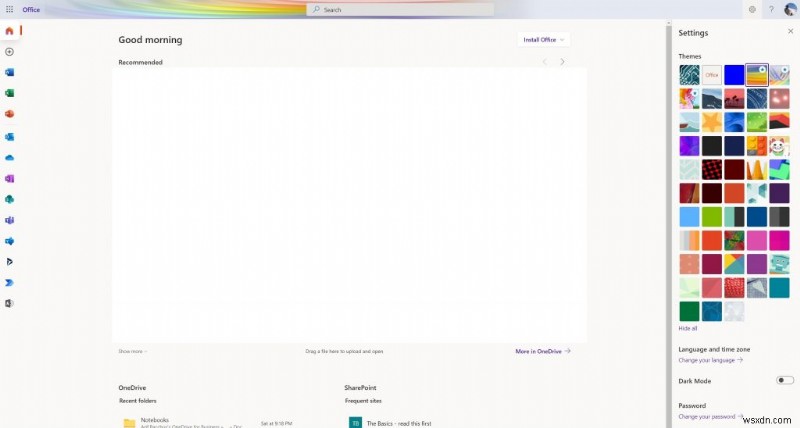
PC를 자신의 모양에 맞게 사용자 지정하는 방법을 알고 있을 가능성이 높지만 Microsoft 365에도 그렇게 할 수 있다는 것을 알고 계셨습니까? 쉽습니다.
Office.com으로 이동하여 Microsoft 365 계정으로 로그인하세요. 그런 다음 페이지 상단의 설정 톱니바퀴를 클릭합니다. 거기에서 몇 가지 테마 를 볼 수 있습니다. 옵션. 이것을 클릭한 다음 새 테마를 선택합니다. High Contrast, Rainbow, Blueprint 등과 같은 다양한 사전 설정이 있습니다.
테마를 클릭하면 Microsoft 365의 상단 표시줄이 Planner와 같은 앱에서 변경됩니다. 원하는 경우 모두 보기 를 클릭할 수도 있습니다. 더 많은 테마를 보려면 총 52개 중에서 선택할 수 있으며 가능성은 무궁무진합니다.
어두운 모드 켜기
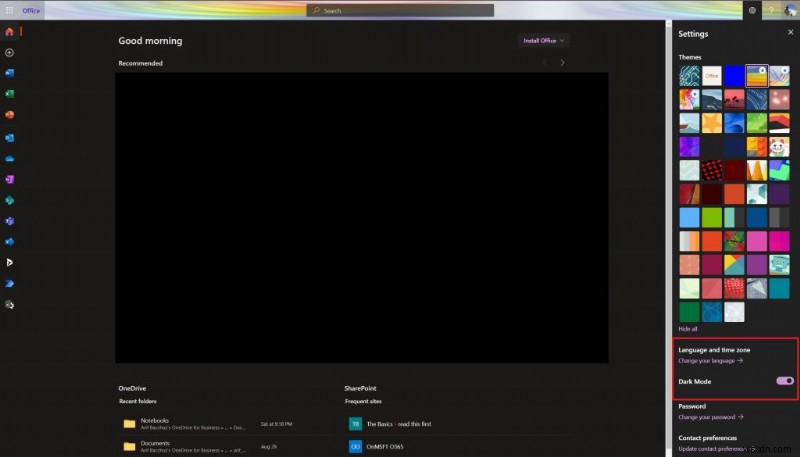
밤늦게까지 일? 아니면 밤늦게까지 공부하고 계십니까? 마지막으로 원하는 것은 어둠 속에 앉아 눈을 멀게 하는 흰색 화면입니다. 오피스는 여백이 많은데 일단 다크 모드를 켜면 경험이 확 달라집니다.
어두운 모드를 켜려면 Office.com을 방문하여 로그인한 다음 화면 오른쪽 상단의 설정 톱니바퀴를 클릭합니다. 거기에서 토글 스위치로 다크 모드를 켤 수 있습니다. 모든 것이 즉시 변경되고 보기 쉬워집니다.
런처에 앱 고정 또는 이동
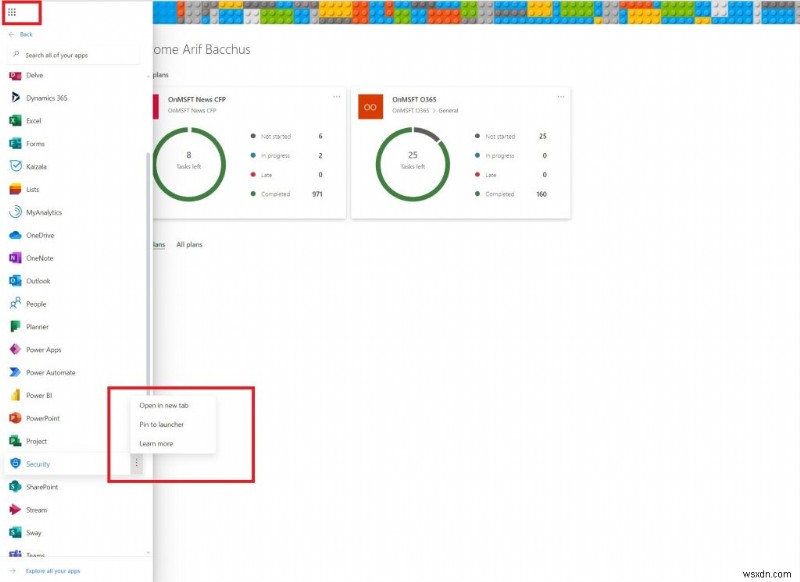
다음 목록은 또 다른 간단한 팁입니다. 특정 Microsoft 365 앱을 다른 앱보다 더 많이 사용하는 경우 앱을 시작 관리자에 고정하여 더 자주 액세스할 수 있습니다. Word보다 Teams를 더 많이 사용하거나 Excel보다 Planner를 더 많이 사용한다면 말입니다.
이렇게 하려면 Office.com을 방문하여 모든 앱을 클릭합니다. 화면 왼쪽 상단의 아이콘. 그런 다음 목록을 스크롤하여 런처에 추가하려는 앱을 찾습니다. 해당 앱 위로 마우스를 가져간 다음 마우스 오른쪽 버튼으로 클릭합니다. 일부 앱은 이미 고정되어 있을 수 있으며 마우스 오른쪽 버튼을 클릭하여 고정을 해제할 수 있습니다. 원하는 앱이 고정되지 않은 경우 마우스 오른쪽 버튼을 클릭하고 런처에 고정을 선택하세요. . 이제 런처를 클릭할 때마다 더 빠른 액세스를 위해 앱이 고정된 것을 볼 수 있습니다.
시간대 및 언어 변경
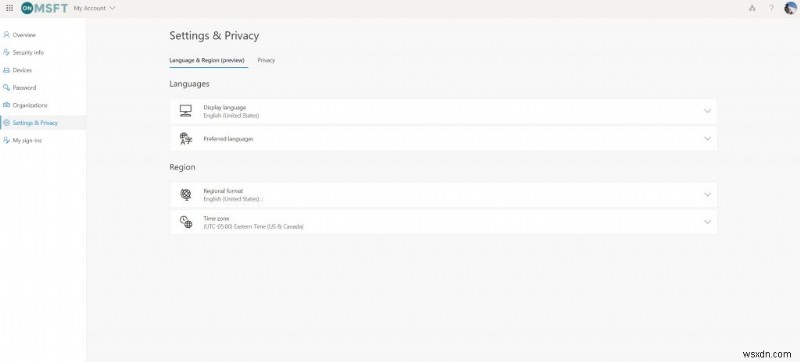
원격 작업이 있거나 원격으로 학교 교육을 받고 있는 경우 동일한 시간대에 있지 않거나 동일한 언어를 사용하지 않거나 학교 또는 직장이 있는 위치가 아닐 수 있습니다. 일반적으로 Microsoft 365는 표준 시간대에 맞게 구성됩니다. 귀하의 조직이 기반을 두고 있지만 자신의 위치로 설정할 수도 있습니다.
시간대를 설정하려면 Office.com으로 이동한 후 설정 톱니바퀴를 클릭한 다음 언어 및 시간대를 선택하세요. . 언어 변경 링크를 클릭합니다. . 그러면 설정 및 개인 정보를 구성할 수 있는 이 페이지로 이동합니다. 표시 언어라는 링크가 표시됩니다. . 여기에서 언어를 모국어로 바꿀 수 있습니다. 지역과 표준 시간대도 변경할 수 있습니다. 시간대를 선택하기만 하면 됩니다. 목록에서.
우리는 당신을 다루었습니다
이것은 Microsoft 365 시리즈의 최신 항목입니다. 더 많은 팁과 요령을 찾고 있다면 전용 뉴스 허브를 확인하세요. 공유할 다른 사항이 있으면 아래 의견에 알려주십시오.
