PowerPoint를 PDF로 변환하는 이유는 무엇입니까? PowerPoint의 내용을 PDF로 변경하기 위해 추가 마일을 사용하는 이유는 무엇입니까? 몇 가지 이유가 있지만 상황을 이해하기 위해 – 동료들 앞에서 발표할 PowerPoint 프레젠테이션을 몇 시간 동안 작성했다고 가정해 봅시다. 모든 사람이 PPT에 포함된 내용을 알리고 싶지만 모든 사람이 수정하는 것은 원하지 않습니다. PowerPoint 프레젠테이션을 똑같이 전문적으로 보이고 아무도 수정할 수 없는 PDF 형식으로 변환할 수 있습니다.
PowerPoint 파일을 PDF로 변환하려는 또 다른 이유는 PPT의 파일 크기가 상당히 크기 때문입니다. 그리고 PPT를 공유하고자 하는 경우 파일 용량이 커서 문제가 될 수 있습니다.
전환 후 어떻게 되나요?
아래 언급된 방법 중 하나를 사용하여 PowerPoint를 PDF 파일 형식으로 변환한 후 이 섹션을 방문할 수 있습니다.
PPT를 PDF로 변환하기 위해 이 게시물에서 언급한 모든 방법을 시도한 후 또는 JPG를 PDF로와 같은 다른 파일도 PDF로 변환한 경우 , 다음 단계는 다양한 PDF 관리 작업으로 구성될 수 있습니다. Advanced PDF Manager와 같은 PDF 관리 소프트웨어는 여기에서 여러분의 삶을 편하게 만들어 줄 것입니다.
Advanced PDF Manager가 무엇을 도와줄 수 있습니까?
여러 PDF로 작업할 때 고급 PDF 관리자와 같은 유틸리티가 도움이 될 수 있습니다 –
1. PDF 병합 및 분할.
2. 회전하기
3. PDF를 암호로 보호합니다.
4. 필요에 따라 다양한 페이지를 재정렬합니다.
5. PDF를 추가하고 제거합니다.
Advanced PDF Manager의 가장 좋은 점 중 하나는 다양한 도구를 한 곳에서 바로 제공한다는 것입니다. Advanced PDF Manager를 사용하기 위해 노련한 기술자가 될 필요는 없습니다. Advanced PDF Manager의 다양한 기능과 사용 방법에 대한 별도의 게시물을 다루었습니다. 확인해보세요 .
고급 PDF 관리자를 사용하는 방법
1. 고급 PDF 관리자를 다운로드, 설치 및 실행합니다.
2. 작업하려는 다양한 PDF 파일을 엽니다.
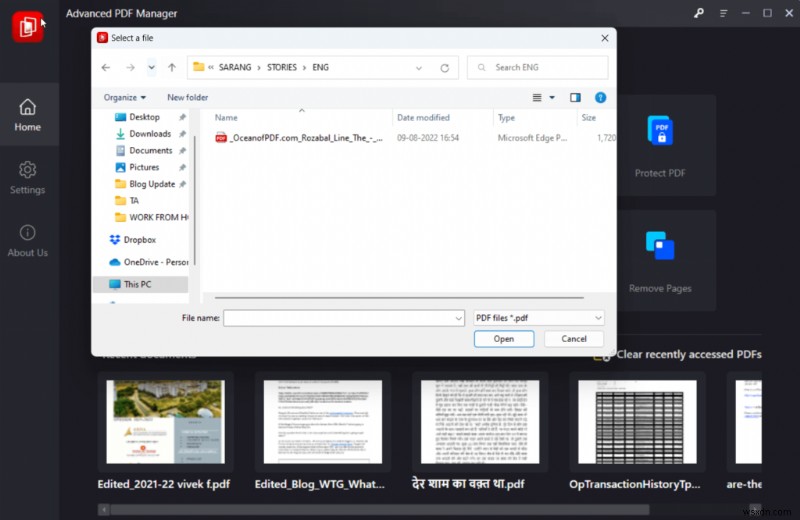
3. 상단의 다양한 옵션 중에서 하나 또는 여러 개 선택
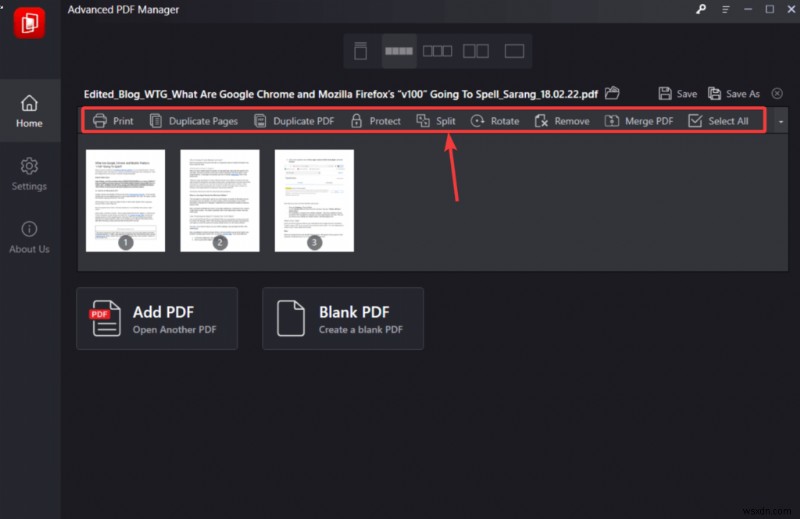
4. PDF를 저장하거나 인쇄하도록 선택할 수 있습니다.
Windows PC에서 PowerPoint를 PDF로 변환하는 방법
PPT 프리젠테이션을 즉시 PDF 파일 형식으로 변경할 수 있는 방법은 여러 가지가 있습니다. 그 중 일부에 대해 논의해 봅시다 –
1. PowerPoint 자체의 도움으로
이 단계에서는 다른 곳으로 갈 필요가 없습니다. 기본 Microsoft Office Powerpoint 응용 프로그램을 사용하여 PPT를 PDF로 쉽게 변환할 수 있습니다.
1. PDF로 변환하려는 PowerPoint 프레젠테이션을 엽니다.
2. 파일을 클릭합니다.
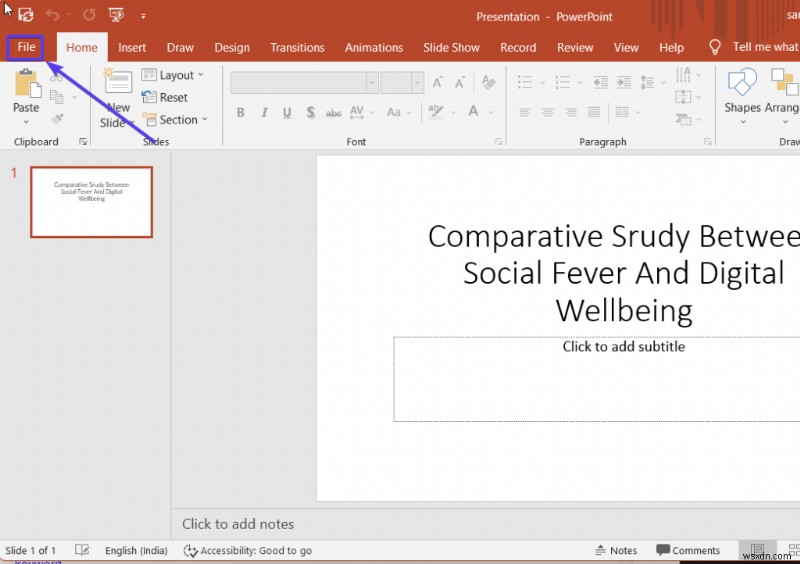
3. 왼쪽에서 다른 이름으로 저장을 클릭합니다. .
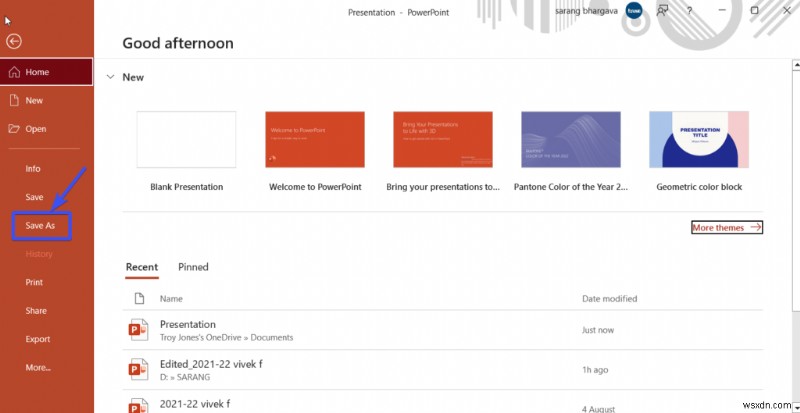
4. 변환된 프레젠테이션을 저장할 위치를 찾습니다.
5. 파일 형식 을 클릭하십시오. 드롭다운을 클릭하고 PDF를 선택합니다. .
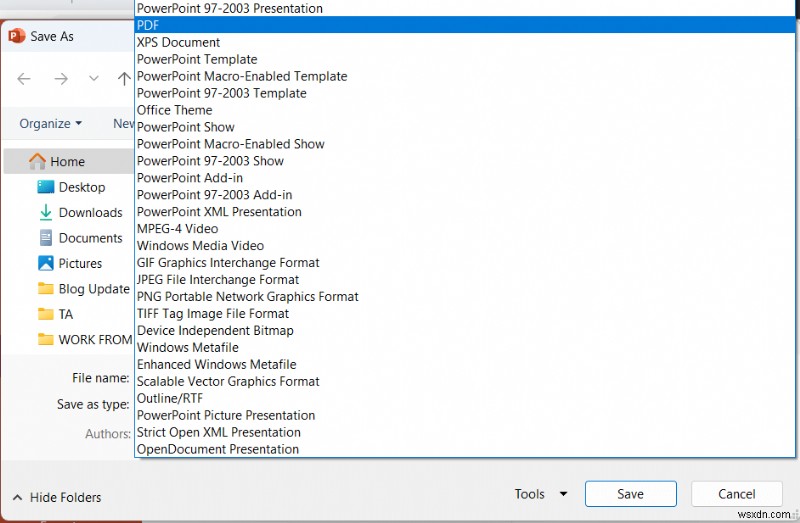
2. 타사 변환기 사용
PowerPoint 프레젠테이션을 자주 변환하고 다른 파일 형식을 PDF로 변환해야 하는 경우 EaseUS PDF 변환기와 같은 타사 PDF 변환기를 사용하여 PDF를 여러 파일 형식으로 변환하거나 그 반대로 변환할 수 있는 다양한 옵션을 사용할 수도 있습니다. 먼저 EaseUS PDF 변환기를 사용하여 PowerPoint를 PDF 파일 형식으로 변환하는 것이 얼마나 쉬운지 봅시다 –
1. EaseUS PDF 변환기를 다운로드, 설치, 실행 및 엽니다.
2. 파일 열기, 를 클릭하십시오. 또는 변환하려는 PowerPoint 프레젠테이션을 인터페이스로 끌어다 놓기만 하면 됩니다.
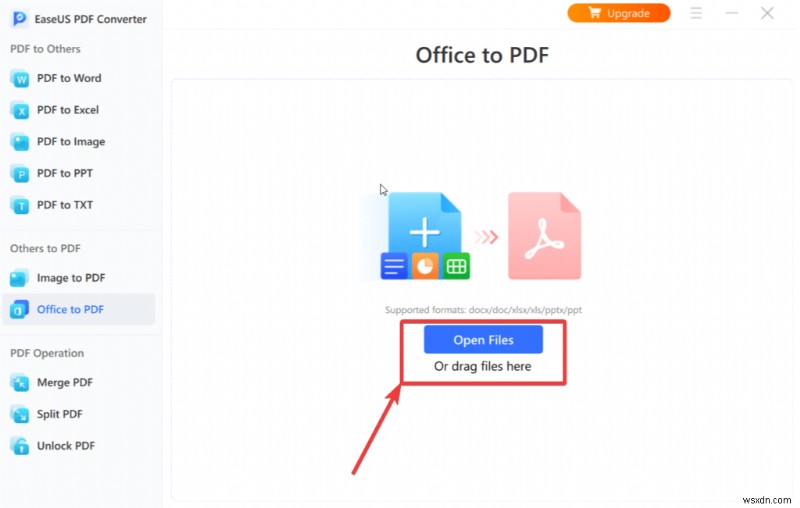
3. 변환된 프리젠테이션을 저장할 위치 선택 – 원본 경로와 동일 또는 원하는 위치에서.
4. PDF 파일 형식으로 변환하려는 PPT를 선택하고 변환 단추.
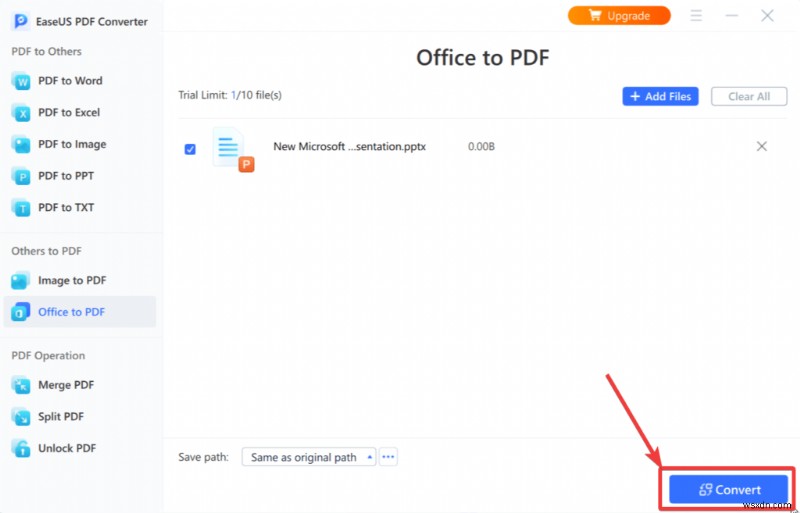
EaseUS PDF 변환기를 선택하는 이유
EaseUS PDF 변환기는 다음 기능을 제공합니다 –
- <리 스타일="글꼴 무게:400;" aria-level="1">사용하기 쉬운 인터페이스. <리 스타일="글꼴 무게:400;" aria-level="1">PDF를 다양한 파일 형식으로 또는 그 반대로 변환
<리 스타일="글꼴 무게:400;" aria-level="1">PDF로 변환하려는 파일 형식의 여러 파일 추가
<리 스타일="글꼴 무게:400;" aria-level="1">PDF 병합 및 분할
<리 스타일="글꼴 무게:400;" aria-level="1">PDF 파일을 저장하기 전에 미리보기
<리 스타일="글꼴 무게:400;" aria-level="1">PDF 잠금 해제
참고: 무료 버전을 사용하면 모든 파일 형식의 파일을 얼마든지 추가하여 PDF로 변환할 수 있습니다. 해당 파일도 미리 볼 수 있습니다. 그러나 변환을 수행하려면 프리미엄 버전에 가입해야 합니다.
EasyUS PDF 변환기 비용은 얼마입니까?
아래는 EaseUS PDF 변환기의 다양한 요금제입니다 –
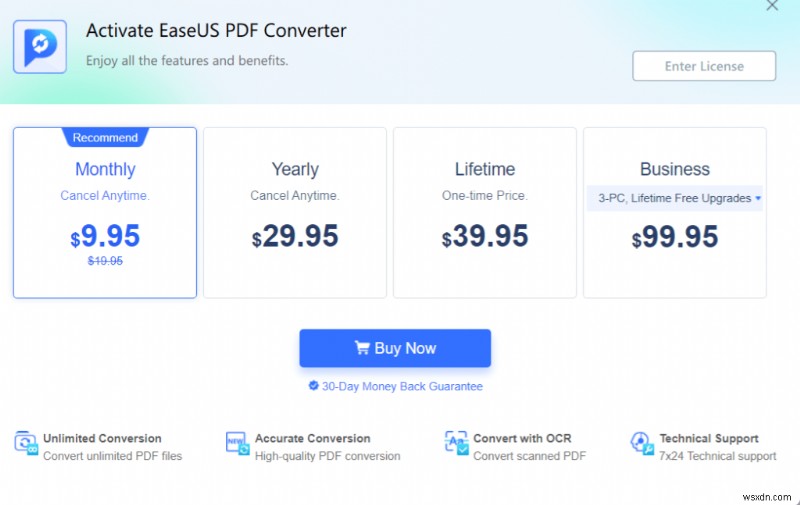
3. Google 슬라이드 사용
많은 사람들이 Google 프레젠테이션을 사용하여 PowerPoint 프레젠테이션을 만들거나 PowerPoint 프레젠테이션을 Google 드라이브에 업로드합니다. 이 경우 Google 프레젠테이션을 사용하여 PowerPoint 프레젠테이션을 PDF로 다운로드할 수 있습니다. 스크린샷과 아래 단계를 참조하세요 –
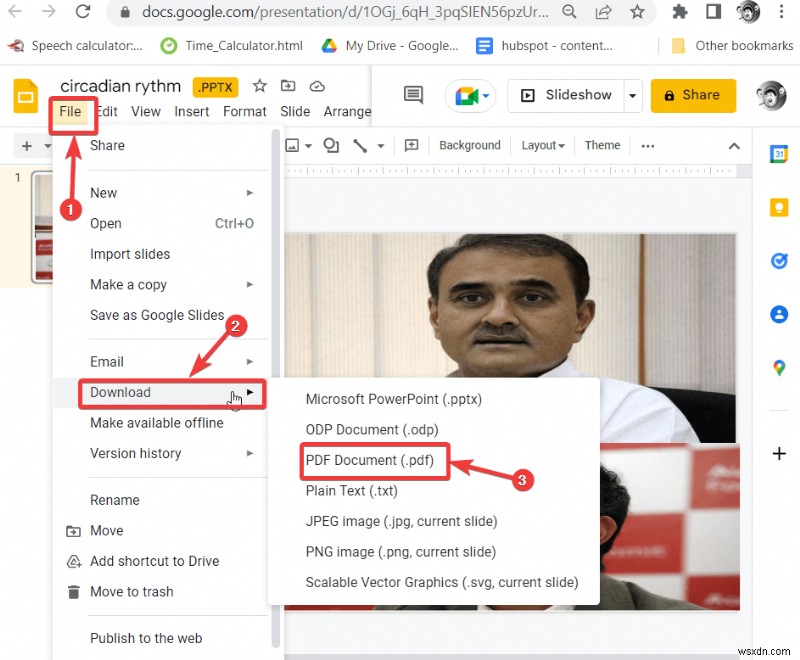
1. Google 프레젠테이션에서 PPT 프레젠테이션을 엽니다.
2. 파일> 다운로드를 클릭합니다. .
3. PDF 문서(.pdf)를 선택합니다.
4. 온라인에서 PPT를 PDF로 변환
마지막으로; PowerPoint 프레젠테이션을 온라인에서 PDF로 변환할 수 있습니다. 이 블로그에서는 ILovePDF를 사용합니다. 온라인 플랫폼을 사용하면 PPT 및 PPTX를 PDF로 쉽게 변환하여 쉽게 보거나 크기를 줄일 수 있습니다.
1. ILovePDF 방문 .
2. POWERPOINT 파일 선택을 클릭합니다. . 컴퓨터의 위치에서 PPT 파일을 선택하거나 파일을 끌어다 놓거나 Google Drive 또는 Dropbox에서 파일을 선택할 수 있습니다.
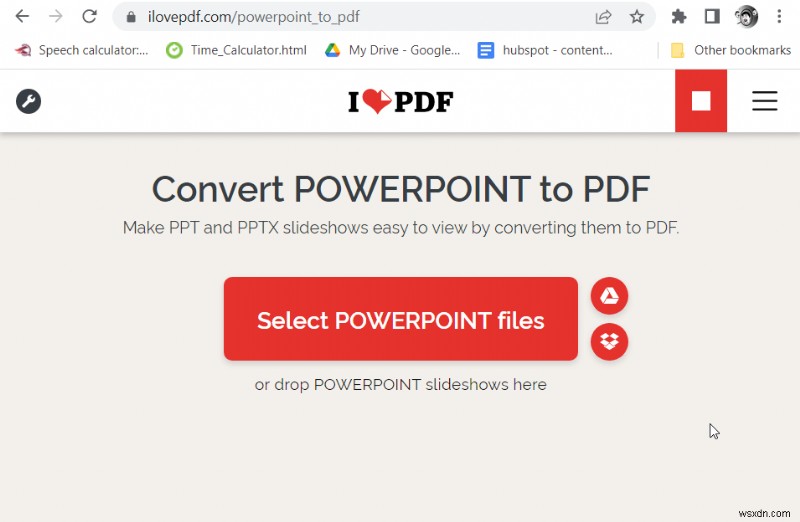
3. 파일을 선택했으면 PDF로 변환을 클릭합니다. .
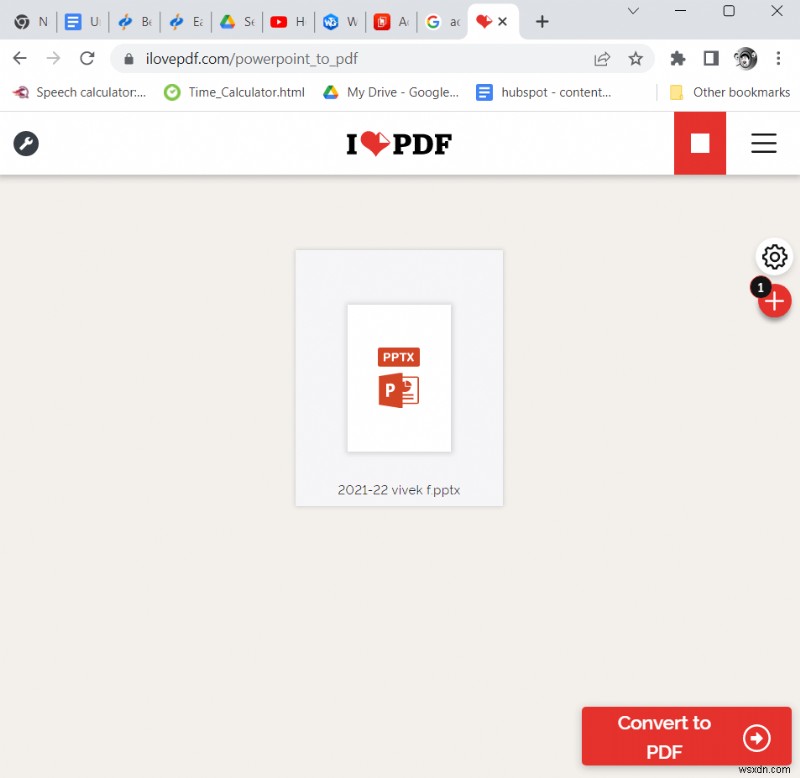
마무리
PowerPoint를 PDF로 변환한 이유는 무엇입니까? 프레젠테이션을 PPT로 성공적으로 변환할 수 있었습니까? 아래 댓글 섹션에 알려주십시오. 또한 PPT를 PDF로 변환하는 솔루션이 절실히 필요한 사람과 이 게시물을 공유하고 싶습니다. 더 많은 콘텐츠를 보려면 WeThegeek을 계속 읽으십시오.
