모두가 부드러운 비디오 재생을 원하지만 일부는 사용자의 경험을 망칠 수 있습니다. 비디오 재생 오류는 다양한 형태로 나타날 수 있습니다. 비디오를 재생하지 못하거나 비디오 깜박임, 재생 중인 오디오와 비디오가 동기화되지 않음, 고르지 못한 비디오 재생 등과 같은 문제가 발생할 수 있습니다. 이 게시물에서는 문제를 해결하는 다양한 방법을 살펴보겠습니다. 문제입니다.
계속 진행하기 전에 이 시나리오를 고려하십시오 –
비디오를 재생할 수 없는 경우 실수로 PC에서 비디오를 삭제했을 수 있습니다. 이 경우 희망을 잃지 마십시오. 너무 늦지 않았다면 비디오 복구 도구가 찾고 있던 희망일 수 있습니다. 사진 복구는 모든 저장 매체와 파일 시스템에서 손실된 비디오와 사진을 복구하는 데 도움이 되는 유틸리티 중 하나입니다.
사진 복구를 사용하여 손실된 비디오를 복구하는 방법 –
- 사진 복구를 다운로드, 설치 및 실행합니다.
- 손실된 비디오를 검색할 드라이브를 선택하십시오.
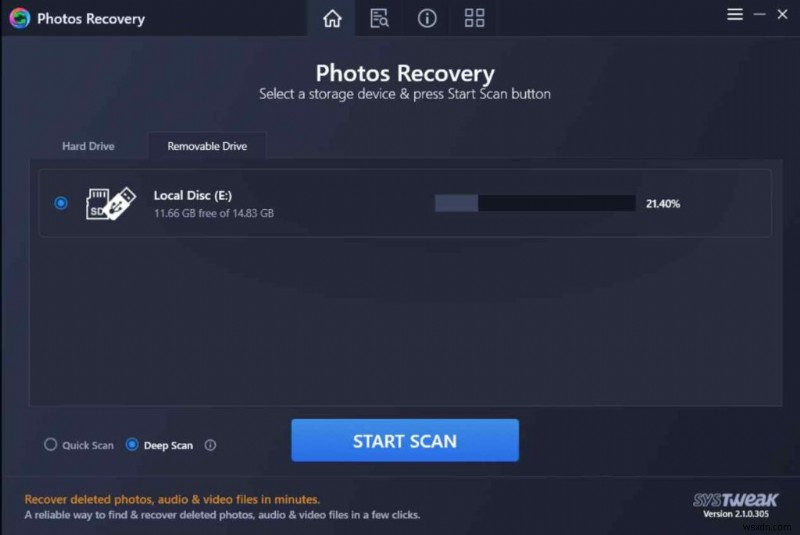
- 파일 목록에서 복구하려는 비디오를 선택하십시오.
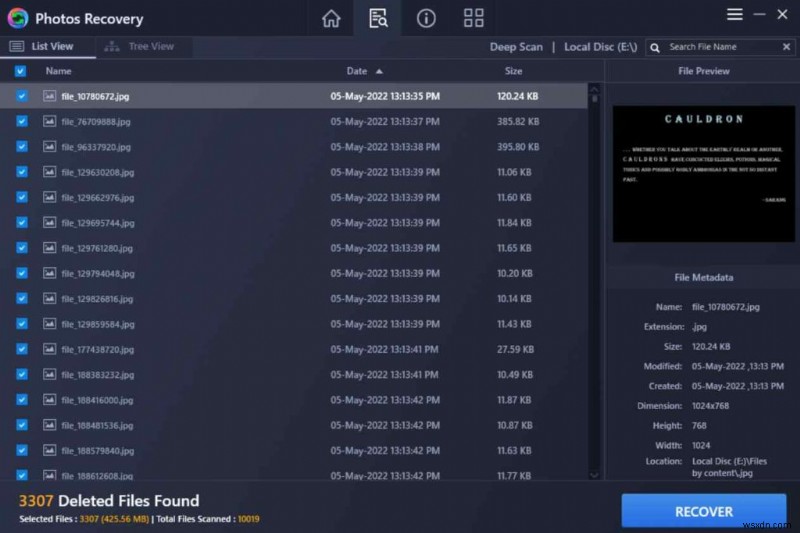
- 복구 버튼을 누르고 복원된 비디오를 저장할 위치를 선택합니다.
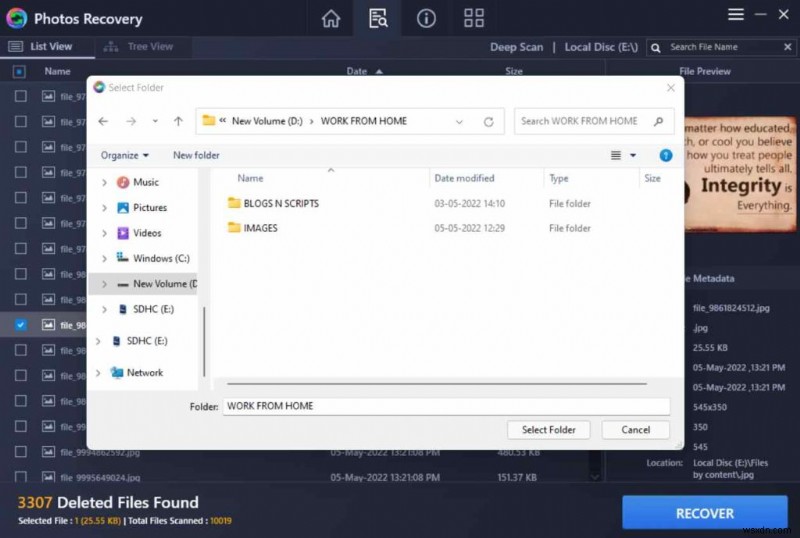
즉, 동영상이 제자리에 있고 다른 이유로 재생 문제가 발생하는 경우 아래 언급된 절차 중 하나를 시도할 수 있습니다.
Windows PC에서 비디오 재생 문제를 해결하는 방법
– 동영상 재생 문제 해결사 실행
비디오 재생 오류가 발생한 경우 시작할 수 있는 첫 번째 단계는 Windows 기본 문제 해결사를 실행하는 것입니다. 이 기능은 Windows PC에서 비디오 재생 오류를 발생시킨 모든 문제를 식별하고 제거하는 데 도움이 될 수 있습니다. 동일한 작업을 수행하는 단계는 다음과 같습니다 –
- Windows 검색창에 문제 해결을 입력합니다. .
- 오른쪽에서 문제 해결 아래 설정, 열기를 클릭합니다. .
- 모두 보기를 클릭합니다. 왼쪽 창에서.
- 동영상 재생 선택 .
- 다음을 클릭합니다. 화면의 지시를 따릅니다.
프로세스가 끝나면 여전히 문제가 발생하는지 확인하십시오.
– 동영상 복구
깨지거나 손상된 비디오는 비디오 재생에 문제가 있는 또 다른 이유가 될 수 있습니다. Stellar Repair for Video와 같은 비디오 복구 소프트웨어는 모든 주요 파일 형식의 비디오를 복구하는 데 도움이 될 수 있습니다. 결국 비디오 재생 문제를 해결할 수 있습니다. Stellar Repair for Video를 사용하여 손상된 비디오 파일을 복구하는 방법은 다음과 같습니다 –
- Stellar Repair for Video 다운로드, 설치 및 실행
- 파일 추가를 클릭합니다. 복구할 비디오를 선택합니다.
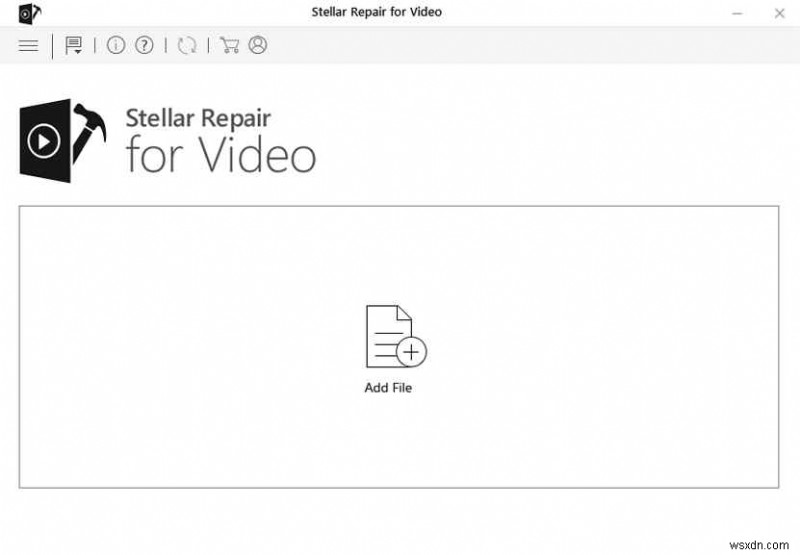
- 복구를 클릭합니다. 복구 프로세스를 시작합니다.
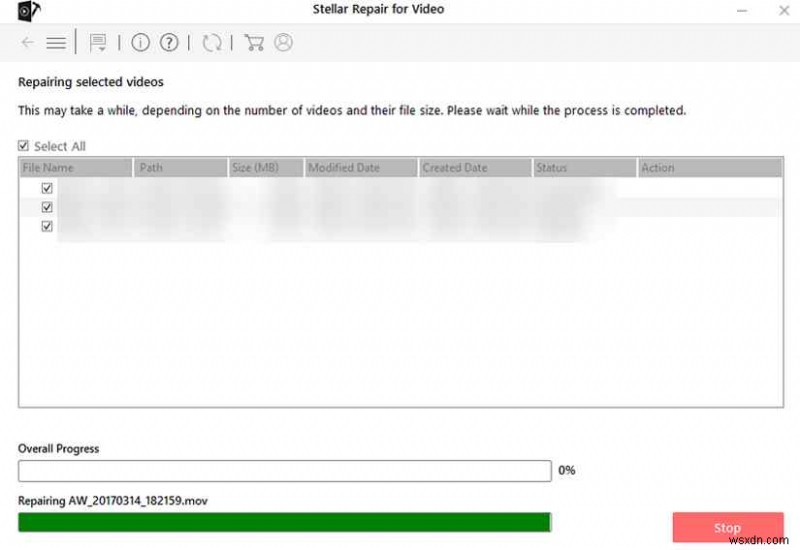
- 원하는 위치에 저장하기 전에 복구된 파일을 선택하고 미리 봅니다.
– 그래픽 드라이버 업데이트
비디오 재생 문제는 디스플레이 드라이버가 손상되었거나 오래된 경우에도 발생할 수 있습니다. Windows 11/10에서 수동으로 드라이버를 업데이트하는 방법을 시도해 볼 수 있습니다. , 실수를 하거나 잘못된 운전자에게 잘못 걸려 넘어질 가능성이 우세합니다. 따라서 드라이버를 업데이트하는 빠르고 안전하며 스마트한 방법을 선택할 수 있으며, 이는 타사 드라이버 업데이트 소프트웨어를 사용하는 것입니다. Advanced Driver Updater는 PC에서 손상되거나 누락된 드라이버를 검색한 다음 최소한의 노력으로 업데이트할 수 있도록 도와주는 도구 중 하나입니다. 드라이버 업데이터 유틸리티에는 –
- 드라이버 백업 및 복원 기능.
- 드라이버 검사를 예약하는 기능
- 드라이버 데이터베이스를 업데이트합니다.
위의 내용은 Advanced Driver Updater가 제공하는 많은 이점 중 일부에 불과합니다. 여기에서 나머지를 확인할 수 있습니다. 고급 드라이버 업데이터 검토 .
Advanced Driver Updater는 어떻게 작동합니까?
- Advanced Driver Updater를 다운로드, 설치 및 실행합니다.
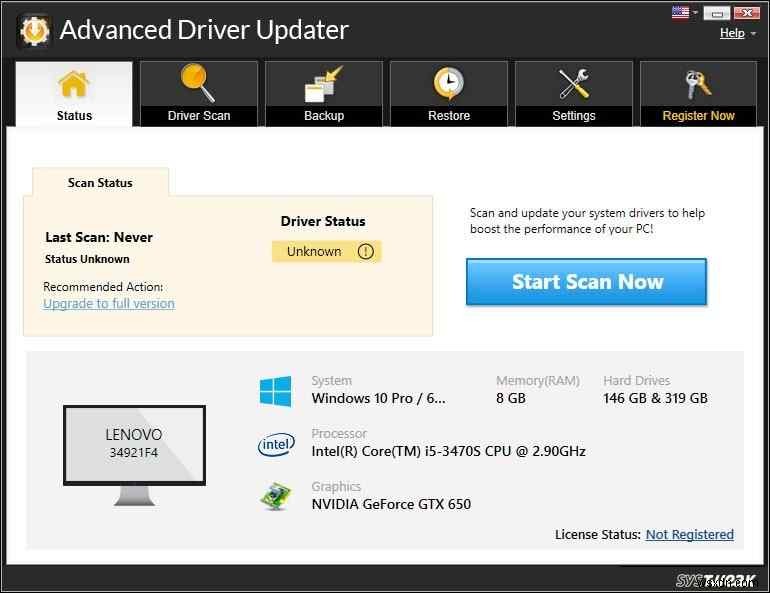
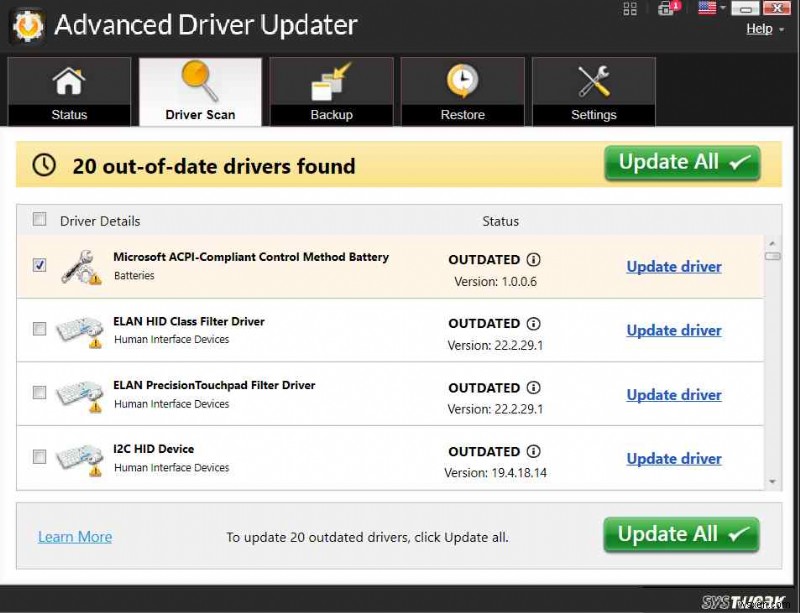
– 제대로 작동하던 시점으로 Windows 복원
최근에 예상대로 작동하지 않는 업데이트를 설치했을 수 있으므로 Windows PC에서 비디오 재생 문제에 직면하고 있습니다. 이러한 시나리오에서는 모든 것이 잘 작동하던 시점으로 PC를 복원할 수 있습니다. 이를 위해서는 이전에 이미 시스템 복원 지점을 생성했어야 합니다. 시스템 복원 지점을 처음 생성하는 경우 복원 지점을 생성하는 모든 단계를 설명하는 이 게시물을 확인할 수 있습니다.
이제 이전에 만든 시스템 복원 지점을 사용하는 방법에 대해 알아보겠습니다 –
- Windows 검색창에 시스템 복원 지점을 입력합니다. .
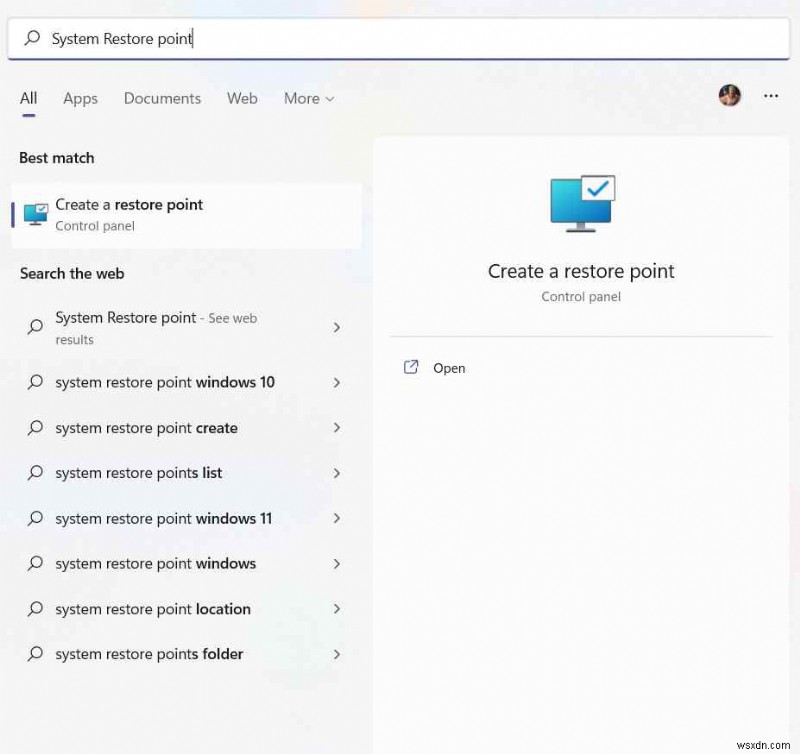
- 오른쪽에서 열기를 클릭합니다. .
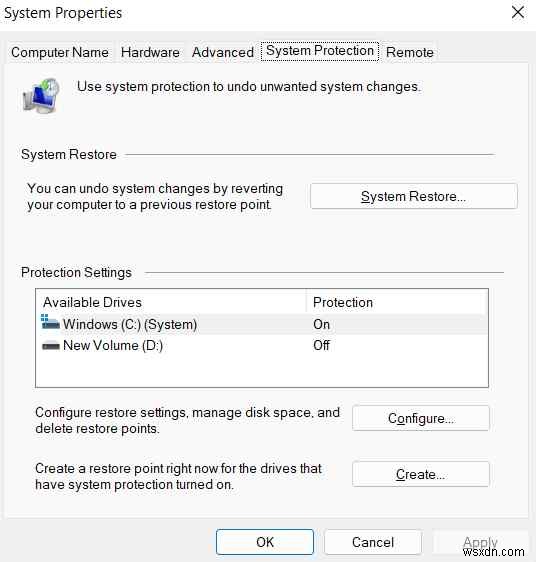
- 시스템 속성 창이 열리면 시스템 복원을 클릭합니다. 아래 스크린샷과 같습니다.
- 시스템 복원 창이 나타나면 다음을 클릭합니다. .
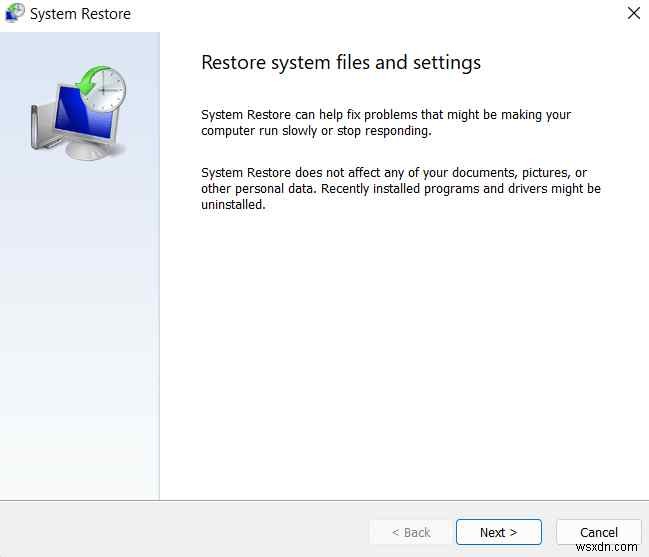
- 나열된 복원 지점에서 PC를 복원할 지점을 선택하고 다음
을 클릭합니다.
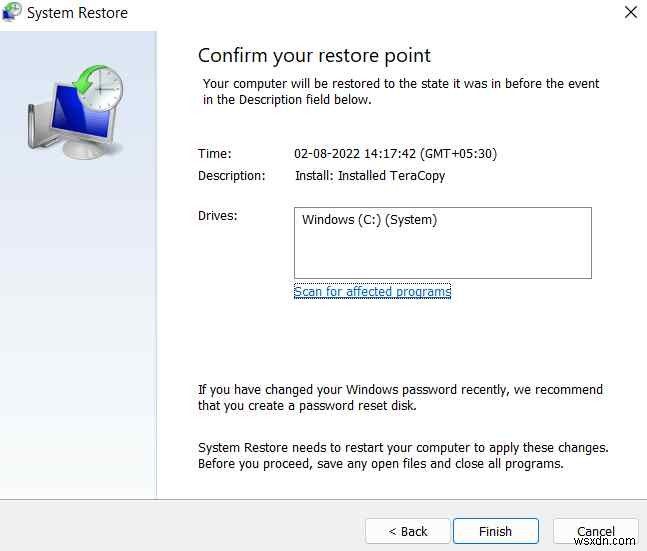
- 마침을 클릭합니다. 선택한 복원 지점으로 롤백을 확인합니다.
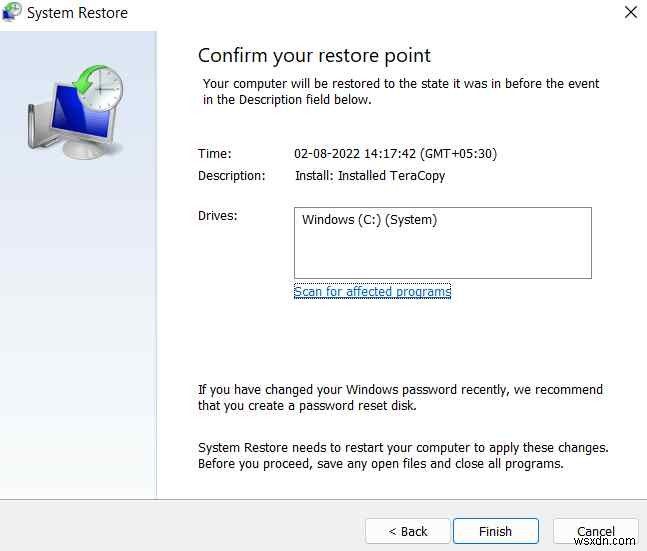
마무리
Windows의 비디오 재생 오류는 실망스러울 수 있지만 해결할 수 없다는 의미는 아닙니다. 위에서 언급한 수정 사항을 시도하고 의견에서 위의 수정 사항 중 어떤 것이 효과가 있는지 알려주십시오. 이와 같이 문제 해결 가이드 및 기타 유용한 기술 콘텐츠를 정기적으로 게시하므로 WeTheGeek에서 더 많은 콘텐츠를 확인하고 오랫동안 문제를 일으킨 오류를 해결할 수 있습니다.
소셜 미디어(Facebook, Instagram, YouTube)에서 팔로우하세요.
