Windows에서 "Systray"라고도 하는 시스템 트레이는 빠른 액세스를 위한 중요한 아이콘과 유틸리티가 포함된 작업 표시줄의 중요한 부분입니다. 가장 중요한 것은 시스템 트레이에 알림 설정, 볼륨 아이콘, WiFi 설정, 블루투스, 날짜 및 시간, 지리적 위치 등이 있습니다. Windows에서 시스템 트레이 아이콘은 창의 오른쪽 하단 모서리에 있습니다.
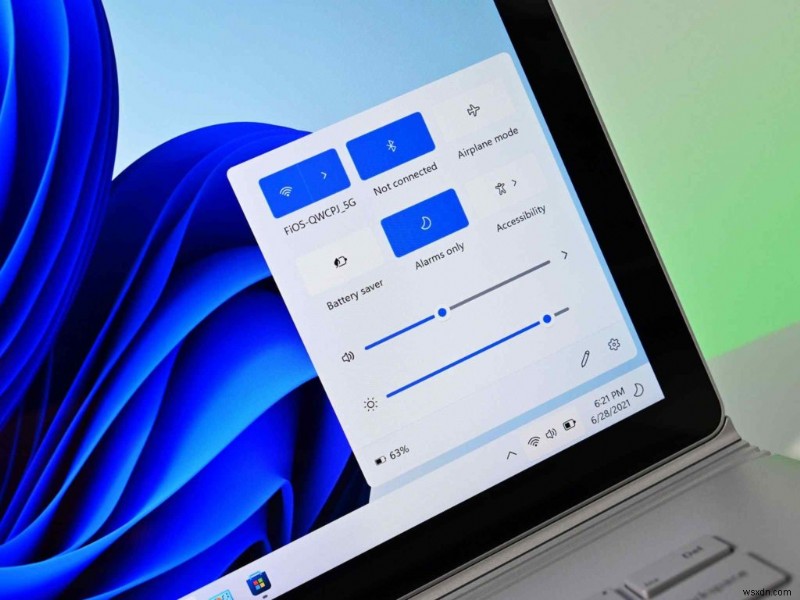
최근에 Windows 11로 업그레이드했습니까? 시스템 트레이 아이콘이 없습니까? 괜찮아요. 우리가 도와드리겠습니다.
따라서 아무 이유 없이 장치에서 시스템 트레이 아이콘이 사라진 경우 신뢰할 수 있는 몇 가지 해결 방법이 있습니다. 이 게시물에서는 Windows 11에서 "시스템 트레이 아이콘 누락" 문제를 해결하는 데 사용할 수 있는 몇 가지 솔루션을 나열했습니다.
시작하겠습니다.
또한 읽기:Windows 11 작업 표시줄이 작동하지 않음:해결 방법(2022 업데이트된 팁)
Windows 11 PC에서 누락된 시스템 트레이 아이콘을 수정하는 방법
해결 방법 1:파일 탐색기 앱 재설정
가장 먼저 시도할 수 있는 것은 다음과 같습니다! Windows 탐색기 앱을 재설정하면 문제를 즉시 해결할 수 있습니다. 다음의 빠른 단계를 따르십시오.
작업 표시줄에서 노란색 디렉터리 아이콘을 탭하여 파일 탐색기 앱을 시작합니다. 이제 Control + Shift + Esc 키 조합을 눌러 Windows 작업 관리자를 엽니다.
"프로세스" 탭으로 전환하고 목록에서 "Windows 탐색기" 앱을 찾습니다. 마우스 오른쪽 버튼으로 클릭하고 "작업 끝내기"를 선택합니다.
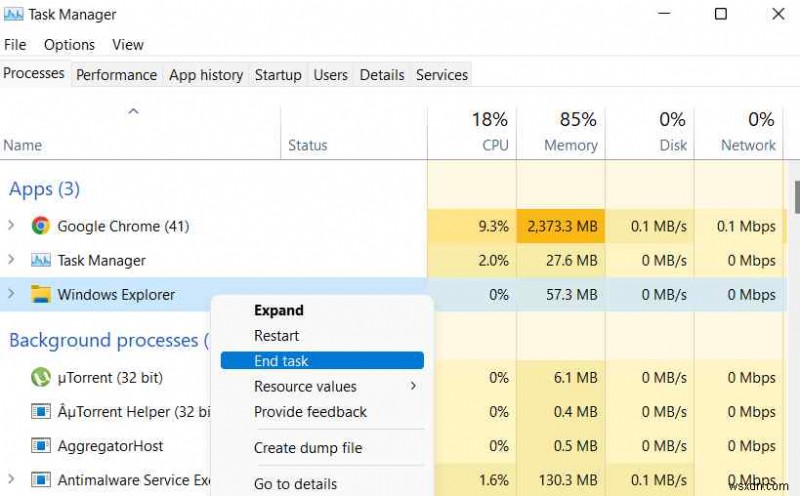
기기를 재부팅하고 문제가 해결되었는지 확인하세요.
해결 방법 2:시스템 트레이 아이콘 끄기
설정 앱을 실행하고 왼쪽 메뉴 창에서 "개인 설정" 탭으로 전환합니다. "작업 표시줄"을 선택합니다.
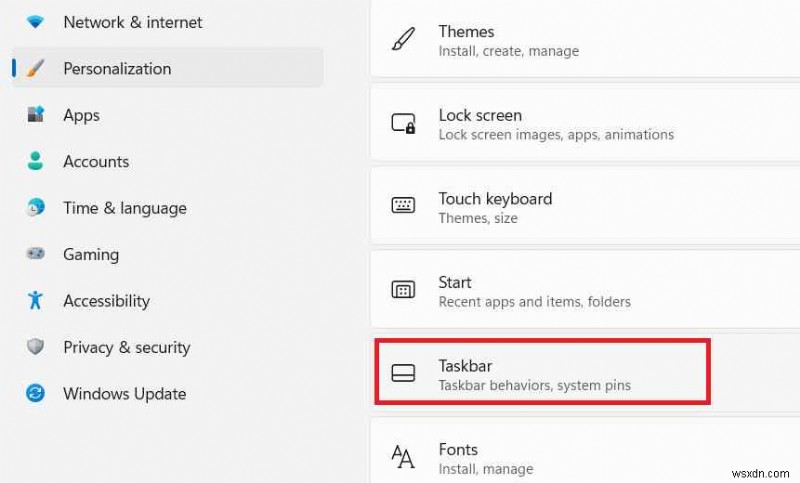
"작업 표시줄 코너 오버플로" 옵션을 선택합니다. 이제 표시되는 모든 항목을 끄면 이전 아이콘이 지워집니다.
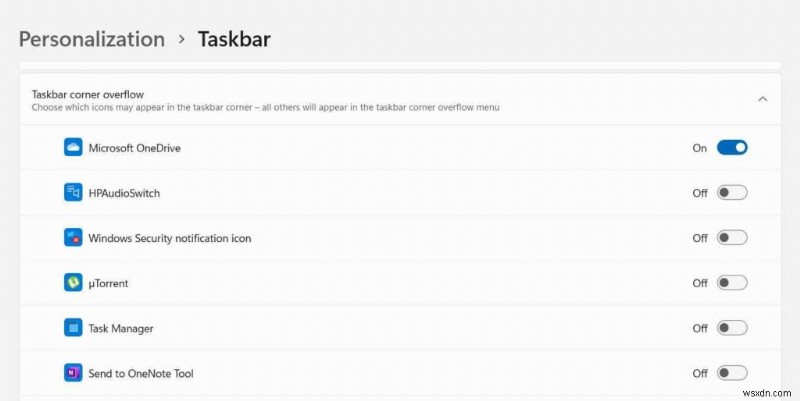
기기를 재부팅하고 결함이 해결되었는지 확인하세요.
또한 읽기:Windows 10에서 작업 표시줄 누락:Windows 10 작업 표시줄을 다시 가져오는 방법(2022)
해결 방법 3:SFC 명령 실행
SFC(시스템 파일 검사기)는 손상된 시스템 파일을 복구할 수 있는 내장 Windows 유틸리티입니다. 따라서 일부 Windows 기능이 작동하지 않는 경우 SFC 명령을 사용하여 손상된 시스템 파일과 불일치를 스캔하고 복원할 수 있습니다.
작업 표시줄에 있는 검색 아이콘을 누르고 "명령 프롬프트"를 입력합니다. "관리자 권한으로 실행"을 선택합니다.
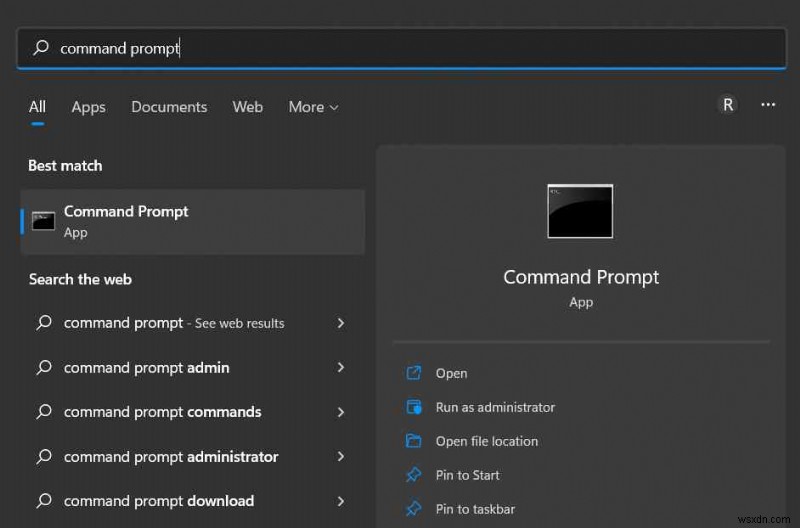
터미널 창에서 다음 명령을 실행합니다.
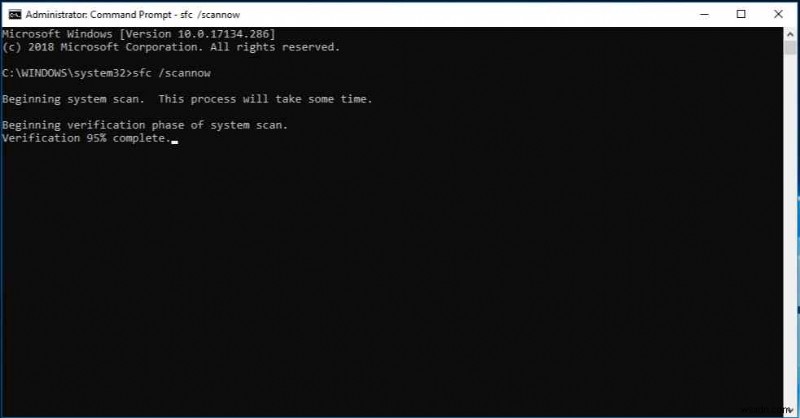
sfc/scannow
스캔 프로세스가 완료될 때까지 잠시 기다리십시오. 스캔 후 Windows 11 PC를 재부팅하고 시스템 트레이 아이콘이 다시 나타나는지 확인합니다.
또한 읽기:프로그램을 작업 표시줄에 고정할 수 없습니까? 해결책이 있습니다!
해결 방법 4:DISM 도구 사용
DISM(배포 이미지 서비스 및 관리)은 Windows 이미지 파일을 서비스하는 또 다른 유틸리티입니다. Windows 11에서 DISM 도구를 실행하려면 다음 빠른 단계를 따르십시오.
관리자 모드에서 명령 프롬프트를 실행합니다. 터미널 앱에서 다음 명령을 실행합니다.
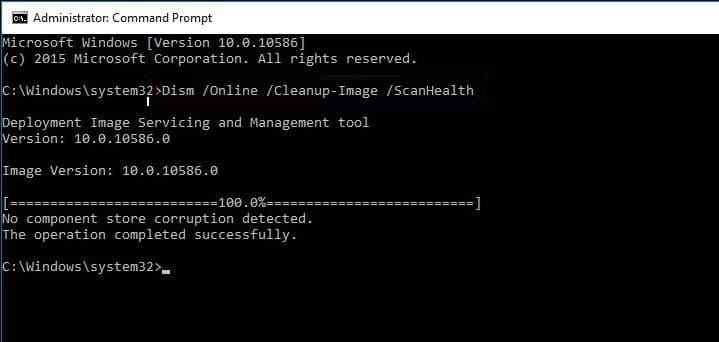
DISM /Online /Cleanup-Image /ScanHealth
DISM 명령을 실행한 후 기기를 재부팅하고 문제가 해결되었는지 확인하세요.
해결 방법 5:Windows 스토어 앱 재설정
관리자 모드에서 명령 프롬프트를 시작하고 다음 명령을 실행하여 Windows 스토어 캐시를 재설정합니다.
Wsreset.exe
Windows 스토어 캐시를 재설정한 후 기기를 재부팅하세요.
해결 방법 6:PowerShell을 사용하여 작업 표시줄 재설정
작업 표시줄에서 검색 아이콘을 탭하고 'Windows PowerShell'을 입력한 다음 '관리자 권한으로 실행'을 선택합니다.
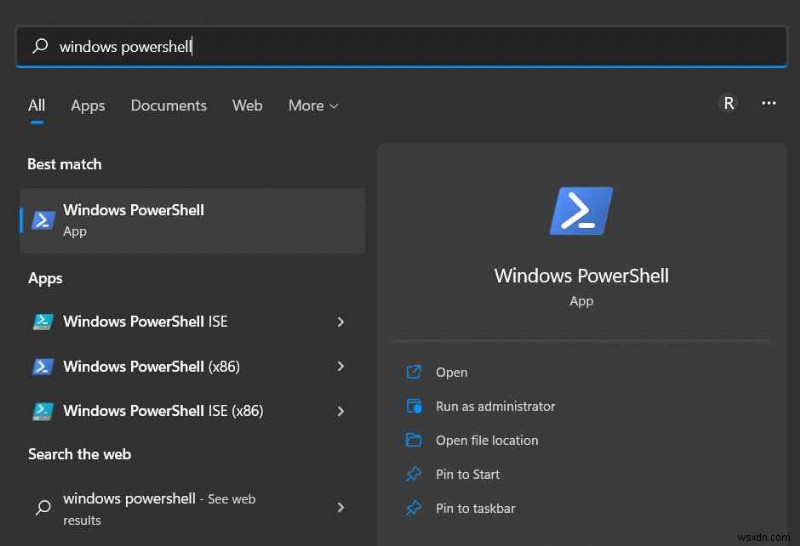
PowerShell 앱에서 다음 명령을 실행하여 작업 표시줄을 재설정합니다.
Get-AppXPackage | 각 {Add-AppxPackage -DisableDevelopmentMode -Register “$($_.InstallLocation)\AppXManifest.xml”}
기기를 재부팅하고 Windows 11에서 누락된 시스템 트레이 아이콘을 검색할 수 있는지 확인하세요.
또한 읽기:Windows 10의 시스템 트레이에서 Skype를 제거하는 단계
결론
다음은 "Windows 11에서 시스템 트레이 아이콘 누락" 문제를 해결하기 위한 몇 가지 간단한 솔루션입니다. 따라서 시스템 트레이 아이콘이 사라지거나 표시되지 않는 경우 위에 나열된 방법 중 하나를 사용하여 이 결함을 해결할 수 있습니다.
어떤 방법이 도움이 되었는지 알려주세요! 질문이나 제안 사항을 댓글 영역에 자유롭게 남겨주세요. 소셜 미디어(Facebook, Instagram, YouTube)를 팔로우하세요.
