Microsoft Store는 제공할 것이 너무 많습니다. 여러 범주에 걸쳐 앱이 있습니다. 생산성을 향상시키는 게임, 앱 등이 있습니다. 이제 시나리오를 생각해 보십시오. 여러분은 최근에 Windows 10 PC를 Windows 11로 업그레이드했거나 기다리던 탱크 전투 게임을 시도하기 위해 Windows 10에서 후속 품질 업데이트를 가져왔습니다. 그러나 무엇을 볼 수 있습니까? Microsoft Store가 없습니까? 게임을 제쳐두고 더 많은 것을 탐색할 수 있는 문이 닫히는 것 같습니다.
그것이 우리가 들어오는 곳입니다. "Microsoft Store 누락" 문제를 해결할 수 있는 가장 좋은 방법은 다음과 같습니다. 이미 문제를 해결했다고 가정하고 먼저 문제를 해결하는 데 도움이 되는 솔루션을 바로 살펴보겠습니다.
Windows 11에서 Microsoft Store 누락 문제를 해결하는 방법
1. 다른 곳에서 Microsoft Store 확인
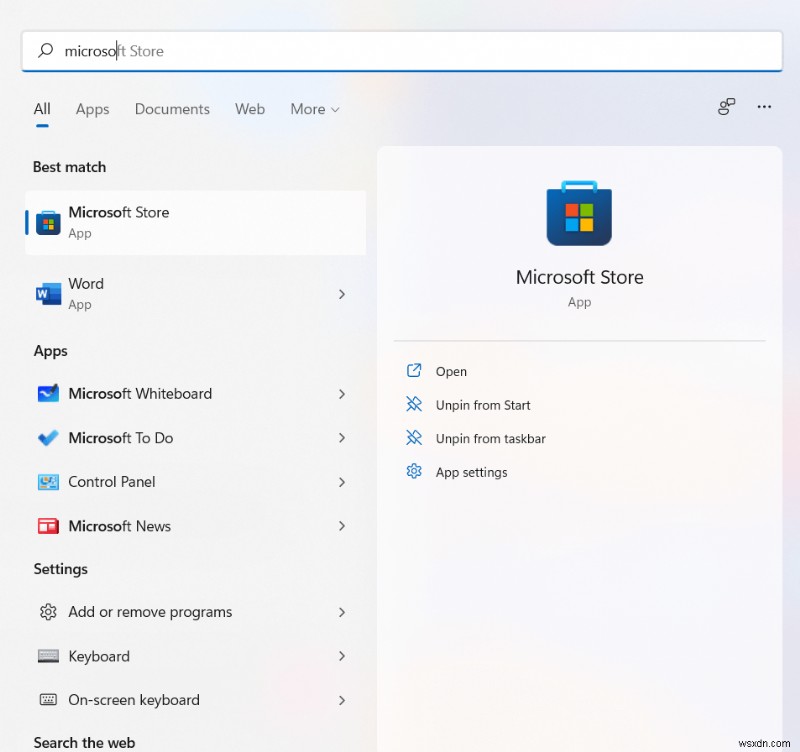
Microsoft Store 아이콘이 작업 표시줄 표시줄에서만 누락되어 모두 초조해하는 것일 수 있습니다. 먼저 긴장을 풀고 Windows 검색 표시줄을 실행하고 Microsoft Store 를 입력합니다. 표시되면 작업 표시줄에 고정을 클릭합니다. 다시는 눈에서 떨어지지 않도록.
2. SFC 및 DISM 명령 실행
Windows PC에서 Microsoft Store가 누락된 경우 시스템 파일이 손상되었을 수 있습니다. 이러한 경우 구조에 올 수 있는 두 가지 명령, 즉 SFC Scannow와 DISM 명령이 있습니다. 후자의 명령은 또한 운영 체제에 심각한 영향을 줄 수 있는 문제를 수정합니다.
가장 먼저 Windows 검색 표시줄에 동일한 명령을 입력한 다음 관리자 권한으로 실행을 클릭하여 관리 명령 프롬프트를 엽니다. 오른쪽에서.
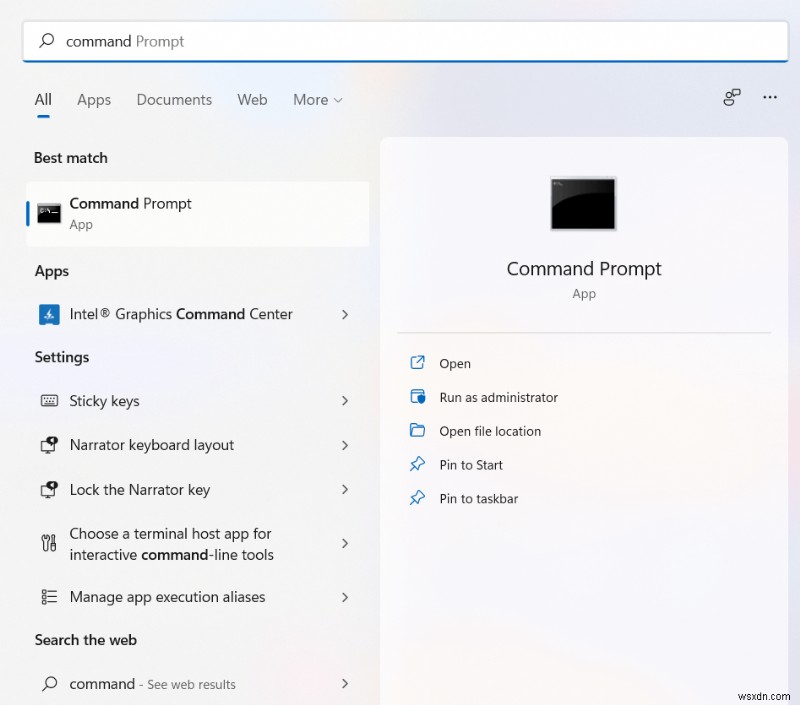
명령 프롬프트가 열리면 아래 언급된 명령을 연속으로 실행합니다 –
sfc /scannow (Enter를 누르십시오. 그리고 스캔이 끝나도록 합니다)
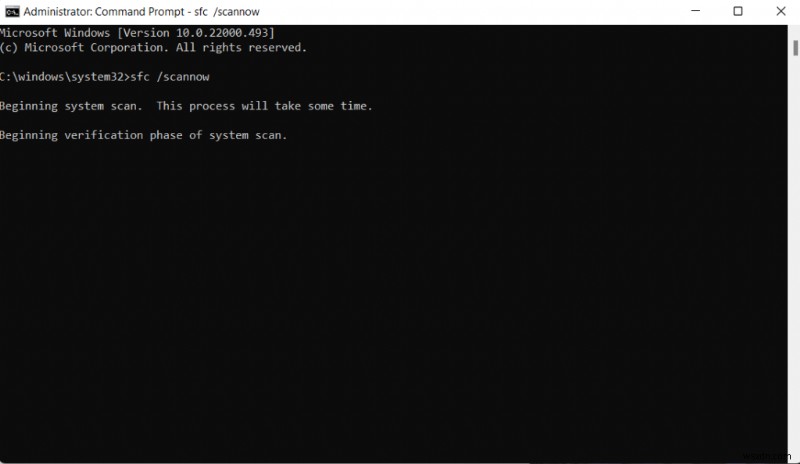
Dism.exe/online/Cleanup-image/ Restorehealth ( 누르기 입력 그리고 스캔이 끝나도록 합니다)
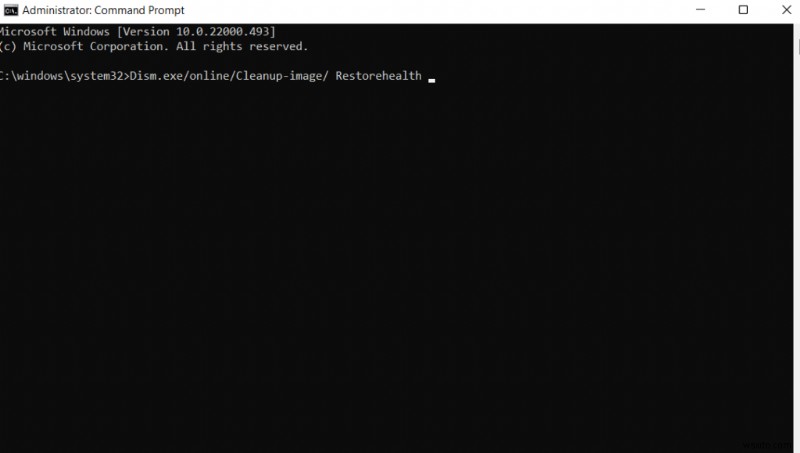
3. 캐시 재설정
"Microsoft Store가 없습니다" 문제를 해결하기 위한 가장 효과적인 문제 해결 도구 중 하나는 WSreset입니다. 캐시를 재설정한 다음 새로 고칩니다. 매우 놀랍게도 이 간단한 도구로 많은 Microsoft Store의 심각한 문제를 해결한 것으로 알려졌습니다 –
1. 실행 Windows + R 을 눌러 대화 상자 키 조합
2. 대화 상자에 wsreset을 입력합니다.
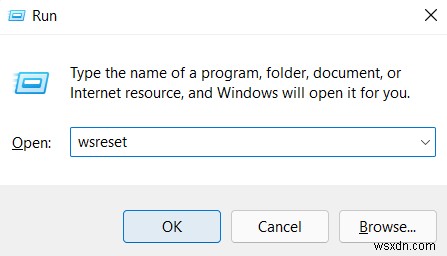
3. Enter를 누르십시오.
4. Windows 스토어 앱 문제 해결사 실행
Windows 또는 Microsoft Store가 아직 없는 경우 Windows 자체에서 도움을 요청할 수 있습니다. 때때로 Windows 자체 문제 해결사는 시스템 관련 문제를 처리하기에 충분하며 Microsoft Store도 다르지 않습니다. Windows 스토어 문제 해결사를 실행하려면 다음 단계를 따르세요.
1. 설정을 엽니다. Windows + I 키 조합을 눌러
2. 왼쪽에서 시스템 을 선택합니다. 아직 선택하지 않은 경우
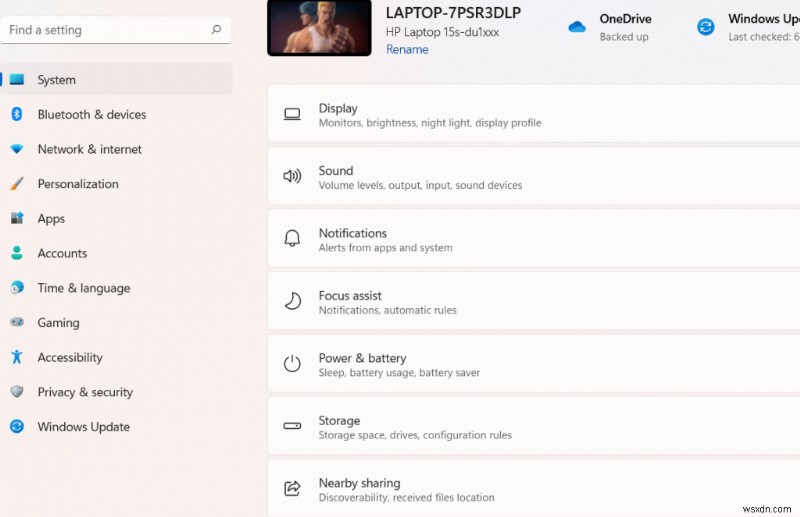
3. 오른쪽에서 아래로 스크롤하여 문제 해결 을 클릭합니다.
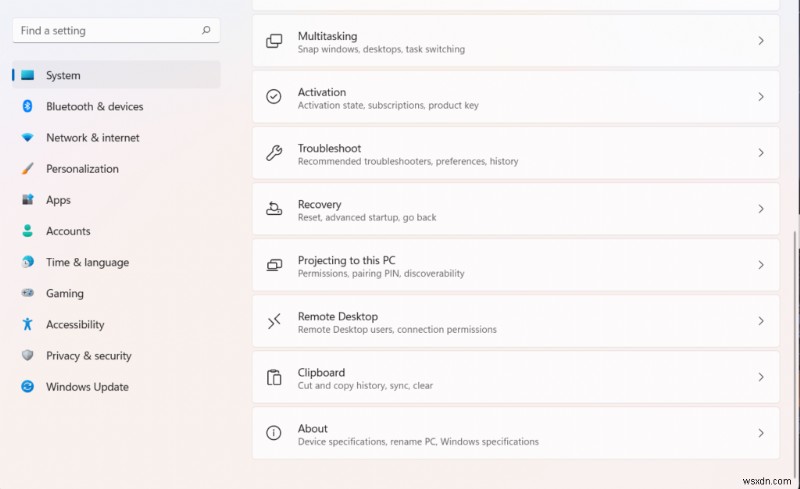
4. 기타 문제해결 도구 를 클릭합니다.
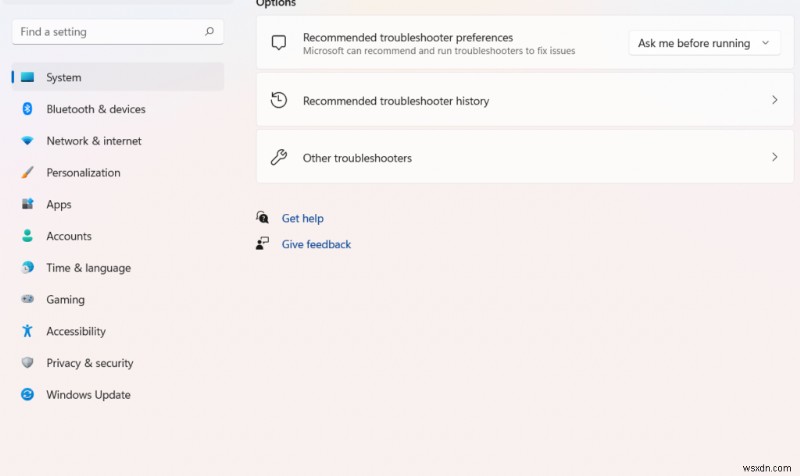
5. 기타에서 Windows Store Apps 를 찾을 때까지 아래로 스크롤합니다.
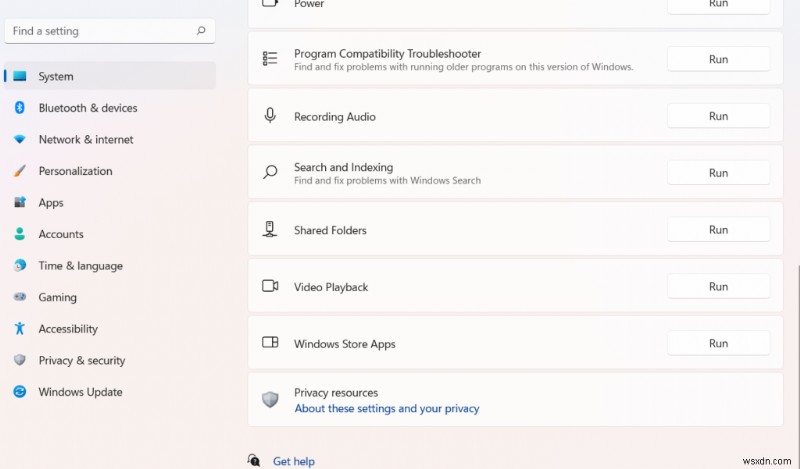
6. 실행 을 클릭하십시오. 옆에 있는 버튼
5. Microsoft Store 재설치
모든 곳을 검색했지만 Microsoft Store를 찾을 수 없는 경우 다시 설치할 수 있습니다. 그러나 이를 위해서는 PowerShell 경로를 따라야 합니다. 이에 대한 단계는 다음과 같습니다 –
1. Windows 검색 표시줄에 Windows 터미널 을 입력합니다.
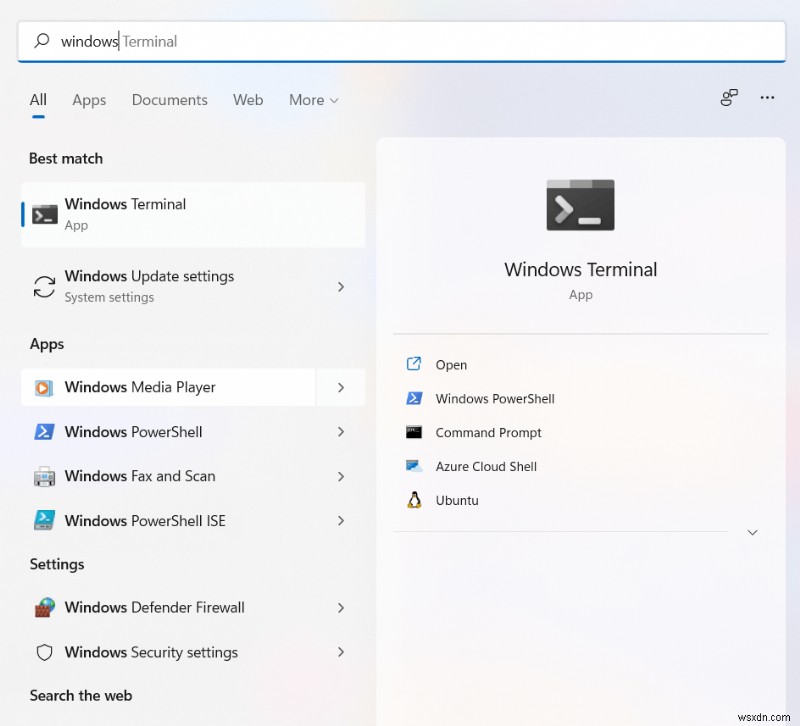
2. 열기를 클릭하십시오. 오른쪽에서
3. Windows Powershell이 열리면 아래 명령을 직접 입력하거나 Ctrl + Shift + 1을 누릅니다. 그런 다음 아래 언급된 명령을 입력합니다 –
Get-AppxPackage -allusers Microsoft.WindowsStore | Foreach {Add-AppxPackage -DisableDevelopmentMode -Register “$($_.InstallLocation)AppXManifest.xml”}
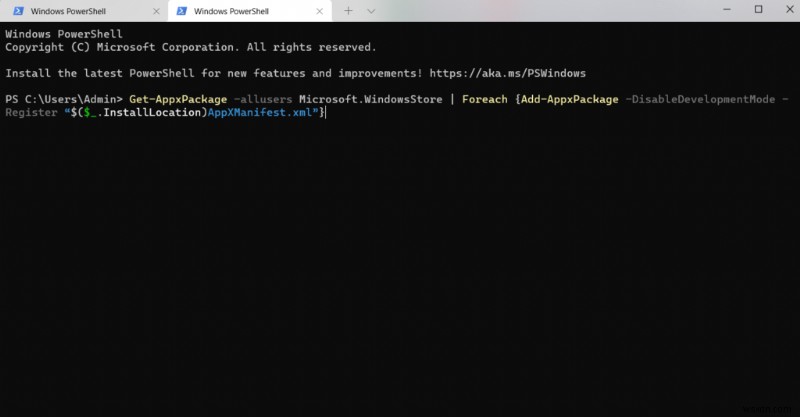
4. PC를 다시 시작합니다
6. PC 초기화
이것을 마지막으로 저장하십시오. 원하는 파일을 유지할 수 있는 옵션이 있지만 여기서는 시스템 구성 및 설정을 복원합니다. Windows PC도 초기화할 수 없는 경우 취할 수 있는 조치는 다음과 같습니다 . 다음은 PC를 초기화하는 단계입니다 –
1. Windows + I를 누르고 설정 을 엽니다.
2. Windows 업데이트를 클릭합니다. 왼쪽에서
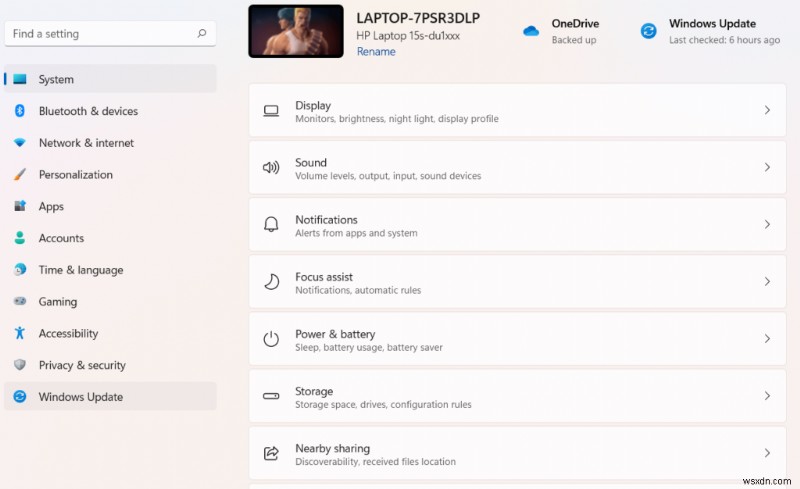
3. 고급 옵션 을 클릭하십시오. 오른쪽에서
4. 복구 를 클릭합니다.
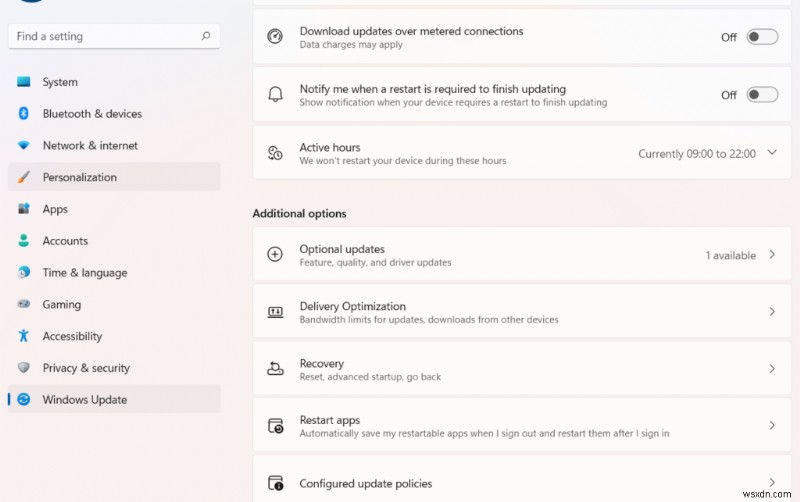
5. 복구 옵션 에서 PC 초기화 를 클릭하십시오. 이 PC 초기화 옆에 있는 버튼
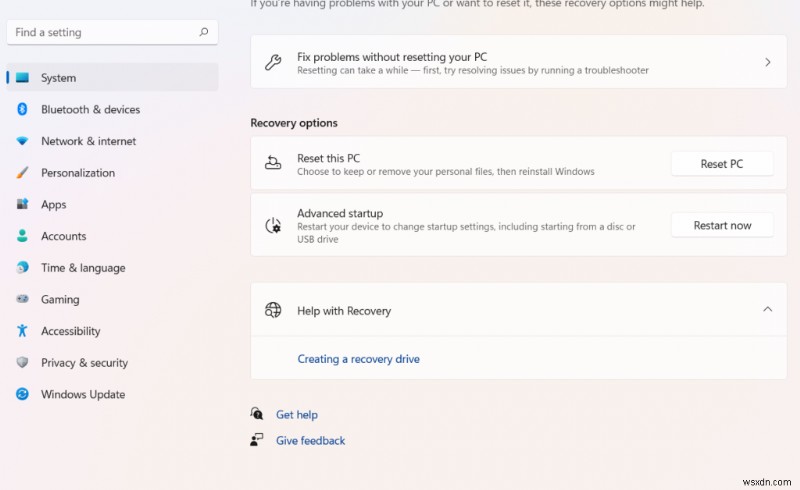
6. 파일을 유지할지 여부를 선택합니다
마무리
Microsoft Store가 없거나 사라졌는지 여부에 관계없이 이러한 단계는 문제를 번거롭지 않게 해결하는 데 도움이 됩니다. 문제를 해결할 수 있는 더 많은 방법이 있는 경우 아래 의견란에 알려주십시오. 더 많은 기술 관련, 유익하고 매력적인 콘텐츠를 보려면 WeTheGeek를 계속 읽으십시오.
