설명서 알아보기 Windows PC에서 부분 스크린샷을 찍는 자동 방법. 그러나 스크린샷을 동시에 편집하려면 TweakShot 화면 캡처도 사용하십시오. 이 소프트웨어는 부분 스크린샷을 캡처하고 편집하는 데도 도움이 됩니다.
정보는 빠르게 변화하고 기술은 중요한 역할을 합니다. 점점 더 많은 사람들이 온라인으로 일하고 공부하는 데 익숙해지고 있지만 메모하는 데 어려움을 겪고 있습니다. 따라서 그들은 스크린샷을 찍고 컴퓨터 화면을 녹화하려고 합니다.
당신도 이 사냥의 일부라면 잘 찾아오셨습니다. 이 게시물에서는 전체 및 부분 스크린샷을 찍는 방법을 설명합니다.
Windows PC에서 부분 스크린샷을 찍는 방법
프레젠테이션, 게임 플레이, 인용문, 요점 등의 스크린샷을 찍습니다. TweakShot과 같은 도구를 사용하면 전체 화면, 부분 화면, 스크롤 화면 및 선택한 영역의 스크린샷을 쉽게 찍을 수 있습니다.
최고의 화면 캡처 도구 중 하나입니다. 다른 도구와 달리 스크린샷을 찍어 애플리케이션에 붙여넣을 필요가 없습니다. TweakShot을 사용하여 스크린샷을 캡처하면 스크린샷을 편집할 수 있는 다양한 옵션을 제공하는 TweakShot 스크린 레코더가 자동으로 열립니다. 이 편집기를 사용하면 스크린샷에 텍스트를 추가하고, 주석을 달고, 중요한 부분을 강조 표시하고, 민감한 정보를 픽셀화하거나 흐리게 처리할 수도 있습니다.
또한 동영상을 녹화하여 클라우드 저장소에 업로드할 수도 있습니다.
TweakShot 화면 캡처 도구를 통해 부분 스크린샷을 찍는 방법
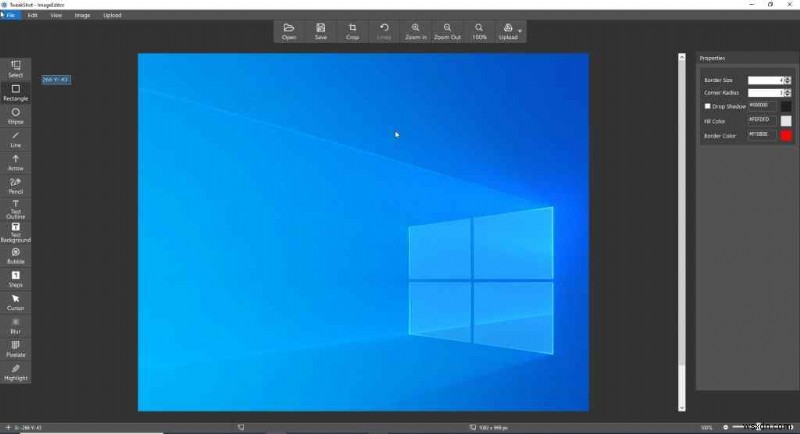
1. TweakShot 화면 캡처 도구를 다운로드하고 설치합니다.
2. 부분 화면 캡처에 가장 적합한 도구를 실행하세요.
3. 이제 도구를 사용하고 부분 화면을 캡처하려면 큰 눈 아이콘이 있는 도구 모음을 클릭하고 네 개의 화살표가 있는 아이콘을 선택하십시오. 부분 화면 선택에 도움이 됩니다.
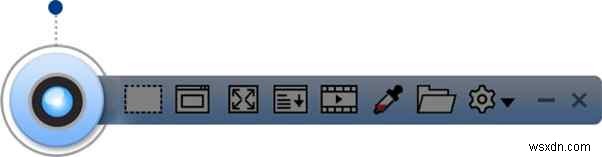
또는 시스템 트레이에 있는 TweakShot 아이콘을 클릭하고 거기에서 화면 캡처 옵션을 선택할 수 있습니다. 부분 화면을 캡처하려면 캡처 영역 옵션을 사용하십시오.
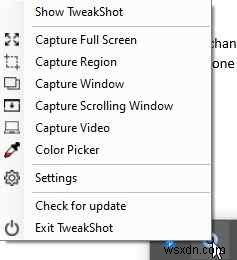
4. 화면 영역을 선택하면 됩니다. 캡처된 스크린샷은 TweakShot Image Editor에서 자동으로 열립니다.
TweakShot에서 제공하는 편집 도구를 사용하려면 화면 캡처를 편집하거나 간단히 저장할 수 있습니다.
TweakShot을 사용하여 캡처한 스크린샷을 편집하는 방법
자세히 알아보려면 다음 단계를 따르세요.
1. TweakShot으로 스크린샷을 캡처하면 이미지 편집기가 자동으로 열립니다.
2. 왼쪽에서 편집 도구 목록을 찾을 수 있습니다. 아래 스크린샷에 표시된 대로:

3. 스크린샷을 편집하려면 도구를 선택하십시오.
4. 또한 이미지 탭을 클릭하여 자르기, 이미지를 시계 방향, 시계 반대 방향으로 회전, 수직 뒤집기, 수평 클릭 이미지 탭을 클릭할 수 있습니다.
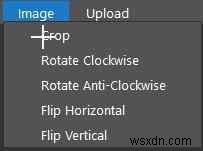
5. 편집할 영역을 선택합니다.
6. 또한 주석 텍스트를 추가하고 중요한 부분을 강조표시할 수 있습니다.
7. 이렇게 하면 HP 노트북에서 찍은 스크린샷을 편집할 수 있습니다.
또한 Google Drive, OneDrive 및 Dropbox에 스크린샷을 업로드할 수 있습니다.
부분 화면 캡처를 위한 수동 단계
도구를 사용하여 화면을 캡처하지 않으려면 Windows 키 + Shift + S(Windows 10 및 11의 경우)를 눌러 화면의 일부를 캡처할 수 있습니다. ).
1. Windows 키 + Shift + S를 누르면 화면이 흰색 오버레이로 희미해지고 커서가 십자형 커서로 바뀝니다.

2. 캡처하려는 화면 영역을 선택합니다.
3. 이제 그림판을 열고 CTRL + V를 눌러 스크린샷을 붙여넣어 스크린샷을 붙여넣습니다.
4. 스크린샷을 저장하면 됩니다.
이러한 키보드 단축키를 사용하면 부분 화면을 쉽게 캡처할 수 있습니다.
마무리
Windows PC에서 부분 스크린샷을 찍는 방법입니다. TweakShot 화면 캡처 도구 또는 키보드 단축키를 사용할 수 있습니다. 필요에 맞는 방법이 무엇이든 TweakShot 화면 캡처 도구가 가장 좋습니다.
공유한 정보가 마음에 드셨기를 바라며 TweakShot - 화면 캡처 및 이미지 편집기 도구를 사용해 보십시오. 의견란에 제품에 대한 경험을 공유해 주십시오.
Facebook, Instagram, YouTube와 같은 소셜 미디어에서 팔로우하세요.
자주 묻는 질문-
Q.1. Windows 10에서 부분 스크린샷을 찍는 방법은 무엇인가요?
To take a partial screenshot on Windows, press Windows Key + Shift + S, select the region you want to capture. In addition to this, you can also use TweakShot, the best screen capture, and image editing tool.
Q.2. How to take a partial screenshot on a Chromebook?
Press Ctrl + Shift + show all Windows symbols on your keyboard> select the region you want to capture. That’s all; this is how you can take a partial screenshot on Chromebook.
Q.3. How to take a screenshot with a rectangular Snip?
Press Windows logo key + Shift + S> rectangular mode will be selected by default, and screenshot will be copied to clipboard. Now open an image editor and press Ctrl+V to paste the captured screenshot.
