컴퓨터의 휴지통을 비우는 것은 쓸모 없는 파일을 완전히 제거하는 좋은 방법입니다. 이렇게 하면 기밀 파일을 삭제하여 개인 정보를 보호하는 동시에 디스크 공간을 확보할 수 있습니다. 그러나 휴지통이 파일 지우기를 거부하는 문제가 발생할 수 있습니다. 우선 관리자 권한이 없거나 타사 앱으로 인해 휴지통을 비울 수 없기 때문에 발생할 수 있습니다. 이 오류는 휴지통 알 수 없는 원인으로 인해 손상되었습니다.
Windows 10 휴지통이 비워지지 않을 때 수정하는 방법
방법 1:모든 앱 종료
일부 응용 프로그램으로 인해 휴지통이 오작동할 수 있습니다. OneDrive는 이러한 응용 프로그램의 인기 있는 예입니다. OneDrive 또는 기타 오작동하는 소프트웨어를 닫으면 문제를 해결하는 데 도움이 될 수 있습니다. 방법은 다음과 같습니다.
1단계 :작업 관리자를 열려면 , Ctrl + Shift + Esc를 사용합니다.
2단계 :프로세스 창에서 OneDrive 또는 닫으려는 다른 의심스러운 앱을 마우스 오른쪽 단추로 클릭하고 작업 끝내기를 선택합니다.
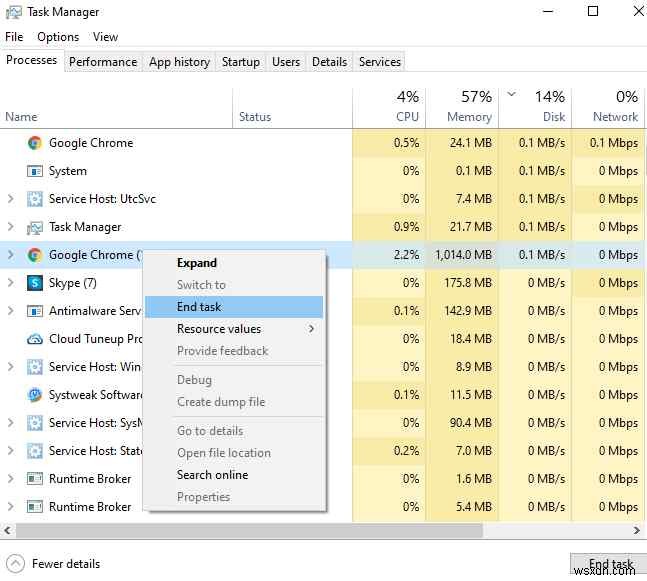
3단계: 문제가 해결되었는지 확인하려면 휴지통에서 파일을 삭제해 보십시오.
방법 2:의심스러운 앱 제거
열려 있는 모든 응용 프로그램을 닫아도 여전히 문제가 해결되지 않으면 다른 방법을 시도하십시오. 타사 소프트웨어 제품, 특히 인식하지 못하는 제품을 완전히 삭제할 수 있는 옵션이 있습니다. 다음 단계를 따르면 설정에서 애플리케이션을 삭제할 수 있습니다.
1단계 :Windows + S를 눌러 검색 상자를 열고 "프로그램 추가 제거"를 입력합니다.
2단계: 프로그램 추가 또는 제거를 나타내는 가장 일치하는 결과를 클릭합니다.
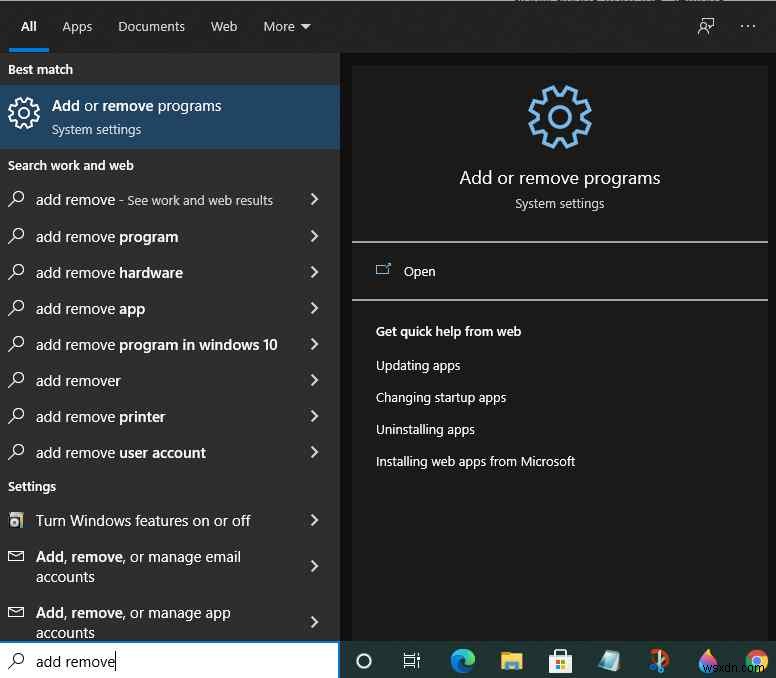
3단계 :시스템에 설치된 앱 목록을 스크롤하고 제거하려는 앱을 클릭합니다.
4단계 :클릭하면 제거 버튼이 보입니다. 이 버튼을 클릭하고 화면의 지시에 따라 앱 제거를 완료하고 Windows 10에서 손상된 휴지통을 수정합니다.
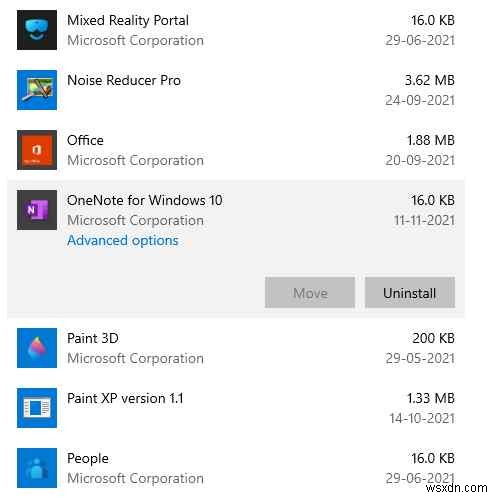
방법 3:휴지통 설정 변경
내용을 삭제하도록 변경할 수 있는 휴지통 설정이 몇 가지 있습니다. 따라야 할 단계는 다음과 같습니다.
1단계: 키보드에서 Windows + I 키를 눌러 Windows 설정을 엽니다.
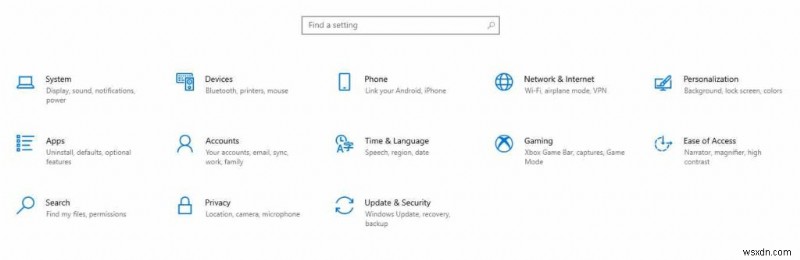
2단계 :시스템 옵션을 클릭한 다음 왼쪽 패널에서 저장소를 클릭합니다.
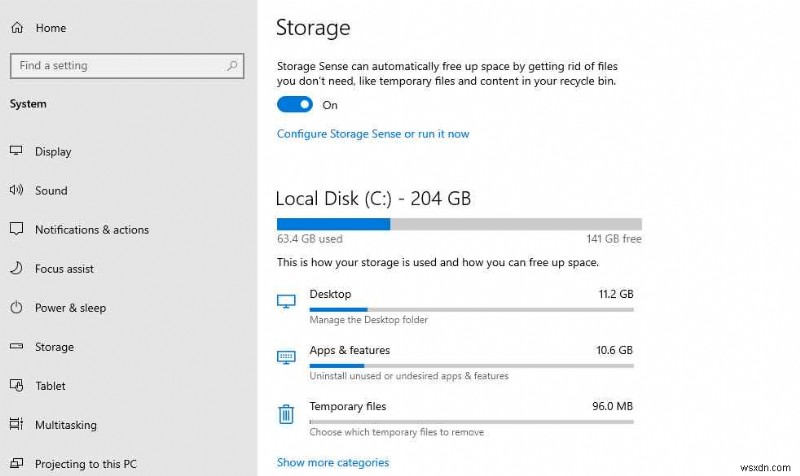
3단계 :그런 다음 창의 오른쪽 패널에서 임시 파일을 클릭하고 스캔을 완료합니다.
4단계 :휴지통 옆의 확인란을 선택한 다음 파일 제거를 클릭할 수 있는 옵션이 있는 새 창이 열립니다.
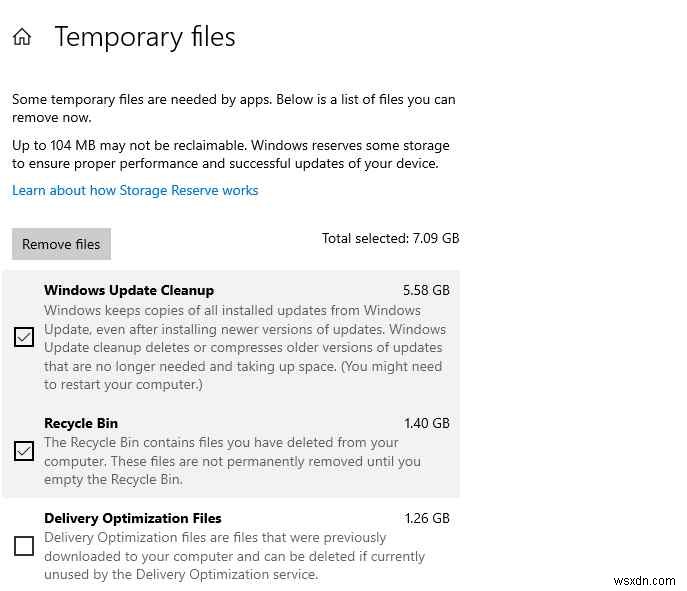
5단계 :이제 바탕 화면의 휴지통이 비었는지 확인하십시오.
방법 4:Windows 파일 탐색기 다시 시작
Windows File Explorer may be interfering with the Recycle Bin, making it difficult to permanently delete items. As a result, restarting it may help resolve the problem. Here’s how to get things going again.
Step 1 :To open the Task Manager, use Ctrl + Shift + Esc.
Step 2 :Right-click Windows Explorer in the Processes tab and select Restart.
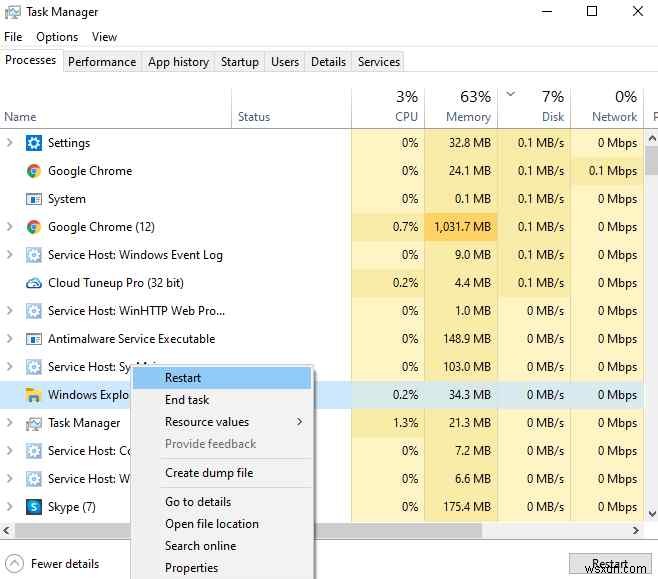
Step 3 :Windows File Explorer should be restarted.
See if this strategy works by emptying the Recycle Bin. If this doesn’t work, try some of the other options.
Method 5:Clean Boot
If you’ve tried everything else and still can’t empty the Recycle Bin, you might want to try a clean boot. Here’s how to go about it:
Step 1 :To launch the System Configuration window, use Windows key + R, type msconfig, and then press Enter.
Step 2 :Select Selective startup from the General tab and uncheck Load startup items.
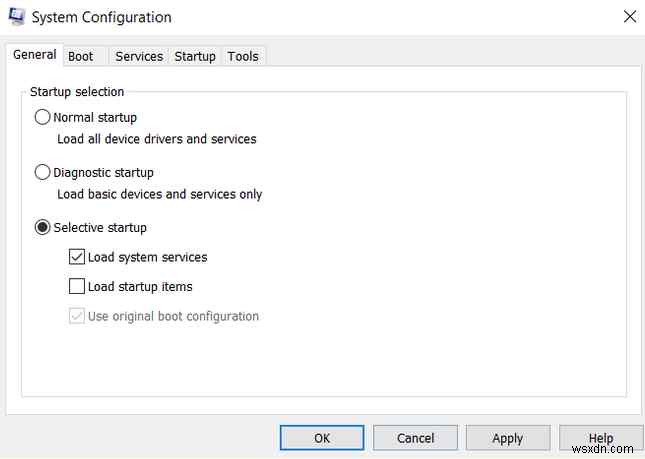
Step 3 :After that, go to the Services page and tick the Hide all Microsoft services box before clicking the Disable all option.
4단계: Scroll to the Startup tab and click Open Task Manager from here.
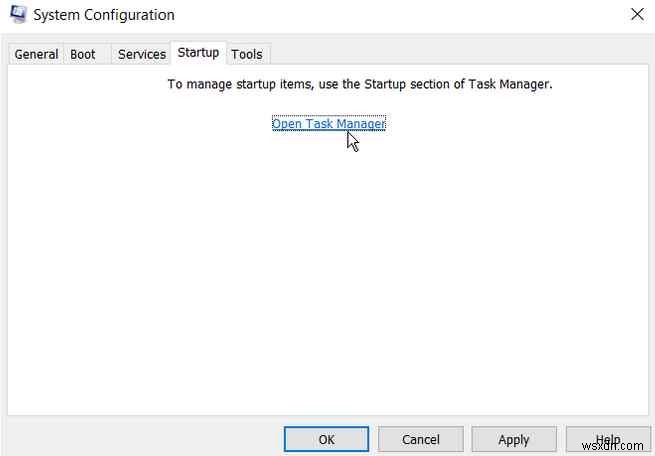
Step 5 :Right-click each item in the Task Manager’s Startup tab and select Disable. When you’re done, close the Task Manager.
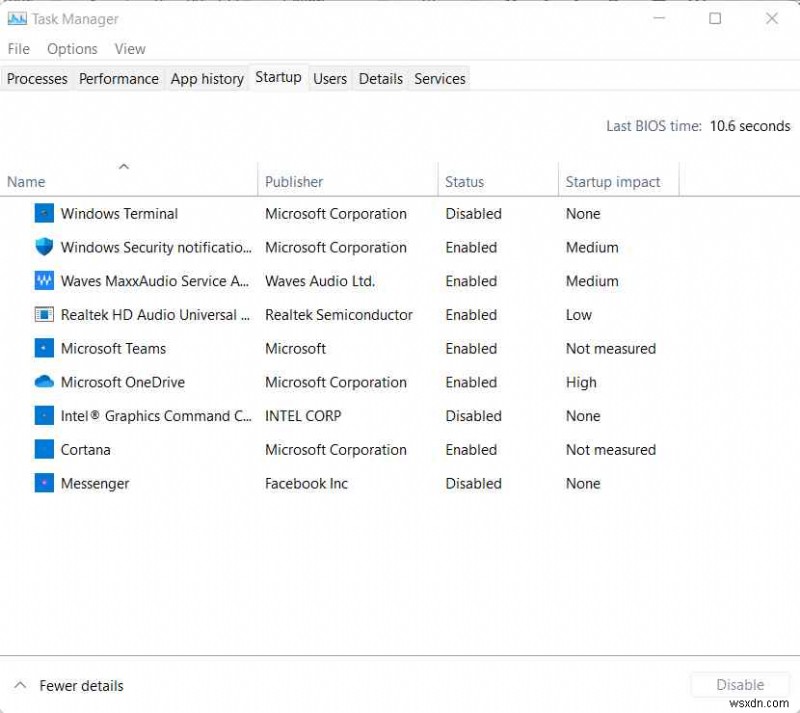
6단계: Return to the System Configuration window’s Startup tab, click Apply, and then OK to save your changes.
Step 7: Restart your computer after you’ve completed all of these instructions. This will start it up in a completely clean environment. Go to the Recycle Bin from here and see whether this method addresses your problem.
Method 6:Reset Recycle Bin
You may be having trouble emptying the Recycle Bin because it’s corrupted . To correct it, use the Command Prompt to reset it. The following are the steps you should take to do this:
Step 1 :Press Windows + S to open the search box and then type CMD.
Step 2 :Once the Command Prompt app appears in your search, click on the Run As Administrator option to open it in an elevated mode.
Step 3 :In the Command Prompt, type the following command followed by Enter.
rd /s /q C:\$Recycle.bin
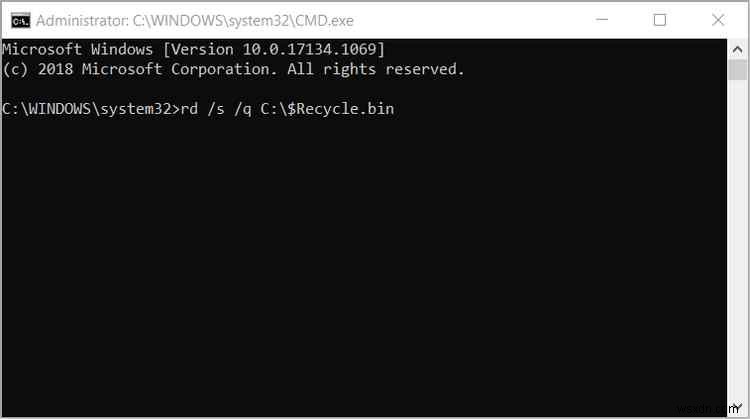
This command should help you fix this problem by resetting your Recycle Bin. Reboot your computer and see if you can clear the Recycle Bin.
Method 7. Advanced PC Cleanup
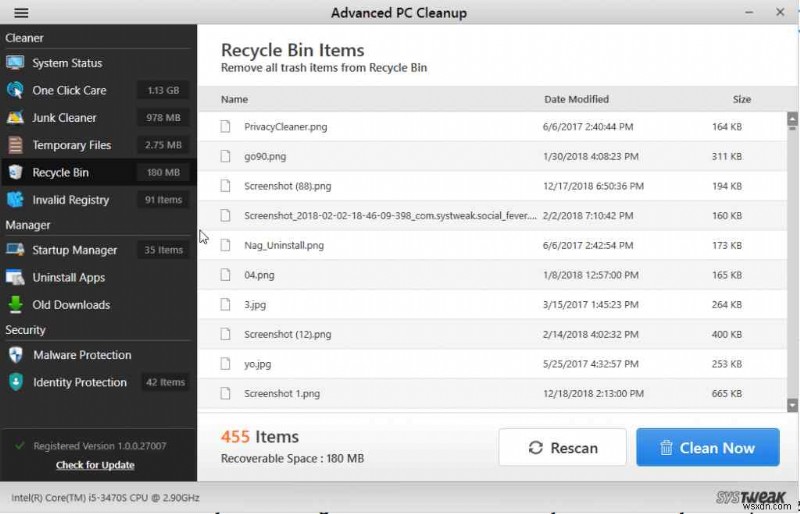
Advanced PC Cleanup is a fantastic program that finds all of the undesirable files in your system, as well as those that appear to be a threat to your computer. These possible dangers could be part of malicious malware attempting to gain access to your computer. Here are the steps to empty your Recycle bin using this app:
Step 1 :Download Advanced PC Cleaner, or click the link below:
Step 2 :After the download is complete, open the app and install it.
3단계: Launch the App and click on the Recycle Bin option from the left panel.
4단계 :The scanning process will now initiate and soon confirm the number of items in your Recycle Bin.
5단계: Click on the Clean Now button located at the bottom right corner to get rid of all the files in your Recycle Bin.
The Final Word On 7 Ways to Fix the Windows 10 Recycle Bin When It Won’t Empty
The above methods on how to fix recycle bin corrupted in Windows 10 have been compiled from various tech forums. These expert recommended methods have been tried and tested and work fine with no damage to your system. The Advanced PC Cleanup is a powerful app that optimizes your system and can not only remove trash from the recycle bin but also remove junk files and uninstall unwanted apps.
