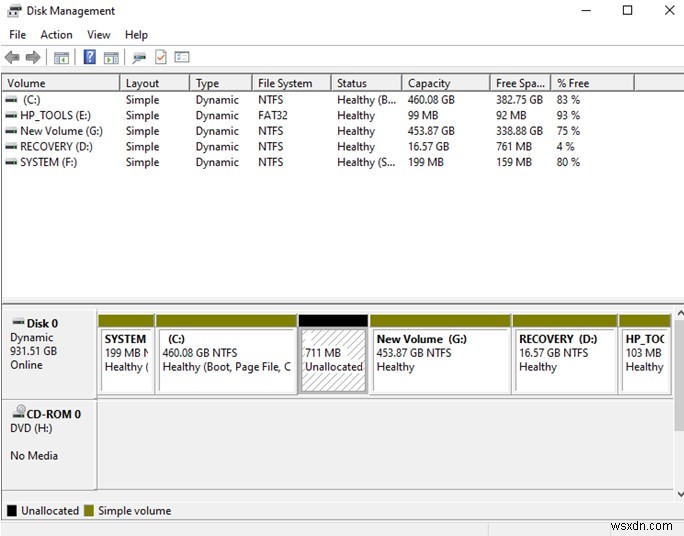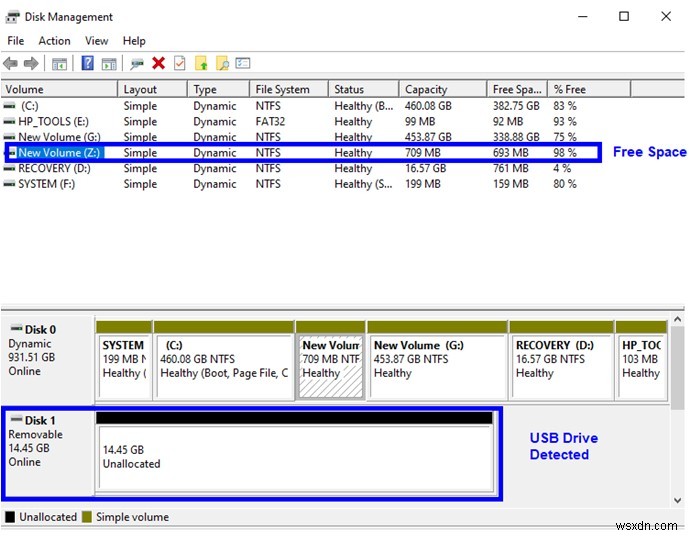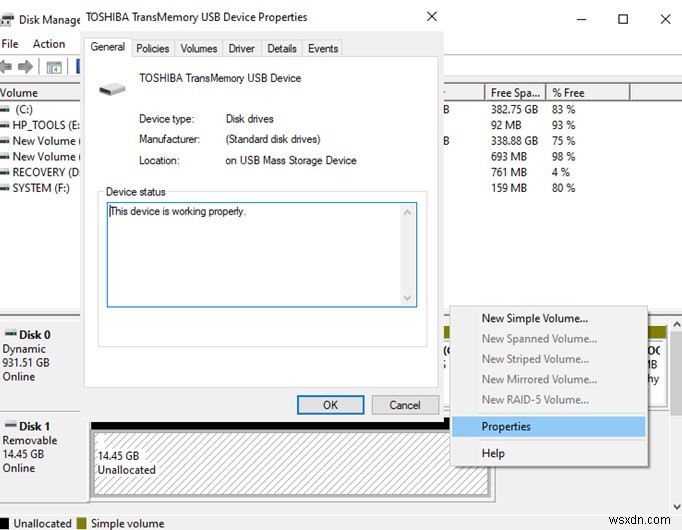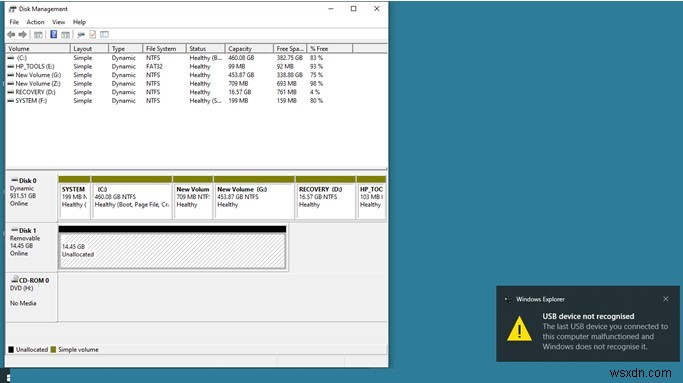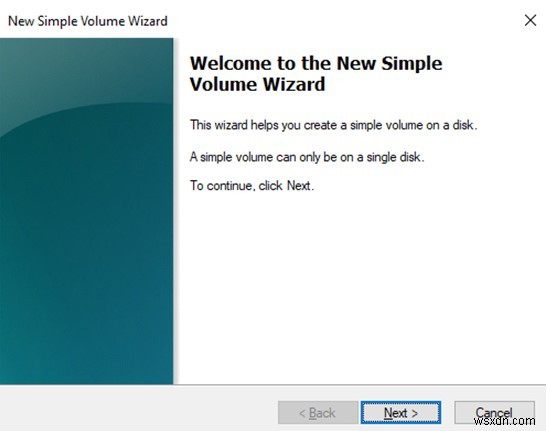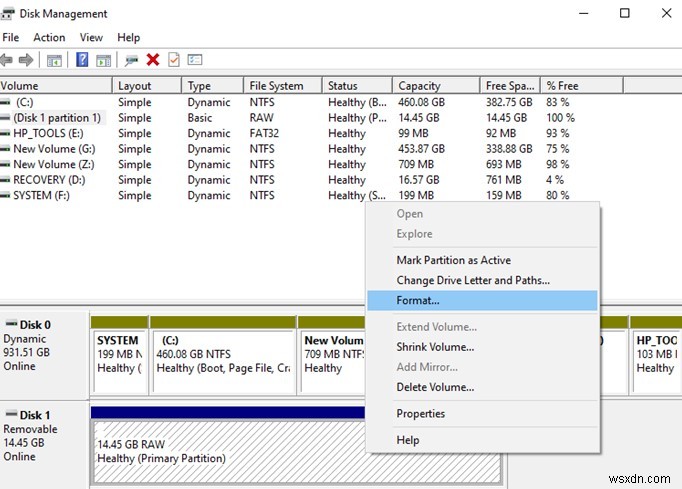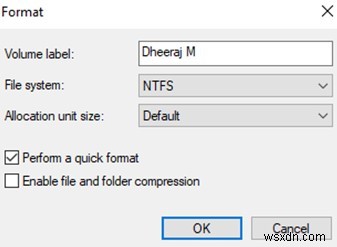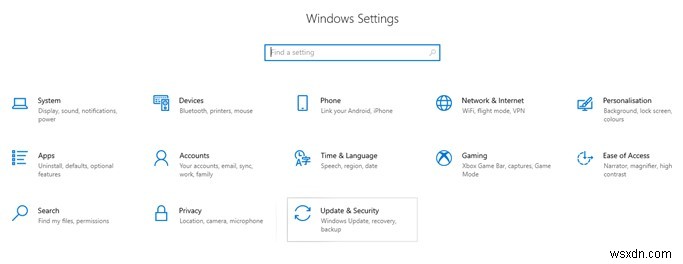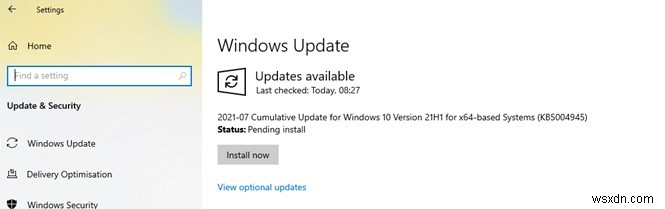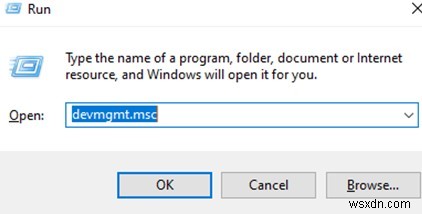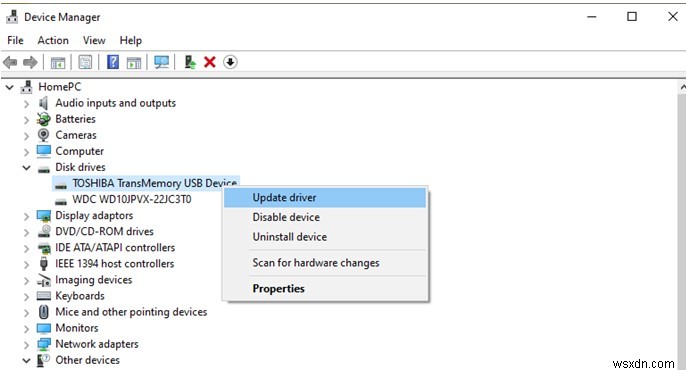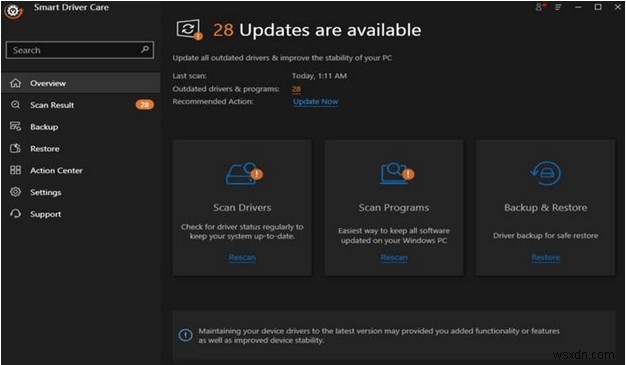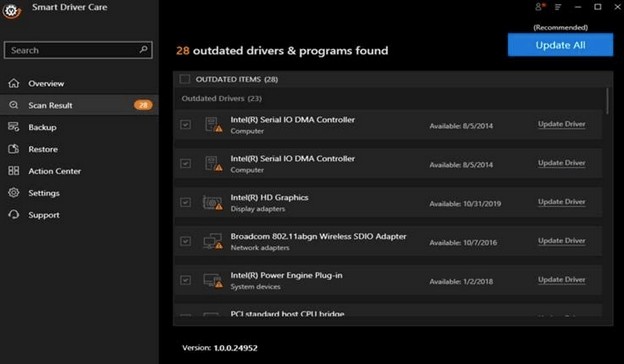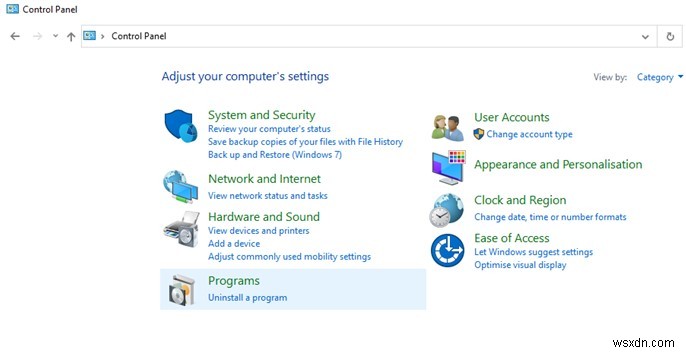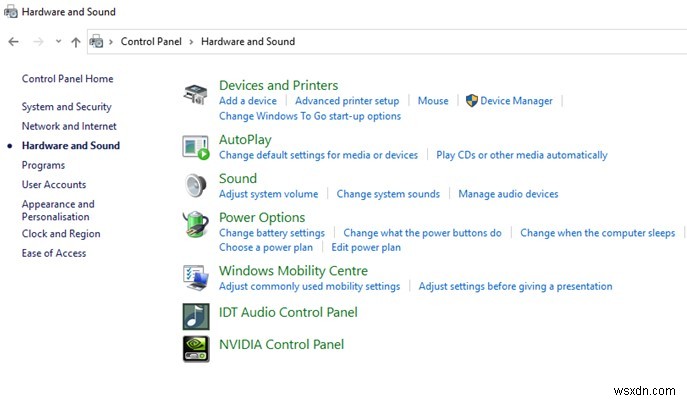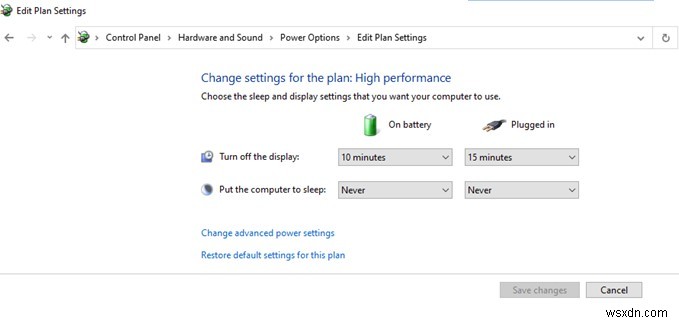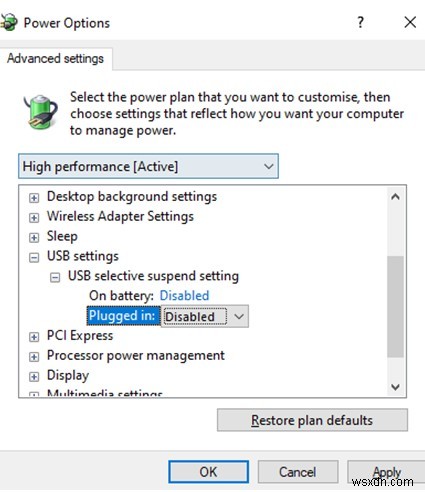USB 드라이브는 플러그를 꽂을 수 있고 데이터를 복사할 수 있는 컴퓨터 시스템의 가장 간단한 장치 중 하나라고 생각할 수 있습니다. 그러나 간단하게 들리지만 USB 드라이브는 항상 사용하기 쉽지 않습니다. 어느 날 펜 드라이브가 작동을 멈춘 상황을 겪어 보셨습니까? 이것은 전 세계적으로 매우 흔한 문제이며 대부분의 사람들은 새 USB 플래시 디스크를 구입하고 이 디스크를 버릴 때라는 것을 알고 있습니다.
USB 디스크는 비용이 많이 들지 않고 어디서나 쉽게 구할 수 있기 때문에 일반적인 의견입니다. 그러나 버려진 USB 드라이브 중 최소 50%는 상태에 따라 정상으로 복원될 수 있습니다. 펜 드라이브를 폐기하기 전에 펜 드라이브를 정상으로 복원할 수 있는지 또는 작은 문진에 지나지 않는지 여부를 판단할 수 있는 예비 검사에 대해 읽어 보시기 바랍니다.
왜 USB 플래시 드라이브가 갑자기 죽나요?
이것은 대답하기 다소 어려운 질문이며 죽은 USB의 원인은 다른 USB와 다를 수 있습니다. 다음은 아래 표에 나열된 몇 가지 이유입니다.
| 이유 | 당신이 직면할 수 있는 것 | 해야 할 일 |
| 잘못된 파일 시스템 | 이는 USB 디스크가 다른 PC에서 포맷되고 포맷 후 처음으로 PC에서 사용된 경우에만 발생합니다. | 데이터가 필요하지 않은 경우 USB 드라이브를 PC에서 포맷하거나 원본 PC에서 먼저 데이터를 복사한 다음 PC에서 포맷하도록 선택할 수 있습니다. |
| USB 포트 문제 | 전원 서지로 인해 마더보드의 USB 포트가 오작동할 수 있습니다. 다른 USB 포트나 다른 컴퓨터를 사용해 보십시오. | USB 드라이브가 다른 포트에서 작동하는 경우. 그런 다음 서비스 센터 또는 기술자로부터 이전 포트를 수정해야 합니다. |
| 오래된 드라이버 | 오랜만에 PC를 사용하는 경우에만 가능합니다. | Smart Driver Care를 사용하여 PC의 모든 드라이버를 한 번에 업데이트 |
| 손상된 드라이버 | 하드 디스크 오류 또는 맬웨어 공격으로 인해 드라이버가 손상될 수 있습니다. 이 경우 맬웨어를 검색하고 드라이버를 다시 설치해야 합니다. | Systweak Antivirus를 사용하여 먼저 멀웨어를 제거한 다음 Smart Driver Care를 사용하여 모든 드라이버를 업데이트하십시오. |
| 기기 충돌 | 한 하드웨어가 다른 하드웨어와 호환되지 않는 드문 상황입니다. | 다른 PC에서 USB 디스크를 사용하여 제대로 작동하는지 확인하고 다른 브랜드의 USB 드라이브로 교체해 보십시오. |
시퀀스 | 방법 | 결과 |
| 1 | 디스크 관리 도구 | USB 드라이브가 감지되면 드라이브 문자로 할당하고 파티션을 생성할 수 있습니다. |
| 2 | Windows 업데이트 | Windows를 업데이트하면 많은 하드웨어 충돌 및 기타 문제가 자동으로 해결됩니다. 업데이트 프로세스 후 PC를 다시 시작한 다음 USB 디스크 문제가 해결되었는지 확인하십시오. |
| 3 | 드라이버 재설치 | 드라이버가 손상되거나 누락되면 하드웨어 감지 문제가 발생할 수 있습니다. 드라이버를 다시 설치하면 모든 USB 관련 문제가 해결됩니다. |
| 4 | 드라이버 업데이트 | 오래된 드라이버는 새 하드웨어 장치를 감지할 때 문제가 됩니다. 드라이버가 업데이트되면 새 하드웨어가 원활하게 작동합니다. |
| 5 | USB 선택적 일시중지 비활성화 | 이 절전 설정은 훌륭한 기능이지만 비활성으로 인해 USB 포트의 전원이 꺼지므로 USB 디스크에 문제가 표시되지 않을 수 있습니다. |
| 하드 디스크에서 700MB 이상의 할당되지 않은 공간이 비어 있는 것을 보고 놀랐습니다. 마우스 오른쪽 버튼을 클릭하고 새 단순 볼륨을 선택한 다음 온라인 지침에 따라 드라이브 Z라는 레이블이 지정된 새 드라이브 공간을 얻었습니다. 다음 스크린샷에서 확인할 수 있습니다. |
| 속성 창에 내 USB 디스크에 대한 세부 정보가 표시되었으며 상태가 "장치가 제대로 작동하고 있습니다"로 표시되어 좋았습니다. 드라이버 문자와 일종의 할당이 필요한 할당되지 않은 원시 공간이기 때문에 이 PC/내 컴퓨터에 표시되지 않습니다. 나는 오랫동안 작동하지 않은 또 다른 USB 드라이브를 가지고 있는데 운이 좋게도 알려지지 않은 700MB의 HDD 공간을 복구하고 내 USB 디스크가 괜찮다는 사실을 얻었기 때문에 그것을 연결하기로 결정했습니다. 안타깝게도 다른 USB 디스크에는 동일한 문제가 없었으며 문제 해결을 위해 다른 접근 방식이 필요한 다른 오류를 표시했습니다. |
| 할당되지 않음에서 정상 기본 파티션으로 상태가 변경되고 상황에 맞는 메뉴의 옵션도 변경됩니다. |