OneDrive는 Microsoft 고유의 파일 호스팅 및 동기화 서비스로, 파일을 저장하여 어디에 있든 이동 중에 데이터에 자유롭게 액세스, 편집 및 공유할 수 있습니다! OneDrive 폴더에 저장한 모든 데이터는 스마트폰, 태블릿, 노트북, 데스크톱 또는 단순히 Microsoft 계정과 연결된 모든 장치를 포함한 다른 장치에서 쉽게 액세스할 수 있습니다.
OneDrive는 데이터를 Windows 장치에 백업하는 가장 안전한 플랫폼 중 하나입니다. 또한 이 서비스를 사용하여 친구, 가족 및 동료와 파일을 공유할 수 있으므로 실시간 협업이 간편해집니다.
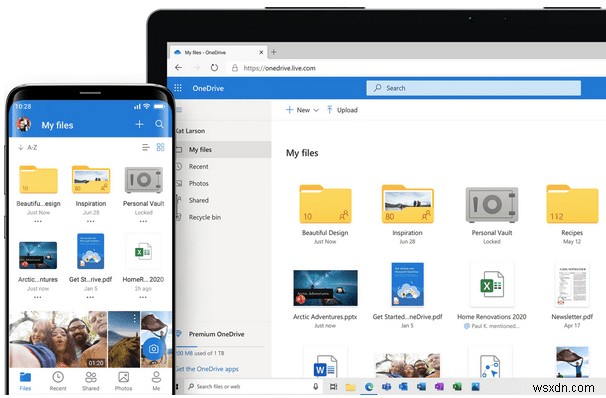
하지만 실수로 OneDrive 폴더에 있는 파일을 잃어버리거나 삭제했다면 어떻게 될까요? OneDrive에서 데이터를 복원하는 방법이 궁금합니다. 괜찮아요. 우리가 도와드리겠습니다!
Windows 10의 OneDrive에서 데이터를 복원하는 방법
이 게시물에서는 단 몇 단계만으로 손실/삭제된 데이터를 쉽게 검색할 수 있도록 OneDrive에서 데이터를 복원하는 4가지 방법을 나열했습니다.
1. OneDrive의 휴지통에서 파일 복원
OneDrive 폴더에서 실수로 파일을 삭제한 경우 자동으로 OneDrive의 휴지통 폴더로 이동되어 30일 동안 보관됩니다. 30일이 지나면 파일도 휴지통 폴더에서 영구적으로 삭제됩니다. 따라서 운이 좋아서 아직 30일이라는 일정이 지나지 않았다면 OneDrive의 휴지통 폴더에서 데이터를 쉽게 복원할 수 있습니다. 다음은 귀하가 해야 할 일입니다.
시작 메뉴 검색 상자를 시작하고 "OneDrive"를 입력한 다음 Enter 키를 누릅니다.
기기에서 OneDrive 애플리케이션을 열고 Microsoft 계정에 로그인합니다.
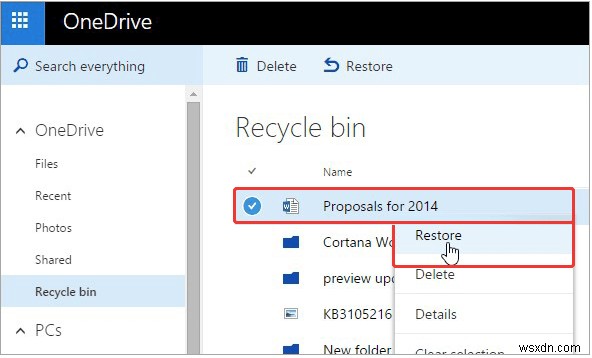
왼쪽 메뉴 창에서 "휴지통" 옵션을 선택합니다. 삭제된 파일을 선택한 다음 "복원" 버튼을 누르십시오.
2. Windows 휴지통 확인
OneDrive 폴더에서 데이터를 복원하는 또 다른 방법은 최근에 삭제된 파일이 휴지통 폴더에 있는지 확인하는 것입니다. OneDrive는 클라우드 저장소 플랫폼이므로 액세스하는 장치에 관계없이 모든 파일과 데이터가 동기화된 상태로 유지됩니다. 하지만 파일을 시스템의 하드 드라이브에 로컬로 저장한 경우 휴지통 폴더를 확인하여 손실된 데이터를 검색할 수 있습니다.
Windows PC에서 휴지통 폴더를 엽니다. 복구해야 하는 모든 파일을 선택하고 선택 항목을 마우스 오른쪽 버튼으로 클릭한 다음 "복원" 버튼을 누릅니다.
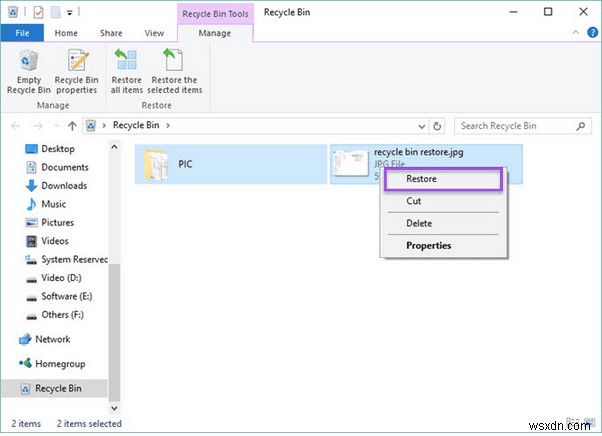
"복원" 버튼을 누르는 즉시 모든 파일이 처음 저장된 소스로 이동됩니다.
3. OneDrive를 복원하여 최근 작업 실행 취소
OneDrive에서 실수로 파일을 삭제했거나 손실했습니까? OneDrive에서 데이터를 복원하는 가장 좋은 해결 방법 중 하나는 데이터를 이전 날짜 및 시간으로 복원하는 것입니다. 휴지통을 통해 파일을 복원할 수 없는 경우 이 해킹을 시도하여 소중한 데이터를 복구할 수 있습니다. 다음은 귀하가 해야 할 일입니다.
시작 메뉴 검색 상자를 시작하고 "OneDrive"를 입력하고 Enter 키를 누릅니다. 기기에서 OneDrive 앱을 열려면 Microsoft 계정에 로그인하세요.
OneDrive 설정> 옵션> 드라이브 복원으로 이동합니다.
"드라이브 복원" 페이지에서 OneDrive를 목록에서 사용할 수 있는 이전 검사점으로 복원하거나 기본 설정에 따라 사용자 지정 날짜 및 시간을 설정할 수도 있습니다.
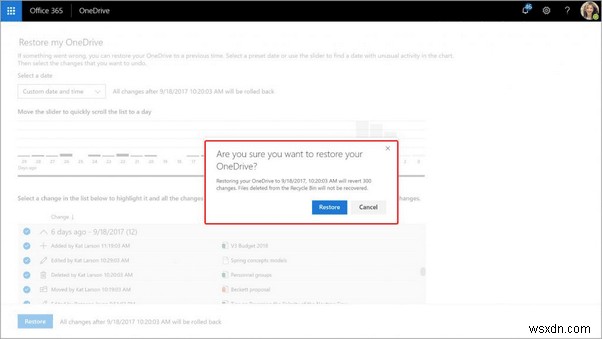
이제 OneDrive가 화면에 확인 메시지를 표시합니다. 계속 진행하려면 "복원" 버튼을 누르십시오.
4. 고급 디스크 복구 다운로드 및 설치
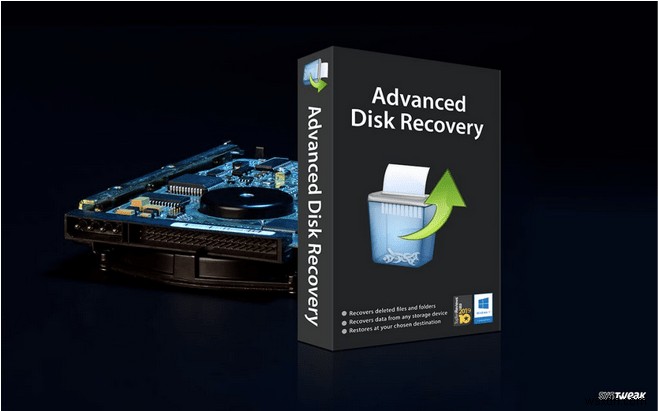
위에서 언급한 해결 방법을 시도했지만 여전히 운이 없습니까? 아마도 타사 데이터 복구 도구가 도움이 될 수 있습니다. 디스크 드라이브, 이동식 미디어 및 기타 저장 장치에서 손실/삭제/포맷된 파일을 복구하려면 Windows PC에 고급 디스크 복구 도구를 다운로드하고 설치하십시오. Windows 10의 OneDrive 앱에서 데이터를 복원하려면 다음 빠른 단계를 따르세요.
고급 디스크 복구 다운로드 및 설치 Windows PC에서. 설치 프로세스가 완료되면 도구를 실행하십시오.
Tap on the “Hard Drive” option, select the preferred drive, and then hit the “Start Scan Now” button.
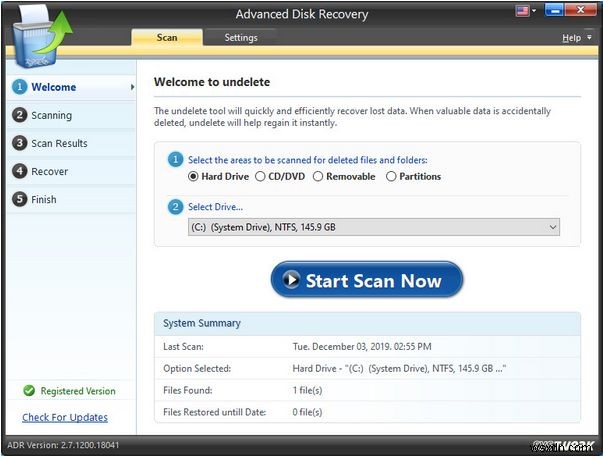
Pick the scanning type, whether you need to go for a “Quick Scan” or a “Deep Scan”.
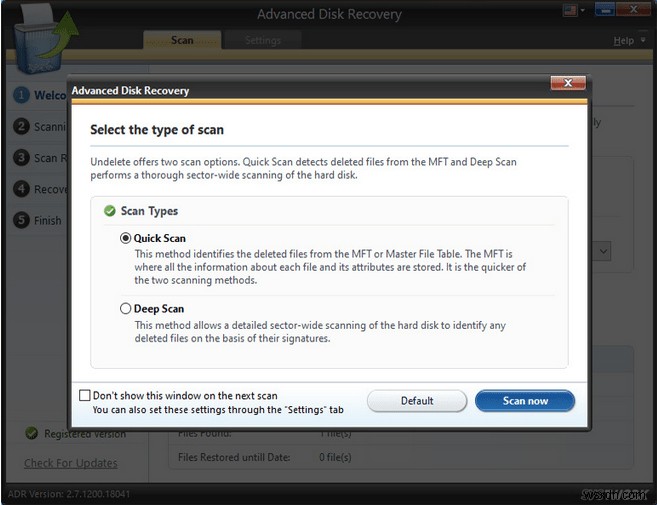
The scanning process will begin automatically and the Advanced Disk Recovery tool will start thoroughly scanning the disk drives to restore lost data.
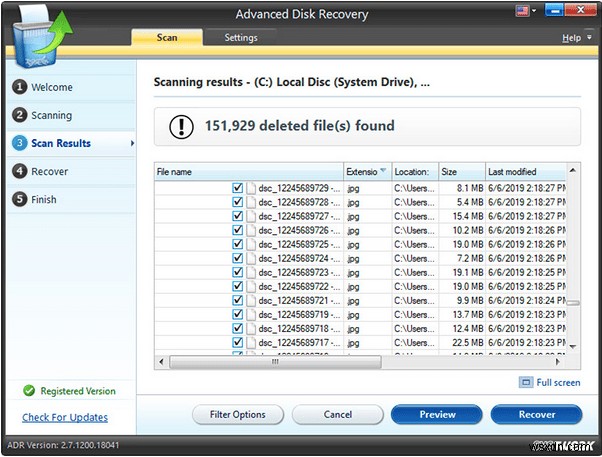
Once the scanning process is completed, the tool will list down all the deleted/formatted files on the window. You can check on all the files that you need to keep, hit the “Recover” button to restore lost data.
결론
Here were the 4 most effective ways to restore data from OneDrive on a Windows 10 device. You can use any of the above-listed methods to recover lost data. Although, if you want to pick one sure shot solution then use a data recovery tool to get the job done as it will help you to save time and effort.
