PowerPoint가 콘텐츠에서 문제를 발견했습니까? 프레젠테이션 슬라이드를 볼 수 없습니까? 공황 상태가 당신의 뇌를 강타하기 전에 우리가 구조를 위해 여기 있습니다! 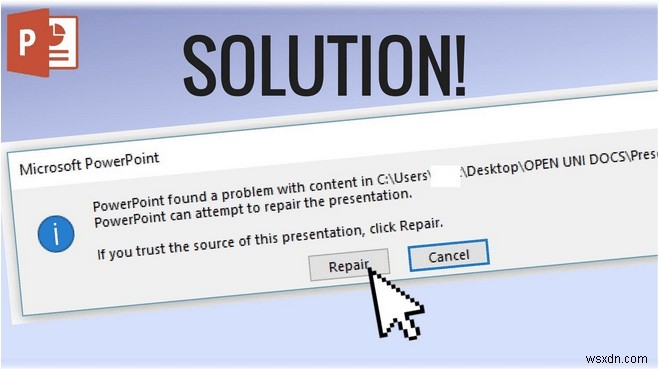
이 문제는 거의 모든 버전의 PowerPoint에서 매우 일반적입니다. 그러나 좋은 점은 몇 가지 해결 방법을 따르면 이 문제를 쉽게 해결할 수 있다는 것입니다.
이 게시물에서는 Windows 10 장치에서 "PowerPoint가 콘텐츠 오류에 문제가 있음"을 해결할 수 있는 몇 가지 솔루션을 나열했습니다.
그러나 해결 방법에 대해 논의하기 전에 이 문제의 원인을 빠르게 이해해 보겠습니다.
또한 읽어보십시오:PowerPoint를 위한 5가지 최고의 팁과 요령
"PowerPoint가 문제를 발견했습니다" 문제의 원인은 무엇입니까?
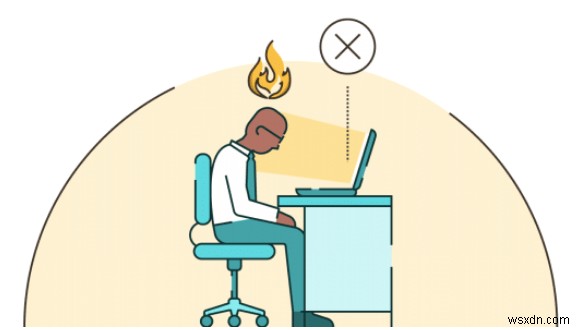
장치에서 "PowerPoint에서 콘텐츠에 문제가 있음" 문제를 트리거할 수 있는 몇 가지 이유가 있습니다.
- <리 스타일="글꼴 무게:400;" aria-level="1">파일이 차단됨
웹에서 PPT 파일을 다운로드했지만 어떤 이유로든 시스템에서 차단하는 경우 PowerPoint 오류가 발생할 수 있습니다. 시스템에서 파일에 포함된 악성 콘텐츠 또는 잠재적으로 유해한 맬웨어를 감지하여 해당 콘텐츠에 대한 액세스를 차단하는 경우가 몇 가지 있습니다.
- <리 스타일="글꼴 무게:400;" aria-level="1">파일 위치를 신뢰할 수 없음
보안상의 이유로 PowerPoint에서는 인증된 게시자의 파일에만 액세스할 수 있습니다. 파일 위치가 PowerPoint의 신뢰할 수 있는 목록에 포함되지 않은 경우 파일에 액세스하지 못할 수 있습니다.
- <리 스타일="글꼴 무게:400;" aria-level="1">동기화된 폴더에 저장된 파일
PowerPoint 파일이 One Drive 또는 DropBox와 같은 동기화된 폴더에 저장되어 있습니까? 그렇다면 "PowerPoint가 콘텐츠에서 문제를 발견했습니다" 문제가 발생하는 가능한 원인일 수도 있습니다.
또한 읽기:2021년 최고의 PowerPoint 대안 7가지
"PowerPoint에서 콘텐츠에 문제가 있음" 문제를 해결하는 방법은 무엇입니까?
다음은 Windows 장치에서 이 일반적인 PowerPoint 오류를 처리하기 위한 몇 가지 수정 사항입니다.
1. 보호된 보기 비활성화
위에서 언급했듯이 PowerPoint에서는 "신뢰할 수 있는 폴더"에 저장된 파일에만 액세스할 수 있습니다. 따라서 PPT 파일에 액세스할 수 없는 경우 잠재적으로 유해한 콘텐츠를 일시적으로 우회할 수 있는 PowerPoint의 "보호된 보기" 보안 기능을 비활성화할 수 있습니다. PowerPoint에서 제한된 보기를 비활성화하려면 다음 빠른 단계를 따르십시오.
장치에서 PowerPoint 응용 프로그램을 실행하고 "파일" 메뉴를 누릅니다. "옵션"을 선택합니다.
"신뢰할 수 있는 센터" 버튼을 누릅니다. "보안 센터 설정"을 선택합니다.
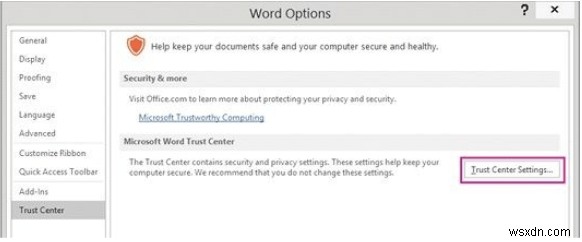
보안 센터 창의 왼쪽 메뉴 창에서 "보호된 보기" 옵션으로 전환합니다.
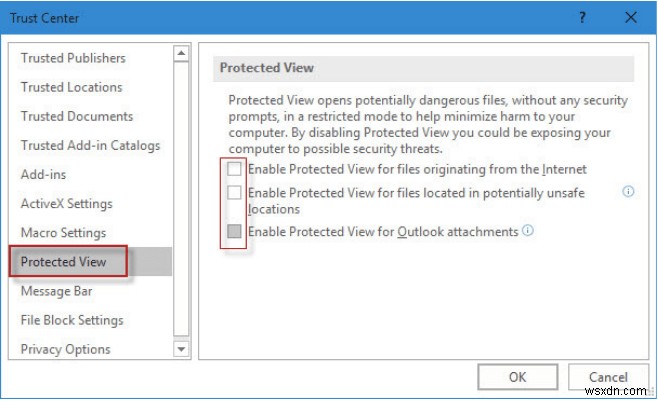
모든 보안 옵션을 선택 취소합니다. 최근 변경 사항을 저장하려면 확인 버튼을 누릅니다.
위에서 언급한 변경 사항을 적용한 후 PPT 파일을 다시 열어 문제가 지속되는지 확인하십시오.
2. PowerPoint 신뢰 폴더에 파일 추가
"PowerPoint에서 콘텐츠에 문제가 있음" 문제를 처리할 수 있는 다음 해결 방법은 파일을 PowerPoint의 신뢰할 수 있는 폴더에 추가하는 것입니다. 다음은 귀하가 해야 할 일입니다.
PowerPoint를 시작하고 PPT 프레젠테이션을 엽니다.
파일 메뉴> 옵션> 보안 센터> 보안 센터 설정을 누릅니다.
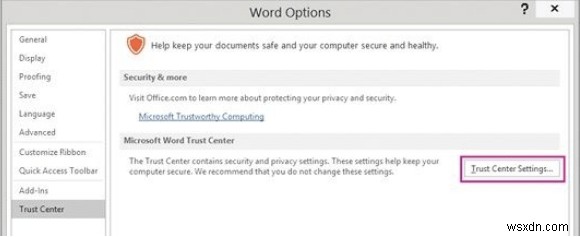
'새 위치 추가' 버튼을 탭합니다.
"찾아보기" 옵션을 선택하고 액세스할 수 없었던 파일의 위치를 지정하십시오.
다음 단계를 따르면 파일이 PowerPoint의 신뢰할 수 있는 폴더에 추가됩니다.
또한 읽어보십시오:PowerPoint 2010에 YouTube 비디오를 삽입하는 방법
3. 동기화된 폴더에서 파일 제거
액세스하려는 PPT 파일이 OneDrive 또는 DropBox와 같은 동기화된 폴더에 저장되어 있는 경우. 그렇다면 다음 단계에 따라 동기화된 폴더에서 파일을 제거하십시오.
장치에 PPT 파일이 저장된 위치로 이동합니다.
파일 아이콘을 마우스 오른쪽 버튼으로 클릭하고 "잘라내기"를 선택합니다.
OneDrive 또는 DropBox 저장소 폴더가 아닌 다른 위치에 파일을 붙여넣습니다.
파일 위치가 변경되면 PPT 파일을 다시 열어 여전히 오류가 발생하는지 확인하십시오.
또한 읽기:Microsoft PowerPoint에서 타임라인을 만드는 방법
4. 파일 속성 변경
PowerPoint 오류를 통과하는 또 다른 해결 방법은 차단을 해제하여 문제를 해결할 수 있는 방법을 설명합니다.
파일 위치를 찾아 PPT 파일을 마우스 오른쪽 버튼으로 클릭하고 "속성"을 선택합니다.
하단에 있는 "차단 해제" 옵션을 확인하십시오.
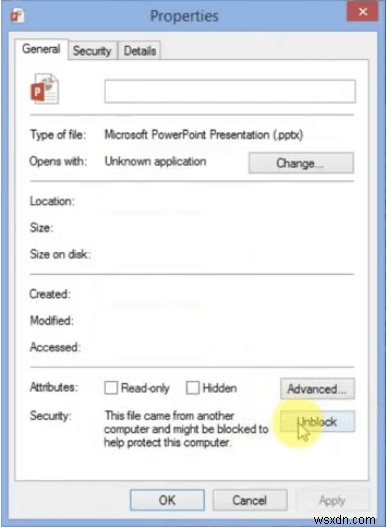
최근 변경 사항을 저장하려면 확인 및 적용 버튼을 누르십시오.
위에서 언급한 변경 사항을 적용한 후 PowerPoint 앱에서 PPT 파일을 다시 열어 내용에 액세스할 수 있는지 확인하십시오.
5. 스텔라 파일 복구 사용
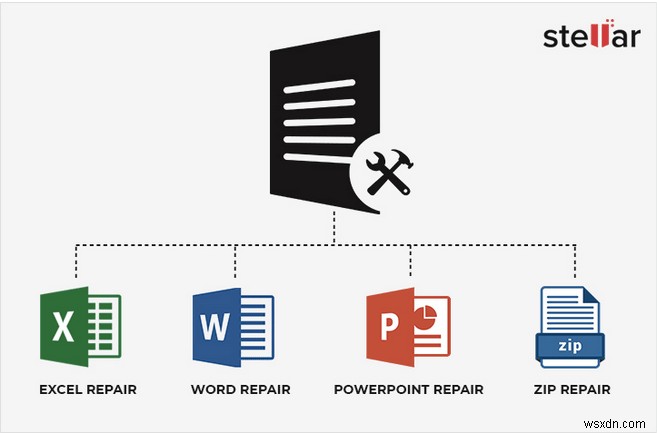
위에 나열된 모든 문제 해결 해킹을 시도했지만 여전히 운이 없습니까? PPT 파일의 콘텐츠에 액세스할 수 없습니까? 열려고 하는 PPT 파일이 손상되었을 수 있기 때문일 수 있습니다. 손상된 파일을 수정하는 방법이 궁금하십니까?
Windows PC에 스텔라 파일 복구 도구를 다운로드하여 설치하십시오. Stellar File Repair는 Word, PowerPoint, Excel, PDF 등을 포함하여 손상된 Microsoft 응용 프로그램 및 파일을 수정하는 멋진 만능 파일 복구 툴킷입니다.
Stellar File Repair 도구가 손상된 파일을 복구하면 Windows 10에서 "PowerPoint에서 콘텐츠에 문제가 있음" 오류를 쉽게 지나칠 수 있습니다.
PPT 파일을 분실하셨습니까? 고급 디스크 복구를 다운로드하여 데이터를 복원하세요!
오류를 해결하는 동안 PPT 파일의 내용을 잃어버린 경우 타사 데이터 복구 도구를 사용하여 손실된 파일을 쉽게 복원할 수 있습니다.
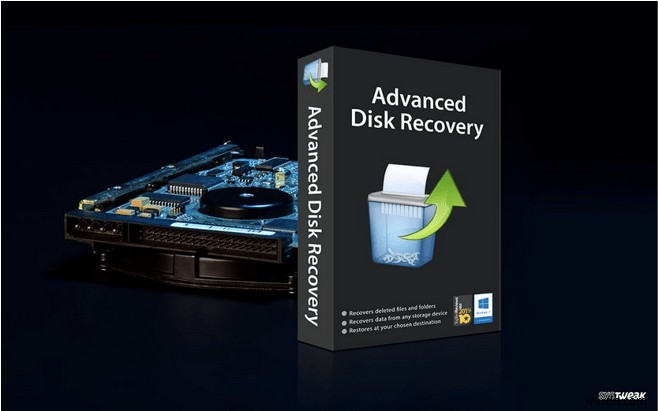
Download and install the Advanced Disk Recovery tool on your device to instantly recover lost/deleted/formatted data and files in just a few clicks. Advanced Disk Recovery works as a savior to restore lost data in any format, including pictures, audio, documents, and other files.
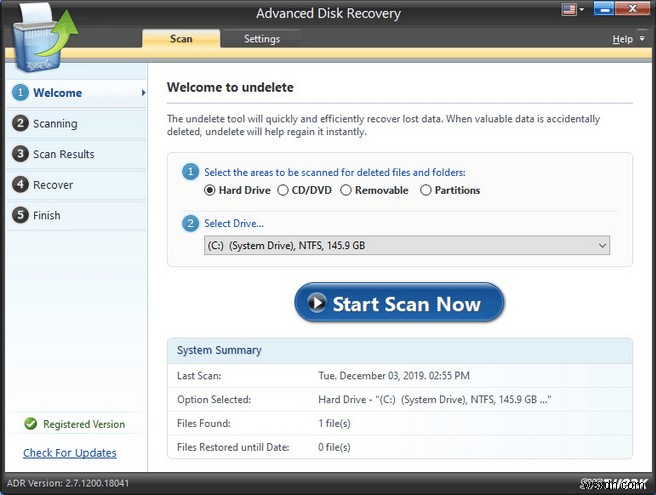
It does not just allow you to recover deleted data from disk drivers but also supports external storage media, including SSD, USB flash drive, CD/DVD, memory card, etc.
Have you ever used a data recovery tool to restore lost data? If yes, then which one? Do let us know about your favourite data recovery software. Feel free to share your suggestions in the comments space!
