Windows 10의 경우 Desktop Window Manager(DWM.exe)가 3D 애니메이션, 고해상도 지원 등을 담당합니다. 이 프로세스는 백그라운드에서 실행되며 약간의 CPU 사용량을 차지합니다. 그러나 일부 사용자는 이 서비스로 인해 CPU 사용량이 높다고 불평합니다. 여기에서 동일한 문제에 직면한 경우 Desktop Window Manager 높은 CPU를 수정하는 방법과 Windows 10에서 높은 GPU가 발생하는 이유를 설명합니다.
DWM.exe란 무엇인가요?
Desktop Window Manager 실행 파일이라고도 하는 DWM.exe를 사용하면 Windows에서 바탕 화면 아이콘 및 투명도와 같은 시각 효과를 채울 수 있습니다. 또한 Windows 구성 요소를 사용하는 경우 라이브 썸네일을 표시하는 데 도움이 됩니다. 이 서비스는 외부 고해상도 디스플레이를 사용할 때도 유용합니다.
Windows 10에서 데스크톱 Windows 관리자 높은 CPU 사용량을 수정하는 방법
1. 배경화면 변경
Windows 10용 DWM.exe는 시각 효과를 관리하므로 현재 테마 설정으로 인해 높은 CPU 사용량이 발생할 가능성이 있습니다. 따라서 문제를 해결하기 위해 먼저 테마와 배경 화면을 변경해 보겠습니다. 이렇게 하려면 아래 단계를 따르십시오.
1. Windows + I를 누르고 개인 설정을 클릭합니다.
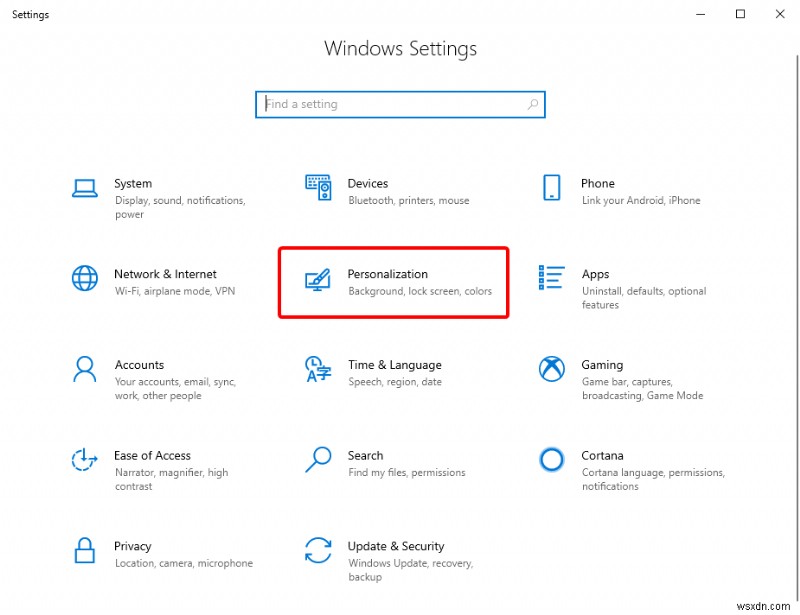
2. 왼쪽 창에서 배경을 선택합니다
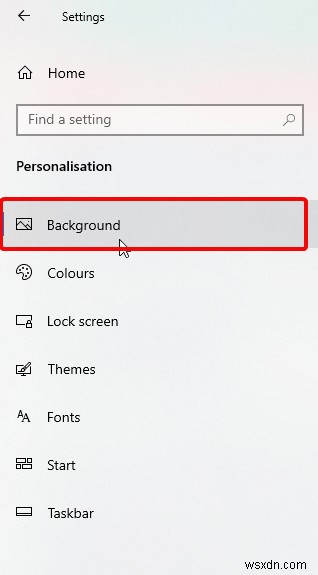
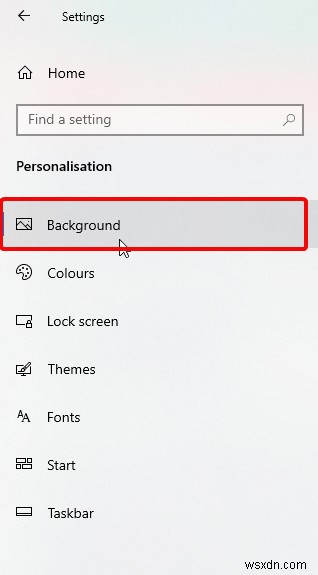
3. 오른쪽 창에서 현재 테마 및 배경화면 변경
이제 Desktop Window Manager High CPU(DWM.exe) 사용 문제가 해결되었는지 확인 <엠>.
그래도 문제가 해결되지 않으면 다음 단계로 이동하세요.
2. 스크린세이버 비활성화
배경 이미지 및 테마를 관리하는 것과 함께 Desktop Windows 관리자는 화면 보호기도 제어합니다. 최신 Windows 10으로 업데이트한 후 사용자는 화면 보호기 설정이 높은 CPU 전력을 소비하고 있다는 보고를 받았습니다. 따라서 이를 비활성화하고 이것이 DWM.exe로 인한 높은 CPU 사용량을 해결하는 데 도움이 되는지 확인해야 합니다.
1. Windows + S를 누르고 검색창에 잠금화면 설정 입력> 엔터
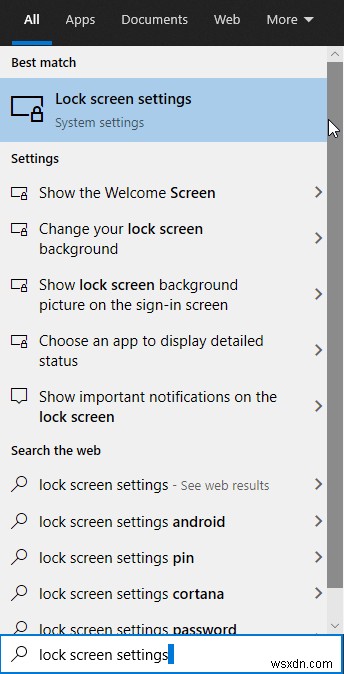
2. 첫 번째 결과를 선택하고 두 번 클릭합니다. 이제 컴퓨터의 잠금 화면 설정으로 리디렉션됩니다.

3. 아래로 스크롤하여 오른쪽 창에서 화면 보호기 설정을 찾습니다.
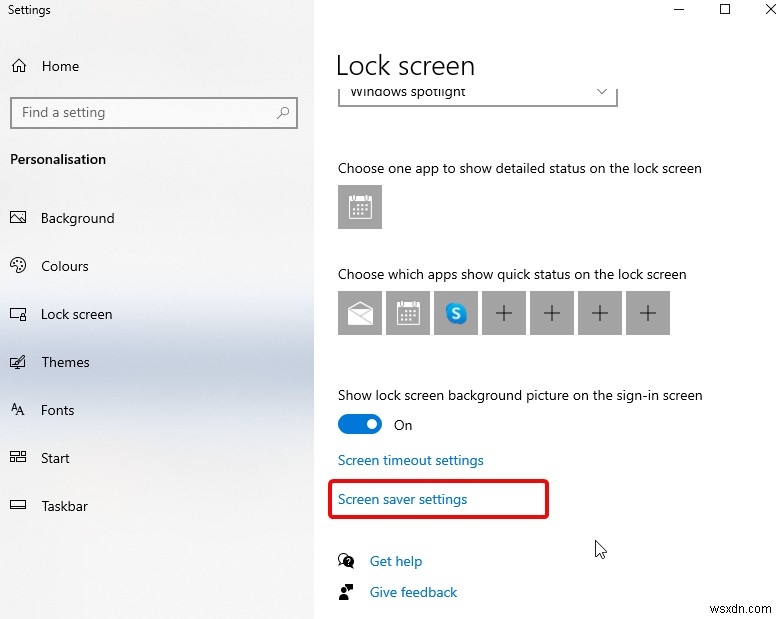
4. 기본 화면 보호기가 활성화되어 있는 경우 아래쪽 화살표를 클릭하고 없음> 적용> 확인을 선택합니다.
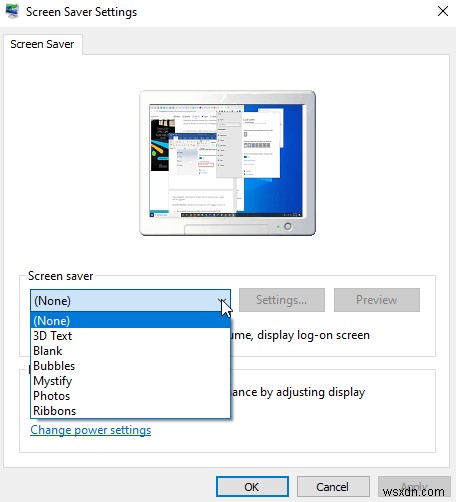
이제 Desktop Window Manager로 인해 시스템에서 높은 메모리 사용량이 발생했는지 확인하십시오.
3. 맬웨어 및 기타 악성 감염 검사
맬웨어는 또한 Windows 10에서 Desktop Window Manager 문제를 일으키는 원인 중 하나입니다. 따라서 시스템에서 감염 여부를 검사해야 합니다. 이를 위해 Systweak Antivirus와 같은 최고의 바이러스 백신 유틸리티를 사용하거나 Windows용 최고 보안 도구 목록을 확인할 수 있습니다. 그러나 내장된 Windows 보안 도구를 찾고 있다면 Windows Defender를 사용해 보십시오.
이렇게 하려면 아래 단계를 따르십시오.
- Windows + S를 누르고 Windows Defender 입력
- 선택 및 실행
- 오른쪽 창에 검사 옵션> 전체 검사 선택> 검사가 표시됩니다. 이 과정은 다소 시간이 걸릴 수 있으므로 완료될 때까지 기다리십시오.
- 완료되면 시스템을 다시 시작하고 DWM.exe 문제가 해결되었는지 확인합니다.
4. 특정 애플리케이션 제거
이 점을 읽고 있다면 위의 솔루션이 작동하지 않은 것 같습니다. 따라서 문제를 해결하려면 SetPoint, OneDrive 및 기타 클라우드 서비스를 비활성화하는 것이 좋습니다. (이러한 서비스는 백그라운드에서 실행되고 때때로 충돌하므로 이 서비스를 권장합니다.) Windows 10에서 DWM.exe 문제를 해결하고 해결할 수 있습니다.
5. MS Office 제품의 하드웨어 가속을 끕니다.
경우에 따라 MS Office 제품의 하드웨어 가속을 비활성화하면 Desktop Window Manager 높은 CPU 사용량을 해결할 수 있습니다. 이 작업을 수행하려면 아래 단계를 따르십시오.
1. MS Office 제품(Word, Excel, PowerPoint 등) 실행
2. 파일> 옵션
을 클릭합니다.

3. 클릭 한 번, 고급 옵션> 아래로 스크롤하여 오른쪽 창에서 표시 옵션 찾기
4. 하드웨어 그래픽 가속 비활성화 옆의 옵션을 선택하십시오.
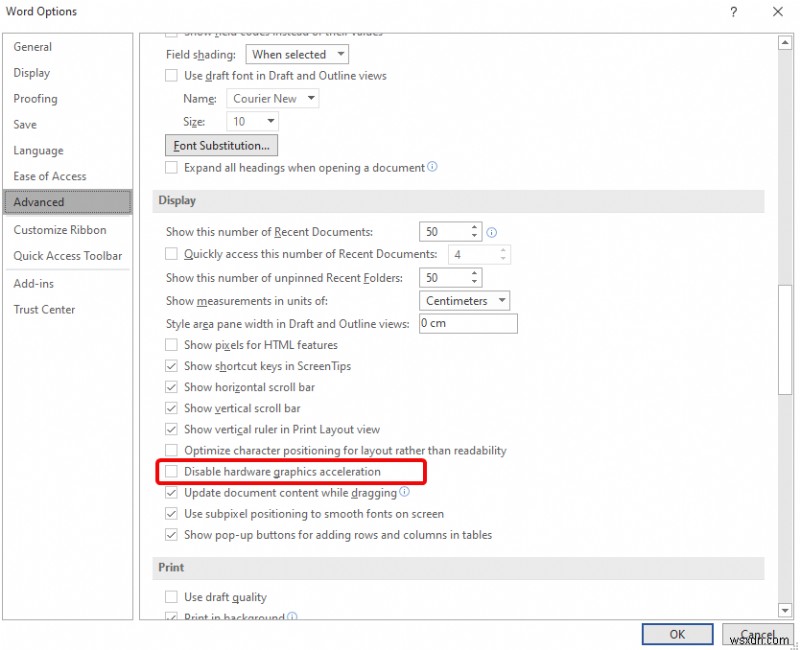
5. 설정을 저장하고 PC를 다시 시작하면 더 이상 DWM.exe로 인해 CPU 사용량이 높아지지 않는지 확인합니다.
6. 기본 앱 모드 변경
최신 Windows 업데이트는 기본 앱 모드를 변경할 수 있는 몇 가지 고급 기능을 제공합니다. 경우에 따라 테마를 변경하면 Windows 10에서 높은 CPU 사용량이 발생할 수도 있습니다. 그렇게 하려면 아래 단계를 따르십시오.
1. Windows + I> 개인 설정
을 누릅니다.2. 왼쪽 창의 색상
3. 아래로 스크롤하여 오른쪽 창에서 기본 앱 모드 선택
을 찾습니다.
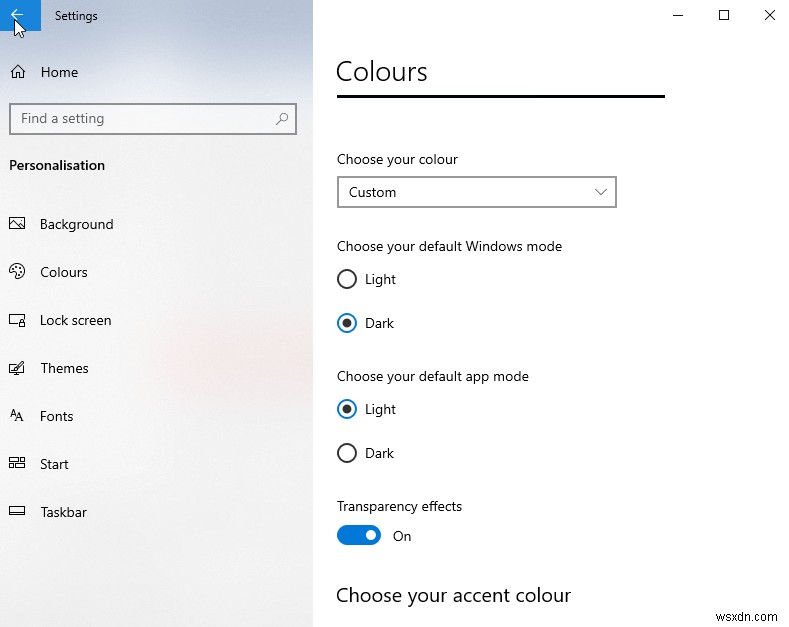
4. 기본 앱 모드에서 조명을 선택했는지 확인하세요
5. 변경 사항을 적용하고 PC를 다시 시작합니다.
이렇게 하면 Windows에서 Desktop Window Manager 100% CPU 사용량을 수정하는 데 도움이 됩니다.
1. 성능 문제 해결사 실행
2. Windows + X> Windows PowerShell(관리자)
을 누릅니다.3. msdt.exe -id MaintenanceDiagnostic 을 입력합니다. Enter를 누르십시오
4. 그러면 시스템 유지 관리 문제 해결사> 다음이 열립니다. 화면의 지시에 따라 문제 해결사를 실행하세요.
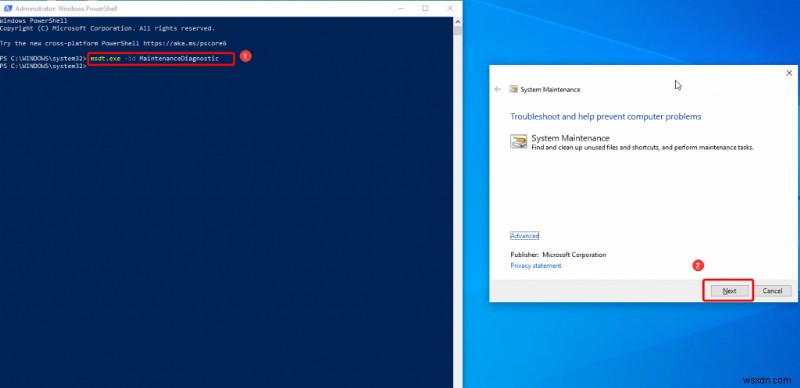
5. 완료되면 PC를 다시 시작합니다.
6. 이제 PC를 확인합니다. 더 이상 Desktop Window Manager 문제에 직면하지 않아야 합니다.
6. 그래픽 카드 업데이트
그래픽 드라이버를 쉽고 빠르게 업데이트하려면 Best Driver Updater – Smart Driver Care를 사용하는 것이 좋습니다. 이렇게 하면 업데이트된 드라이버를 즉시 얻을 수 있습니다. 사용하려면 다음 단계를 따르세요.
1. Smart Driver Care를 다운로드하고 설치합니다.
2. 애플리케이션을 실행합니다.
3. 스캔을 클릭합니다. 스캔 드라이버에 대해.
스캔을 실행한 다음 잠시 후 결과를 표시합니다.
4. 검사 결과가 표시되면 목록에서 그래픽 드라이버를 선택하거나 오래된 항목을 모두 선택할 수 있습니다.
5. 완료되면 모두 업데이트 버튼을 클릭하여 오래된 드라이버를 모두 업데이트합니다.
6. Restart PC to check the DWM.exe issue is resolved.
Alternatively, to update driver manually press Windows + R> type devmgmt.msc> Enter> Display adapter> right click graphic card> Enable> one done right click graphics card> Update Driver Software> Search automatically for updated driver software. Wait for the driver to update.
Using these steps, you can quickly fix Desktop Windows Manager High CPU error on Windows 10. We hope you find the guide useful; however, before we ask you to leave feedback, a few more things.
Is it possible to disable DWM.exe on Windows 10?
No, there is no way to disable Desktop Window Manager in Windows 10. It is an integral part of the OS, and making any changes to it might harm the OS.
FAQ
Q1. How do I fix DWM.exe?
If DWM.exe is taking too much CPU resources, try restarting the explorer.exe process or restart the PC. This should help fix the problem you are facing due to Desktop Windows Manager.
Q2. Why does Windows Manager use so much memory?
If you are using multiple screens and system performance is set to default Windows 10. The OS might consume memory resources more than allocated to display things correctly.
Q3. What does the Desktop Window Manager do?
Desktop Window Manager (DWM) enables visual effects on the desktop, such as 3-D windows, animations, Windows Flip, high-resolution support, etc.
Q4. Can I end the Desktop Window Manager?
If you are using Windows XP and Vista, then you can try. But if you are using Windows 10, it is impossible as DWM.exe is a vital part of Windows 10.
So, this is all for now. Do let us know which method you use. Also, we recommend using Advanced PC Cleanup, as this PC cleaner offers various tools to fix all Windows related issues.
