| 주요 하이라이트: |
|---|
| 나열된 70가지 방법으로 기존 시스템을 이전보다 더 빠르게 실행할 수 있습니다. |
| 몇 가지 단계가 필요한 방법도 있고 기술 지식이 필요한 방법도 있습니다. |
| 눈에 띄게 성능이 향상될 때까지 모든 방법을 하나씩 시도하십시오. |
오랫동안 컴퓨터를 사용하는 사람이라면 누구나 PC 속도 저하를 경험했을 것입니다. 갑자기 설치된 모든 프로그램이 느리게 작동하기 시작하고 웹 브라우징 경험이 좋지 않으며 컴퓨터 시작 시간이 그 어느 때보다 나빠졌습니다. 그러나 새 컴퓨터에 수십만 달러를 소비하기 전에 전체 성능을 높이기 위해 Windows 시스템을 약간 조정하는 것이 좋습니다. 이제 더 이상 고민하지 말고 컴퓨터를 더 빠르고 원활하게 실행하기 위해 다음 팁을 구현해 봅시다!
오래된 컴퓨터 속도를 높이는 70가지 팁 및 조정
아래의 제안 목록을 확인하여 전력 질주 상태에서 PC를 복구하십시오.
1. 임시 파일 정리 . 시스템의 디스크 공간을 확보하면 이전 컴퓨터를 더 빠르게 실행하는 데 도움이 됩니다. Windows는 이러한 파일을 찾아 제거할 수 있는 디스크 정리라는 기본 제공 도구를 제공합니다.
2. 사용하지 않는 탭 닫기 . 생산적으로 작업할 수 있도록 많은 탭을 열어 두어야 할 필요성을 이해합니다. 그러나 완료되면 브라우저에서 사용하지 않는 탭을 닫으십시오. 시스템 저장 공간을 많이 차지하고 PC 속도를 저하시킵니다.
3. Windows 키보드 단축키를 사용합니다. 일상적인 작업을 쉽고 빠르고 빠르게 수행할 수 있습니다.
4. 작업 관리자에 의존 메모리가 부족한 리소스 및 앱을 찾을 수 있습니다. 시스템의 전반적인 효율성을 개선하기 위해 Windows 작업 관리자를 최대한 활용할 수 있는 방법은 다음과 같습니다.
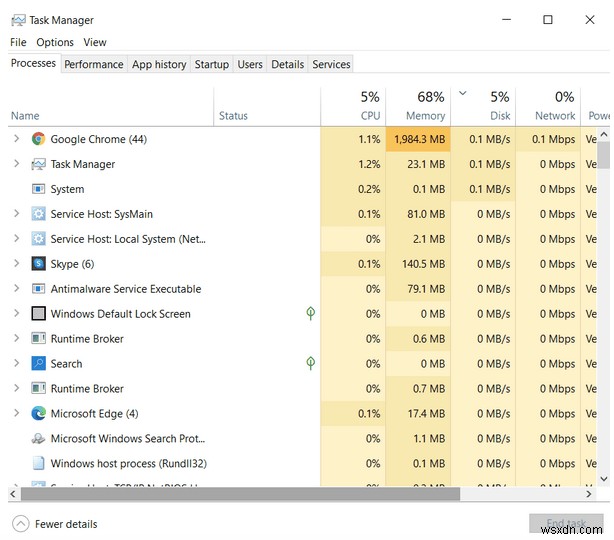
5. 인터넷 검색 기록, 쿠키 삭제 공간을 확보하고 생산성을 높일 수 있습니다. 사용하는 각 브라우저에서 이러한 흔적을 정리하기 위한 설정을 찾을 수 있습니다.
6. 디스크 조각 모음 실행 . 디스크 공간 전체에 흩어져 있는 조각난 데이터를 결합할 수 있는 또 다른 유용한 Windows 기능입니다. 조각 모음 프로세스는 하드 디스크의 데이터를 재정렬하여 보다 효율적으로 만듭니다. 프로세스를 쉽게 하기 위해 타사 도구를 사용할 수도 있습니다.
7. 데스크톱 아이콘 구성 . 바탕 화면 아이콘을 폴더로 적절하게 분류하면 배경이 정리되고 PC의 RAM 사용량이 크게 줄어듭니다.
8. 운영 체제 업데이트를 놓치지 마십시오. 최신 버전으로. 이렇게 하면 버그 수정과 함께 최신 서비스 팩 및 기타 기능을 즐길 수 있습니다. 이것은 틀림없이 컴퓨터가 원활하게 작동하는 데 도움이 될 것입니다.
<비>9. 내 문서 폴더 위치 변경 . 파일 및 폴더를 다른 위치로 이동하여 별도의 파티션이나 하드 드라이브에 두십시오.
10. 다음은 Windows 시작 및 종료 속도를 높이는 데 도움이 되는 몇 가지 효과적인 팁과 요령입니다.
11. 성능 문제 해결 도구 사용 . 이 기능은 컴퓨터의 속도와 성능을 방해할 수 있는 잠재적인 문제를 해결하는 데 도움이 되는 Windows 7 및 기타 버전에서 사용할 수 있습니다.
12. 부팅 시간 초과 감소 . PC가 시작되면 전체 OS가 로드되기 전에 일정 시간 동안 부팅 메뉴가 표시됩니다. 이렇게 하면 Windows 안전 모드를 시작할 수 있습니다. 원하는 경우 부팅 메뉴 시간 제한을 변경하여 시작 시간에서 이 시간 프레임을 줄일 수 있습니다.
13. 컴퓨터에 배드 섹터나 하드 디스크 오류가 없는지 확인합니다. . 일반적인 오류를 수정하기 위한 가이드를 따를 수 있습니다!
14. 데스크톱의 전원 계획 변경 . 그러나 모든 PC에서 이 기능을 사용할 수 있는 것은 아닙니다. 따라서 검색 옵션을 사용하여 찾을 수 있습니다. 찾은 경우 모드를 고성능 또는 균형 계획으로 변경하십시오. 이렇게 하면 컴퓨터의 최대 속도를 얻을 수 있으며 첫 번째 옵션은 배터리를 더 빨리 소모합니다.
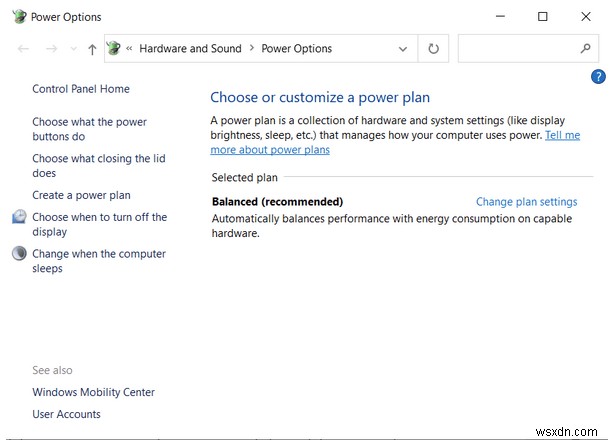
15. 클라우드에 오래된 사진 저장 . 음, 시스템에 사진, 비디오 및 기타 멀티미디어 파일의 방대한 컬렉션이 있는 경우 클라우드 또는 외장 하드 드라이브로 전송하는 것이 좋습니다. 이렇게 하면 많은 양의 메모리를 절약할 수 있고 결국 이전 컴퓨터의 속도를 높일 수 있습니다.
16. 종료 및 다시 시작 Windows 컴퓨터를 자주 . 오랜 시간 동안 시스템을 켜두면 설치된 모든 프로그램이 흔적도 없이 백그라운드 리소스를 독차지하기 시작합니다. 따라서 원치 않는 파일과 프로그램이 저장 공간을 차지하지 않도록 적어도 일주일에 한 번은 컴퓨터를 종료하거나 다시 시작해야 합니다.
17. 큰 변화를 일으키지 않고 덜 안전하지만. 그러나 언제든지 PC에 대한 자동 로그인을 설정할 수 있습니다. . 이렇게 하면 다시 시작한 후 바탕 화면으로 바로 부팅할 수 있습니다.
18. 다시 말하지만 어리석은 것처럼 들릴 수 있지만 단일 폴더에 여러 개의 파일이 저장되어 있는 경우 확실히 파일 탐색기 속도가 느려질 수 있습니다. 더 나은 대안? 여러 폴더 만들기 및 관리 각각에 제한된 파일이 있습니다.
19. 무료 도구를 사용하여 원치 않는 도구 모음을 제거해 보십시오. 인터넷 브라우저에서.
20. 파이어폭스 사용자 ? Read our complete guide to speed up your entire browsing experience.
21. Microsoft Edge user? Check out our guide to find the best ways to improve and speed up your surfing experience.
22. If you are an Outlook user , you can try these tips &hacks to reduce memory usage and speed up the process.
23. Increase your system memory with ReadyBoost . It’s a clever feature introduced by Microsoft as a part of Windows Vista. The feature works amazingly well to boost memory by using a flash drive as additional capacity. So, if you are using an older version, this would help you a lot.
24. Clean out your Windows computer – literally . If you are using the same computer for a while, probability can be accumulated dust. Further leading to overheating issues and making your system behaving sluggishly. A thorough cleaning using a blower can help you eliminate those dust particles and unblock the computer vents and airflow.

25. Clean your mouse, keyboard, and other peripheral devices , once in a while to ensure there’s no dust buildup.
26. There are certain files &folders that we have no idea from where &how they are created. Here’s a list of them you can safely delete to recover storage on Windows and speed up the entire process.
27. Are you just tired of slow Internet ? Well, try these Internet Accelerators Software for Windows 10, 8, 7 to see a noticeable boost in your surfing speed.
28. Speaking of boosting the Internet speed, it is equally important that you keep a check on your Wi-Fi network using different tools that can help you track who’s stealing your Wi-Fi. Additionally, you should check out our guide to secure your Wireless Network.
29. Switch to Google DNS or OpenDNS to speed up your browsing experience on your Windows 10, 8, 7 PC.
30. Reduce the number of fonts you use. Check out our list of Best Font Managers and delete the fonts you no longer use, as they use limited resources to load upon startup.
31. Toggle off Get tips, tricks, and suggestions as you Windows . To help users get the most out of their PC, Microsoft features a dedicated Tips section. The functionality scans your entire PC to provide you with the best tweaks &hacks. This process has a slight impact on your performance. So, you can turn it off to save little process.
32. Remove Dashboard widgets of gadgets . Although these tiny applications make access to your favorite programs ease at the same time, it cannot be denied that they occupy lots of background resources. We suggest you remove these space-wasters to reclaim performance!
33. If you are an overlocker, you will be interested in using the Best RAM Cleaners &Boosters for all Windows versions.
34. To significantly improve your browsing experience, you should use dedicated Ad-Blockers to ensure you do not get bombarded with unwanted ads. Suggestions for Google Chrome, Firefox &Opera users.
35. Still running Windows XP? Maybe it’s high time to delete your Windows pagefile to observe your RAM reaches 100% of its capacity.
36. Optimize your hard disk storage . Mostly space gets packed with lots of temp files, hibernation files, caches, logs, cookies, browsing history &other residuals. You must delete time regularly to keep your PC in tip-top shape. You can also use a tool like Advanced System Optimizer to see what is taking up space on your computer &you can delete them.
37. Update your computer’s software . Well, upgrading your system to its latest version is worth it when you want to speed up your old Windows PC. Running recent updates also fix certain bugs and glitches that might be slowing down your system.
38. Annoyed with Windows 7 slow startup &shutdown issues ? Read our Top 10 Fixes to resolve the issues and regain efficiency on your PC.
39. Can scramble an egg on your computer? Well, it’s probably time to give it a break ! An overheated computer cannot yield the smoothest performance ever. Stop using it for a while and let it cool down. It’s equally important to ventilate your PC, so make sure to point a fan at it and use it on a flat surface to air can properly flow.
40. To load up your old Windows computer faster, use a dedicated Startup Manager . Using such programs helps users speed up the boot time of PC and delay the startup of programs. You can even manage the startup items to ensure your PC doesn’t take much time while booting up.
41.Talking about Startup items, we don’t realize, but several useless programs are automatically added on this list, which makes the boot-up process time-taking. You can rely on MSCONFIG utility to disable such items .
42. Manage your right-click menus using the Best Context Managers for Windows 10, 8, 7 to enhance your productivity exponentially.
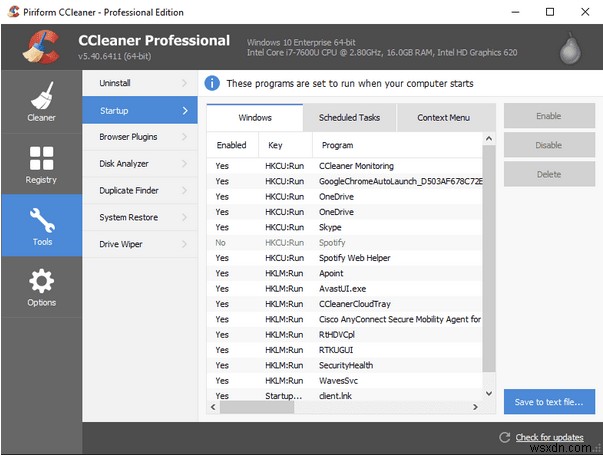
43. There are plenty of Windows programs like EaseUS Disk Copy, FastCopy &more that makes file copying &transferring swift &faster than ever before.
44. Consider Turning Off Windows Search Indexing Service . If you have a slow hard drive &good CPU, you can certainly keep your search indexing. Otherwise, it’s best to deactivate the feature. It is mainly of no use for users with low capacity hardware.
45. Force Windows to use a wired connection over wireless to ensure faster data transfers across your network.
46. Turn off System Restore . If you use third-party software to take regular backup of your Windows PC. It uses more resources than the manual process.
47. Turn Off Visual Effects . We understand, all these beautiful visual effects &gimmicks, Windows 10 look attractive. But when your computer is not working at par, it’s best to turn off all the fancy transitions and prevent them from using many processes.
48. Sometimes making certain changes in Mouse settings can also help you make the copy, paste process faster. You can scroll and navigate quickly while surfing the Internet and more.
49. Disable unnecessary Windows services . This will help you squeeze out maximum performance from your Windows PC.
50. Optimizing Windows boot time is a great way to yield powerful performance. There are a variety of techniques to do so; one of them is updating your BIOS .
51. Get rid of bloatware . Having a PC packed with lots of pre-installed applications and programs can make any system suffer from latency. It’s better to get rid of such unwelcomed software from your computer to improve performance on Windows.
52. Eliminate unused browser extensions . If your system has certain plugins that are probably of no use to you, it’s better to get rid of them. This will help you boost the browser’s speed significantly.
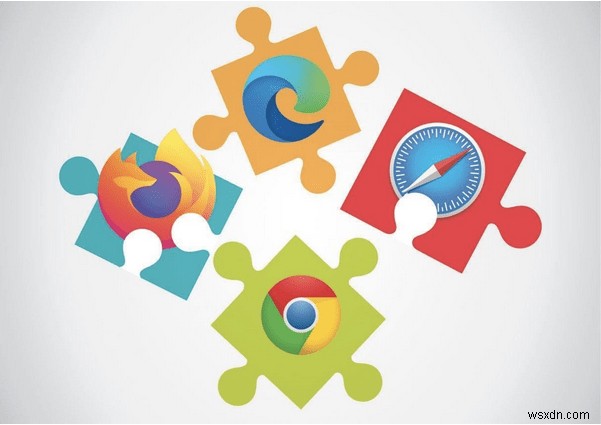
53. Update available drivers . Sometimes a missing or outdated driver can cause your device to work improperly. To ensure you don’t face any lags, keep the drivers in your PC up-to-date. You can either update device drivers manually using Device Manager or use a dedicated driver updater utility to find and replace compatible drivers automatically.
54. Delete unwanted software . Review your File Explorer and check if your system has specific programs you don’t even remember installing. Once you find them, uninstall them one by one, or you can use a tool like Advanced System Optimizer to delete unwanted software in bulk along with their associated files.
55. Another significant reason why your computer may be running slower than usual has a virus or malware . There are many tools like Systweak Antivirus, Norton 360 Deluxe, Bitdefender Antivirus Plus &more that help you detect and clear out potential malicious content to enhance Windows speed &performance.
56. Cleaning registry regularly . Removing broken shortcuts, fixing missing shared DLLs, and invalid installer references and paths can help you make your old computer pick up great speed. Read here about the Best Registry Cleaners for Windows 10, 8, 7, XP &Vista.
57. Spywares are one of the significant reasons why PC’s become slow. You can check out our complete list of Anti-Spyware Removing Tools to regain performance.
58. In case your system is suffering from deeper spyware infections like Rootkit, you need to take the help of powerful antivirus solutions to get rid of it.
59. Don’t want to spend much on new gear? Overclocking using a dedicated software is the best bet to enhance the speed of your hardware manually. Our list of best tools would help you throughout the process.
60. Make sure you use the fastest browser . There are a plethora of lightweight browsers available in the market that makes your surfing experience seamless. Get to know the best ones here!
61. Use a memory-saving extension . Several browser add-ons work efficiently to reduce the memory footprint of open tabs. One such is The Great Suspender, which makes your computer run smoothly by eliminating the tabs you aren’t using.
62. Are you always complaining about random freezing issues ? Giving these fixes a shot is worth it!

63. Are you always stick with a high disk usage problem ? Don’t struggle while executing simple tasks; just try these workarounds to fix everything at once.
64. Add more RAM . Well, if you’ve tried all the aforementioned tips &tricks to make your old computer run faster &still not achieved the expected results. Maybe it’s time to look into the hardware issues. Adding extra RAM is extremely affordable and would help you out boosting speed.
65. Install an SSD . If your old computer system is still crippled after applying all these tips &tricks. Upgrade your traditional hard drive to a solid-state drive will give your PC a noticeable boost. This will give your old computer to feel snappy than ever before.66. Still, running slow? Reinstall Windows carefully to refresh your PC with everything new. Hopefully, this PC Optimization trick works the best to speed up the old system.
67. If you’ve already decided to reinstall Windows, make sure you partition your hard drives properly to yield maximum performance.
68. Perform a Clean Installation . This will help you to swiftly erase your hard drive to start from scratch with a new setup. Using the feature, you can resolve performance issues, app issues, improve battery life, and so on.
69. Convert your PC into Virtual Machine . You can follow this guide to enable &configure Hyper-V so that you can run programs, play high-end games on the Virtual Machine instead of the host OS.
70. Speaking of PC games, we recommend investing in an excellent Game Booster Software that can help you enjoy high-end gaming experience without any lags.
Phew! If you’ve gone through the entire list of Tips &Tricks To Speed Up Old Computer , you must be thrilled to know what all can you do to make your PC faster! Well, to be honest, not all the hacks &tweaks will be applicable for every user, but I am sure you’ll find some great workarounds through which you can speed up your computer. If we’ve missed any important hack that can improve old Windows PC’s performance, then do let us know in the comments section below!
We’ll be happy to update our list!
Frequently Asked Questions
Q1. Can Old PC Affect Internet Speed?
Well, undoubtedly, your device could be responsible for why your Internet is working slow . Older computers, laptops, or mobiles working with slower processors can put a brake on your network connection. To boost smartphone performance, we recommend trying the Best Internet Speed Booster Apps For Android !
Q2. How Do I Clean Up A Slow Computer?
If spending a few bucks is no issue for you, then we recommend you trying the Best PC Cleaners &Optimizers on your Windows 10, 8, 7 or XP. These Windows programs are designed intuitively and feature lots of modules to enhance overall performance and speed up the computer to increase productivity.
Q3. What Is The Best Program To Clean &Speed Up Windows PC?
Advanced System Optimizer is an ultimate solution to boost system performance significantly. It is a perfect blend of basic and advanced tools to clean, optimize &protect your Windows PC so that it can work as a brand-new one. You can check out our complete review to understand more about the program.