화면 공유, 폴링, 강제 마이크 제한, Dropbox 통합 및 녹음과 같은 모든 Zoom 기능 외에도 Zoom은 참석자 등록 기능도 제공합니다. 이 화상 회의 앱은 10억 건 이상의 다운로드와 전 대륙에 걸친 사용으로 전 세계적으로 뉴스를 만들었습니다.
그러나 Zoom은 또한 보안 결함에 대한 조사를 받고 있으므로 사용자는 이러한 결함이 닫히도록 적절한 조치를 취해야 합니다. 참석자 등록 기능은 그러한 조치 중 하나입니다. 참석자 등록을 통해 호스트는 회의 참석자의 승인/비승인을 제어할 수 있습니다. 등록을 통해 호스트는 Zoom에서 화면을 공유할 수 있는 사람도 제어할 수 있습니다.
Zoom에서 참석자 등록을 활성화하는 과정을 살펴보겠습니다. 하지만 그 전에 이 기능을 사용하기 위해 충족해야 하는 몇 가지 조건도 살펴보겠습니다.
Zoom에서 참석자 등록 기능을 사용하기 위한 요구 사항
견인 제한 사항만 있습니다.
- 귀하(호스트)는 Zoom 라이선스 사용자여야 합니다. 즉, 앱의 구독 버전을 사용해야 합니다.
- 참석자 등록이 있는 회의를 호스트하는 데 개인 회의 ID를 사용할 수 없습니다.
자세히 알아보기: Zoom 키보드 단축키 치트 시트
Zoom에서 참석자 등록을 활성화하는 방법
1단계: 웹 브라우저에서 Zoom 계정에 로그인합니다.
2단계: 탭을 클릭합니다. 버튼을 누르십시오.
3단계: 개인 아래 섹션에서 회의를 클릭합니다. .
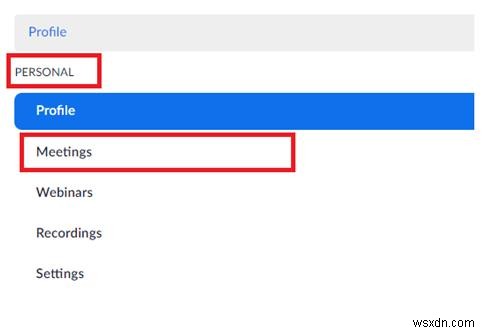
4단계: 새 회의 예약 시작 .
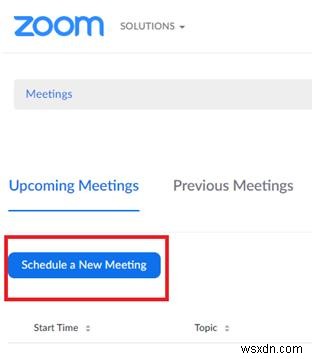
5단계: 회의 일정을 잡기 위한 요구 사항을 작성합니다.
6단계: 회의 예약을 위한 동일한 포털에서 등록 옵션입니다.
7단계: 등록 확인란을 선택하십시오. Zoom 회의에서.
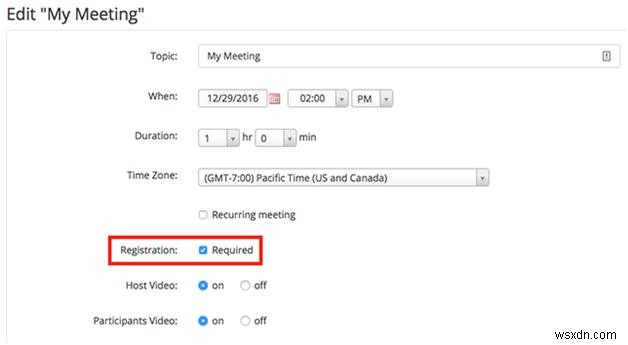
8단계: 저장 버튼을 클릭하고 회의 일정을 수정합니다.
9단계: 이제 등록 회의를 위한 새 창으로 리디렉션됩니다.
10단계. 새 창에 등록 옵션 편집 옵션이 표시됩니다. . 해당 수정을 선택합니다. 버튼을 누르십시오.
11단계: 등록 옵션의 새 창에 등록, 질문, 의 세 가지 제목이 표시됩니다. 및 맞춤 질문 .
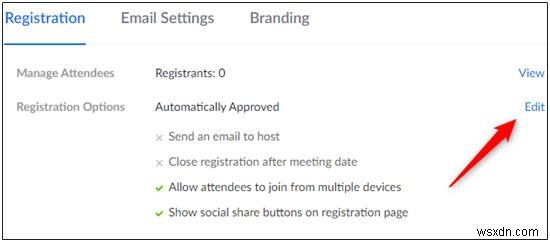
12단계: 등록 에서 섹션에서 승인 옵션 중에서 선택할 수 있는 옵션을 찾을 수 있습니다.
- 자동 승인 , 등록자는 회의에 자동으로 참가하기 위한 옵션을 받을 수 있습니다.
- 수동 승인, 여기에서 호스트는 등록자가 참여 정보를 받을 수 있도록 등록자를 승인해야 합니다.
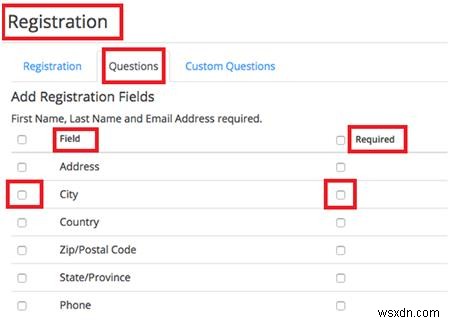
13단계: 알림 제목 아래에서 해당 상자를 선택할 수 있습니다. 이렇게 하면 등록자가 등록할 때마다 귀하(호스트)가 이메일을 받게 됩니다.
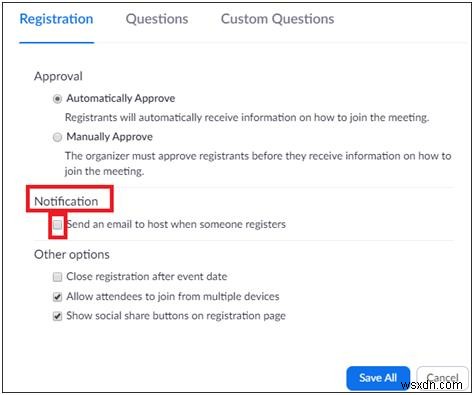
14단계: 기타 옵션의 확인란을 그대로 유지합니다. . 그러나 이벤트 날짜 이후 등록 종료 확인란을 선택할 수 있습니다. .
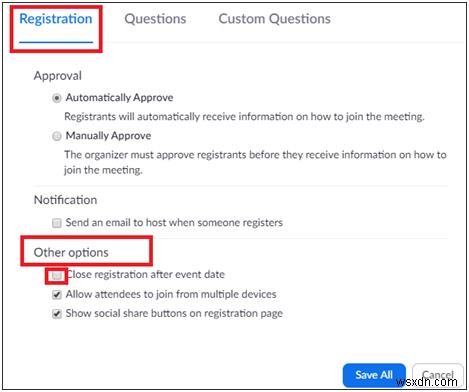
15단계: 질문에서 탭에서 등록자가 예정된 Zoom 회의에 참여하기 전에 작성해야 하는 항목을 선택할 수 있습니다. 여기에 서로 다른 두 필드에 대한 확인란이 있습니다.
- 필드; 여기에는 주소, 도시, 지역, 성 등과 같은 항목이 포함됩니다. 선택한 상자는 등록자가 채울 항목으로 포함됩니다.
- 필수; 선택한 필드 앞의 "필수" 상자를 선택하면 해당 특정 항목은 등록자가 반드시 채워야 합니다.
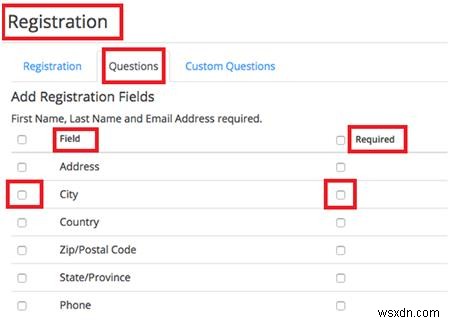
16단계: 맞춤 질문 패널. 여기에서 등록자가 채울 다른 항목 목록에 추가할 질문을 만들 수 있습니다.
17단계: 이 작업이 완료되면 저장을 클릭하기만 하면 됩니다. 모두 참석자 등록을 확인합니다.
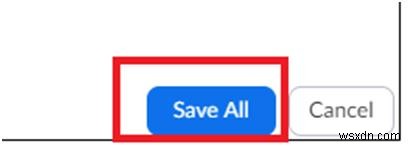
이제 참석자 등록 프로세스가 활성화됩니다. 이제 회의에 참여하라는 초대장을 받는 사람은 누구나 이 항목을 모두 작성하고 회의에 참석하기 위해 등록해야 합니다. 또한 주최자는 참석자가 해당 회의에 참여할 수 있는 절차를 받도록 할 것입니다.
좋아요:
Zoom 계정 삭제 방법
Zoom 비디오 세션을 안전하게 유지하기 위한 5가지 안전 수칙
Zoombombing이란 무엇입니까?
Zoom 회의의 5가지 요령
