Windows 10 "새로 시작" 이 기능은 대망의 2020년 Windows 10 업데이트에서 어느 정도 개선되었습니다. 새 소프트웨어 패치는 새로 시작 기능을 일부 변경했습니다. 이 기능은 이전에 Windows 보안 애플리케이션의 일부로 제공되었지만 이제 Windows 복구로 이동되었습니다. . 또한 이 기능은 더 이상 새로 시작이라고 하지 않으며 이 PC 초기화 아래에 레이블이 지정되었습니다. Windows 복구 메뉴의 옵션.
새로 시작 또는 이 PC 재설정 기능을 통해 사용자는 Windows OS를 다시 설치하고 제조업체에서 사전 설치된 원치 않는 블로트웨어 응용 프로그램을 제거할 수 있습니다. 사용자는 시스템 데이터를 완전히 지우거나 파일을 그대로 유지하도록 선택할 수 있습니다. 사용자가 시스템의 Windows OS를 설치한 경우 전체 설치 과정을 다시 거쳐야 합니다.
자세히 알아보기:디스크 또는 USB 없이 Windows 10 로컬 관리자 암호를 재설정하는 방법
새로운 Windows 10 2020 업데이트로 구동되는 Windows 10 노트북 또는 데스크톱에서 새로 시작 또는 재설정 프로세스에 액세스하고 실행하려면 이 문서에 설명된 단계를 따르세요.
Windows 10 2020 업데이트에서 새로 시작 실행
1단계: Windows 10 설정으로 이동합니다. 단축키 Win+I를 사용하여 설정 페이지로 이동할 수 있습니다. 조합입니다.
2단계: 설정에서 업데이트 및 보안으로 이동합니다. 패널.
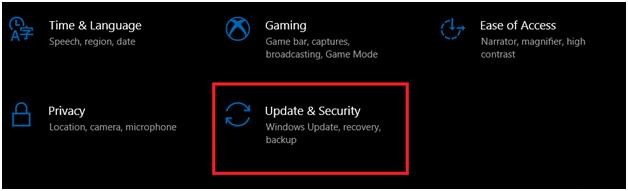
3단계: Windows 복구 로 이동 섹션.
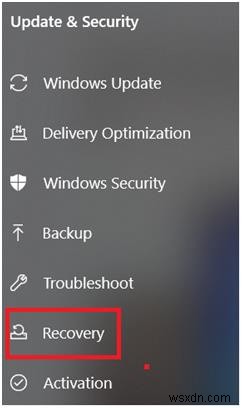
4단계: PC 초기화 를 찾을 수 있습니다. 섹션 상단에 있는 옵션입니다. 여기에서 시작하기 를 클릭하십시오. 버튼을 누르세요.
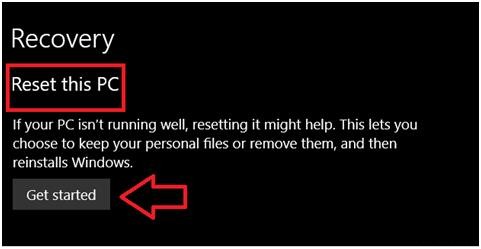
5단계: 여기에서 두 가지 옵션 중 하나를 선택해야 합니다.
- 내 파일 유지 , 파일과 데이터가 그대로 유지됩니다.
- 모두 제거 , PC의 모든 단일 파일을 삭제하고 새로 시작합니다.
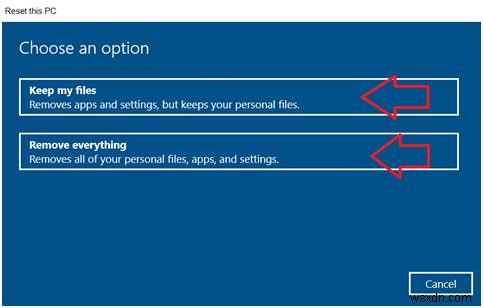
참고: 두 번째 옵션을 선택하고 모든 데이터를 제거하여 새로 시작하려면 모든 필수 파일을 미리 백업하십시오.
6단계: 이제 Windows를 재설치할 방법을 선택해야 합니다:
- 클라우드 다운로드: Windows 구성 파일과 OS는 Micorosft 클라우드에서 다운로드되며 나중에 제품 키를 사용해야 합니다.
- 로컬 재설치: 어딘가에 로컬로 저장된 Windows 버전이 있는 경우 이 옵션을 선택할 수 있습니다.
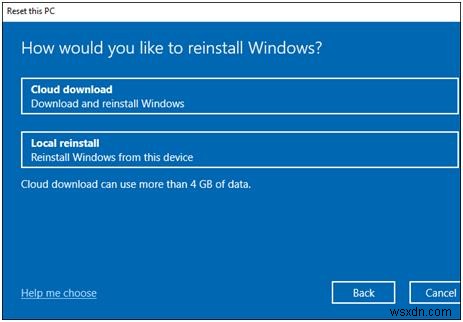
참고하세요. 클라우드 다운로드는 Windows의 본격적인 다운로드를 보장합니다. 로컬 재설치는 Windows OS 구성의 파일이 손상된 경우 문제가 될 수 있습니다.
7단계: 추가 설정의 다음 창에서 , 설정 변경 을 클릭하십시오. 버튼을 누르세요.
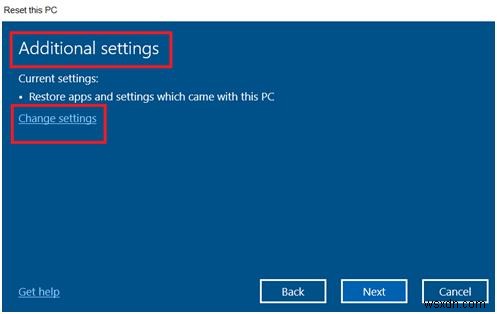
8단계: 여기에 사전 설치된 앱을 복원하시겠습니까?라는 옵션이 표시됩니다. 끄기 버튼을 누릅니다.
이 옵션은 PC에 사전 설치된 앱을 유지할 것인지 묻습니다. 블로트웨어를 제거하려면 이 설정을 토글 해제해야 합니다.
참고하세요. 귀하의 경우에는 이 옵션이 전혀 표시되지 않을 수 있습니다. 이는 시스템에 사전 설치된 앱이 없음을 의미합니다. 제조업체를 통하지 않고 직접 Windows OS를 설치한 경우일 수 있습니다.
9단계: 확인을 클릭합니다. Windows 10 재설치 프로세스부터 시작합니다.
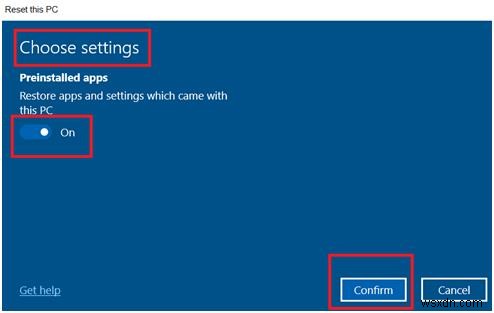
프로세스가 완료되면 사전 설치된 모든 앱이 삭제되고 이전과 같이 그대로 유지하기로 선택한 파일이 포함된 새로운 Windows 10 OS를 얻게 됩니다. Windows 10 2020 업데이트는 새로운 Windows 10 버전이며 운영 체제에 몇 가지 변경 사항을 가져왔습니다. 새로 시작 기능은 항상 PC를 이전 상태로 개선하고 모든 문제가 있는 앱과 파일을 시스템에서 제거할 수 있도록 개조하는 데 도움이 되었습니다.
최신 2020 Windows 10으로 업데이트한 후에만 Windows 10에서 이 새로운 새로 시작 기능을 사용해 볼 수 있지만 이전 버전의 프로세스는 약간 다릅니다.
좋아요:
Windows 10 성능을 향상시키는 방법 – 13가지 주요 방법
Windows 10 스포트라이트 잠금 화면을 개인화하는 방법
Windows 10 잠금 화면에서 모든 앱을 열고 사용하는 방법
Windows 10 장치에서 클립보드를 사용하여 복사-붙여넣기하는 방법
