Windows에서 Google 크롬을 사용하든 Android 스마트폰에서 사용하든 언제든지 ERR_NAME_NOT_RESOLVED라는 오류가 발생할 수 있습니다. 일반적으로 이 오류는 도메인 이름을 확인할 수 없어 웹사이트를 열 수 없는 경우에 발생합니다.
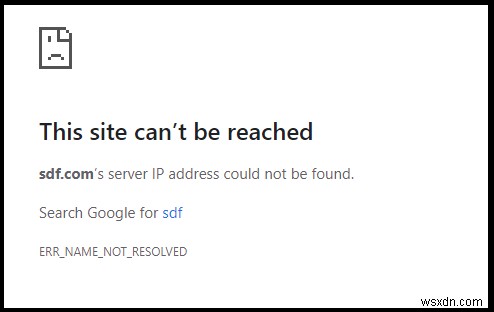
Chrome은 많은 장치 및 운영 체제와 호환되는 가장 빠르고 안정적이며 사용하기 쉬운 웹 브라우저 중 하나입니다. 여러 장치와 호환되는 경우에도 Chrome을 통해 탐색하는 동안 이 오류를 여러 번 보았을 것입니다. 이 오류는 DNS 확인 문제로 인해 나타납니다.
ERR_NAME_NOT_RESOLVED란 무엇인가요?
오류:ERR_NAME_NOT_RESOLVED가 브라우저에 언제든지 표시되어 다양한 웹사이트에 대한 액세스를 제한할 수 있습니다. 뿐만 아니라 선택한 웹 사이트를 탐색하는 데 제한을 줄 수 있는 다른 유사한 오류가 많이 있습니다. 비슷하지만 다른 오류에는 Err_name_not_resolved WiFi, Err_name_not_resolved DNS, Err_name_not_resolved Internet Explorer, Err_name_not_resolved TP 링크 등이 포함됩니다.
먼저 Chrome에서 ERR_NAME_NOT_RESOLVED에 대한 수정 사항을 알려주세요.
Google 크롬에서 ERR_NAME_NOT_RESOLVED를 수정하는 방법
다양한 방법 중에서 이 오류를 쉬운 단계로 해결하는 데 도움이 될 수 있는 최선의 방법 목록을 작성했습니다. 살펴봅시다:
1. 인터넷 사용 기록 삭제
첫 번째는 명확한 브라우징 데이터입니다. 과거에 방문한 웹 페이지의 기록으로 구성됩니다. 여기에는 URL, 쿠키, 캐시 및 기타 항목과 함께 웹사이트 이름이 포함됩니다. 이 전체 데이터는 브라우저에 저장되며 ERR_NAME_NOT_RESOLVED 오류를 일으키는 웹사이트 액세스를 제한할 수 있습니다. Chrome에서 인터넷 사용 기록을 삭제하는 방법을 모르는 경우 다음 단계를 따르세요.
- Google 크롬을 엽니다.
- 오른쪽 상단 모서리에서 점 세 개 아이콘을 클릭하여 '추가 도구'에 액세스합니다.
- '도구 더보기'에서 '인터넷 사용 기록 삭제'를 찾습니다.
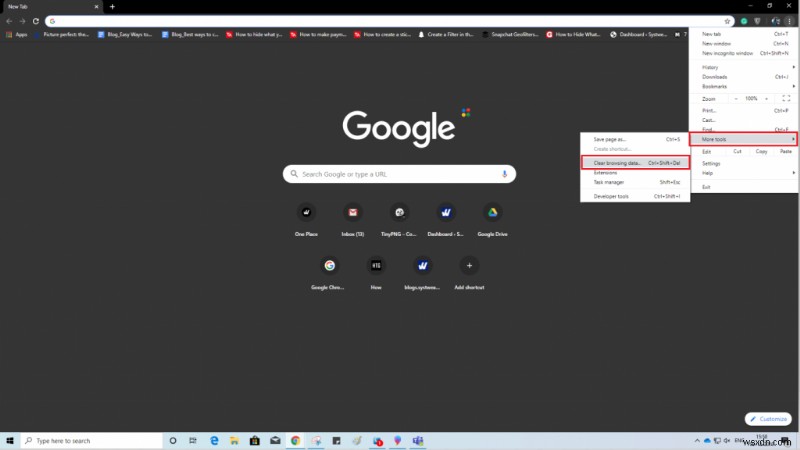
열리는 창에서 캐시에서 제거할 데이터를 선택합니다. 목록에서 '쿠키 및 기타 사이트 데이터' 제거를 선택하는 것을 놓치지 마십시오. 선택했으면 '데이터 지우기'를 클릭하고 Chrome을 다시 시작하여 여전히 ERR_NAME_NOT_RESOLVED 오류가 표시되는지 확인하세요.
2. Chrome 호스트 캐시 지우기
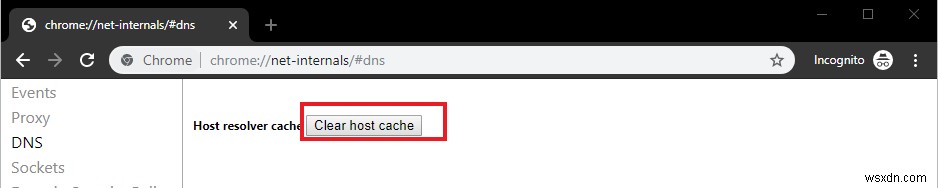
Chrome 검색 데이터를 삭제하는 것 외에도 Google Chrome 호스트 캐시를 지울 수도 있습니다. 이를 위해 Chrome과 새 시크릿 창을 엽니다. 주소 표시줄에 'chrome://net-internals/#dns'를 입력하고 Enter 키를 누릅니다. 이제 '호스트 캐시 지우기' 버튼을 찾아 클릭합니다. There are probable chances of this way to fix ERR_NAME_NOT_RESOLVED error in Chrome.
3. Change Your DNS
DNS is referred to Domain Name System and it allows a user to access websites easily. But, what if your ISP’s DNS is not working? This is the time you need to change it. The process to change DNS is simple, and to resolve error ERR_NAME_NOT_RESOLVED by changing DNS, follow the steps below:
- On your Taskbar locate Network icon. Right-click on it, and select your network.
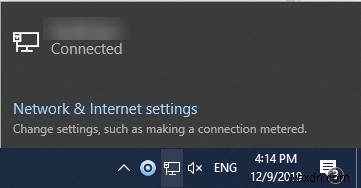
- Click on the network name and a window will open.
- In the Window that opens, click on ‘Change adapter options’.
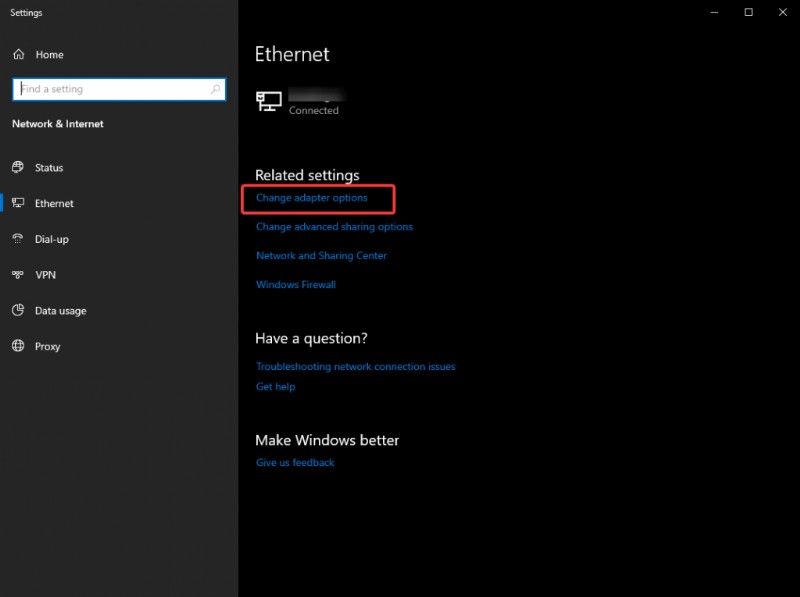
- Now, right-click on your network connection, and choose properties.
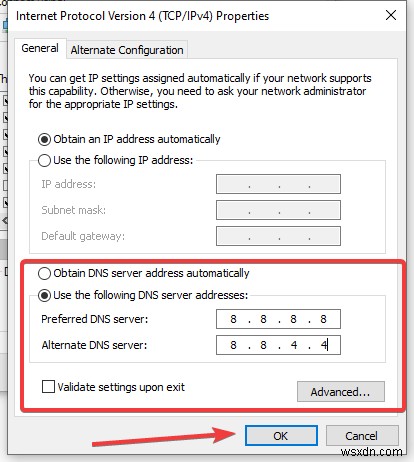
- Under properties tab, select Internet Protocol Version 4 (TCP?IPv4).
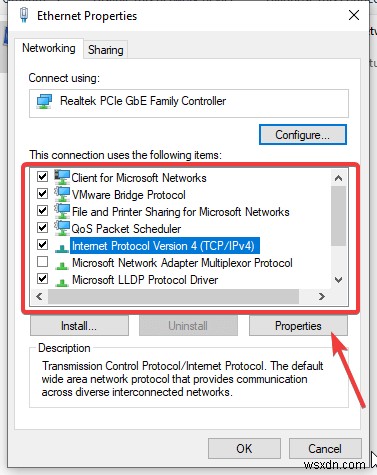
- Click Properties. Now, select ‘Use the following DNS server addresses’ and enter ‘8.8.8.8’ as Preferred DNS server and ‘8.8.4.4’ as Alternate DNS server.
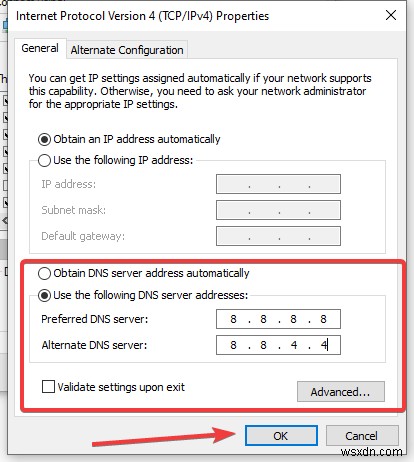
- After you enter the changed values, click OK to save DNS settings.
4. Check Your Antivirus
Even Antivirus programs can lead to ERR_NAME_NOT_RESOLVED error. This error can easily be fixed by checking your antivirus settings and disabling a few of the essential features. If even after disabling features, you can’t access the website, then try uninstalling the entire antivirus program. We believe that removing antivirus entirely will help. You can reinstall the antivirus software on your computer to ensure protection for your PC, once done with the website.
Does It Help?
We hope all the ways listed above can help you fix Google Chrome error ERR_NAME_NOT_RESOLVED. We’re listening! Let us know whether it helped you or not? If you know any other fixes for this error, let us know in the comments section below.
For more tech updates, follow us on social media – Facebook, Instagram and YouTube.
