이 기술 세계에서 모든 사람은 데이터의 중요성과 데이터 손실의 고통을 알고 있습니다. 컴퓨터를 켜고 하드 드라이브에 0바이트가 표시된다고 상상해 보십시오. 드라이브에 액세스하려고 할 때마다 "액세스가 거부되었습니다"라고 표시됩니다. 드라이브를 마우스 오른쪽 버튼으로 클릭하여 드라이브의 속성을 확인하면 사용된 공간이 0바이트이고 파일 시스템이 RAW로 표시됩니다. 모든 데이터에 액세스할 수 없다는 사실이 답답하지 않습니까?
가능한 이유
적절한 방법을 따르지 않고 하드 드라이브를 제거했거나 하드 드라이브를 사용하는 동안 정전이 발생했거나 맬웨어 공격이 있었거나 하드 드라이브를 포맷할 때 모든 종류의 중단 등 문제가 발생하는 몇 가지 이유가 있을 수 있습니다. .
글쎄, 당신은 그것에 대해 걱정할 필요가 없습니다! 하드 드라이브가 0바이트로 표시될 때 데이터를 복구하는 방법을 나열했습니다.
1. 드라이브 문자 이름 바꾸기
오류를 수정하려면 드라이브 문자의 이름을 바꿀 수 있습니다. 동일한 작업을 수행하려면 다음 단계를 따르세요.
- Windows와 R 키를 함께 눌러 실행 상자를 가져옵니다. diskmgmt.msc를 입력하고 Enter 키를 누릅니다. 디스크 관리 창이 나타납니다.
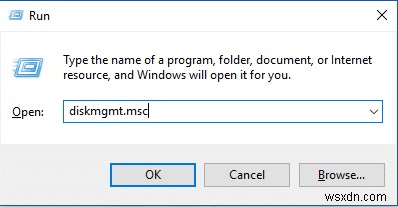
- 0바이트를 표시하는 드라이브를 찾아 마우스 오른쪽 버튼을 클릭하여 상황에 맞는 메뉴를 표시하고 드라이브 문자 및 경로 변경을 선택합니다.
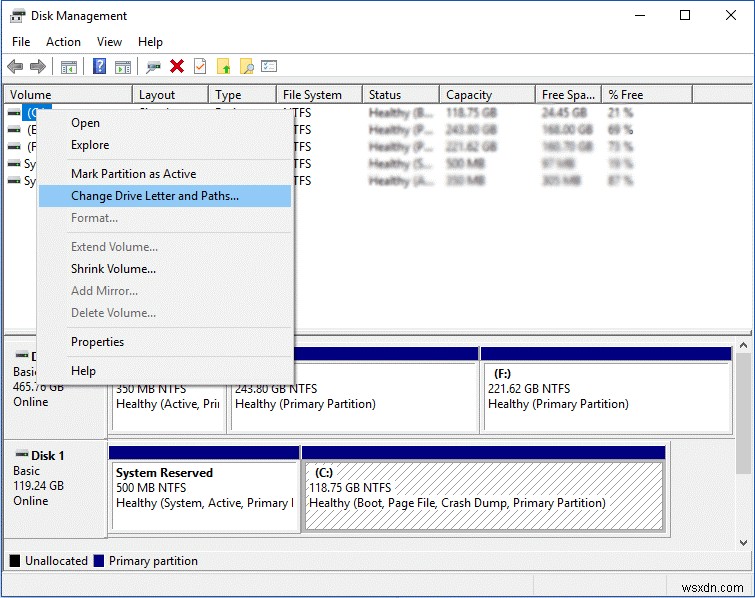
- 변경을 클릭하고 드롭다운 메뉴에서 원하는 드라이브 문자를 선택합니다.
- 확인을 클릭하고 예를 클릭한 다음 다시 확인을 클릭하여 선택을 확인하고 창을 닫습니다.
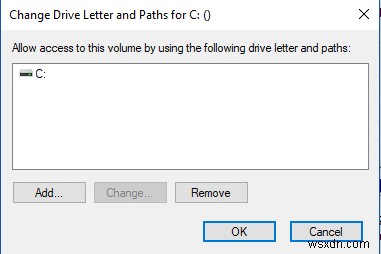
- 완료되면 변경 사항이 적용되고 드라이브의 파일에 액세스할 수 있도록 컴퓨터를 다시 시작합니다.
2. CHKDSK 유틸리티 사용
CHKDSK는 손상된 파일 시스템을 복구하는 데 사용할 수 있는 Windows의 내장 유틸리티입니다. 이 도구는 액세스할 수 없는 하드 드라이브 문제를 해결하고 0바이트를 표시하는 데 도움이 될 수 있습니다. 영향을 받는 하드 드라이브에서 CHKDSK 도구를 실행하려면 아래 단계를 따르십시오.
- Windows와 S를 함께 누르고 CMD를 입력하여 옵션에서 명령 프롬프트를 가져옵니다.
- 명령 프롬프트를 마우스 오른쪽 버튼으로 클릭하여 관리자 권한으로 실행합니다. 명령 프롬프트가 관리자로 열립니다.
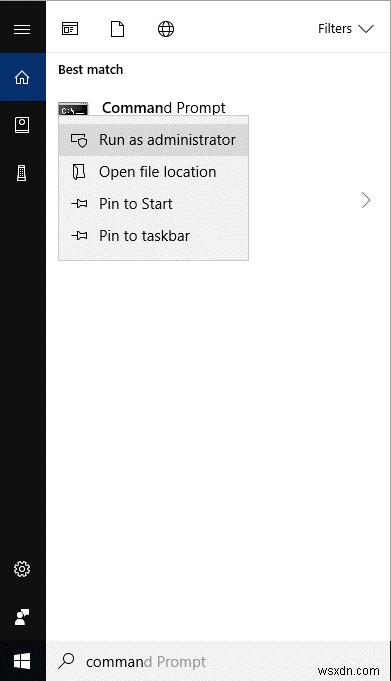
- "chkdsk X:/r/f"를 시도하여 X를 액세스할 수 없는 하드 드라이브로 바꾸십시오. 그리고 /f 및 /r은 CHKDSK 매개변수입니다. 실행하려면 Enter 키를 누르세요.
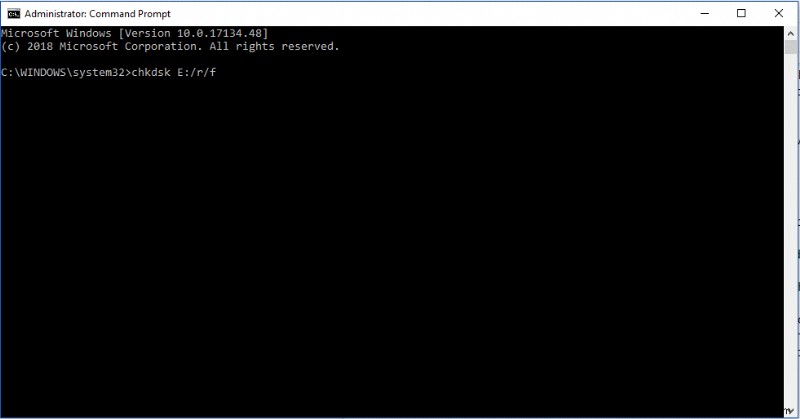
- 몇 분이 걸리므로 인내심을 갖고 완료되면 하드 드라이브 오류를 수정해야 합니다.
- 변경 사항이 적용되도록 컴퓨터를 다시 시작하고 변경 사항이 나타나면 드라이브에 액세스해 보십시오.
3. Microsoft 안전 스캐너를 사용할 수 있음
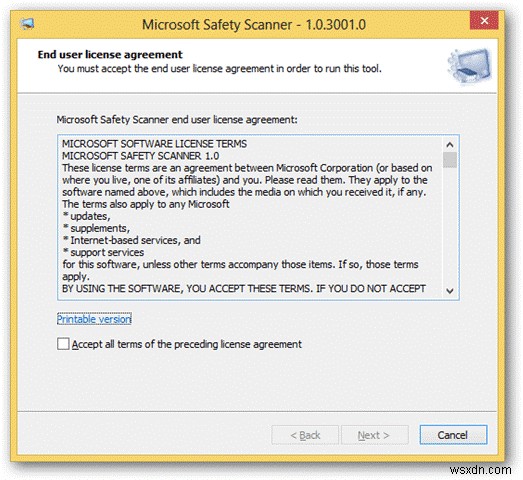
시스템이 악성 콘텐츠에 감염된 것으로 의심되는 경우 드라이브에 액세스할 수 없게 만들 수도 있습니다. Microsoft에는 다운로드할 수 있는 Safety Scanner 유틸리티가 있으며 컴퓨터에 설치된 맬웨어 방지 소프트웨어와도 호환됩니다.
도구를 다운로드 및 설치하고 하드 드라이브를 스캔하기만 하면 문제의 원인과 가능한 원인이 표시됩니다. 그러나 이 도구를 사용하여 문제를 해결하려는 경우 하드 드라이브에 영향을 미치고 액세스할 수 없게 만드는 불량 섹터를 제거하므로 데이터가 손실될 수 있습니다. 이것을 사용하는 것은 위험할 수 있습니다.
4. 타사 복구 도구 사용
아무 것도 작동하지 않는 것 같으면 타사 복구 도구를 사용하는 것이 가장 현명한 방법일 수 있습니다. 사용 가능한 최고의 복구 도구 중 하나는 고급 디스크 복구입니다. 고급 디스크 복구는 삭제되거나 액세스할 수 없는 파일 및 폴더를 복구하고 복원할 때 놀라운 기능을 발휘합니다. 데이터를 덮어쓰지 않는 한 도구를 사용하여 파일을 복구할 수 있습니다. 파일을 다시 가져오려면 다음 단계를 따르세요.
- 고급 디스크 복구 다운로드 및 설치
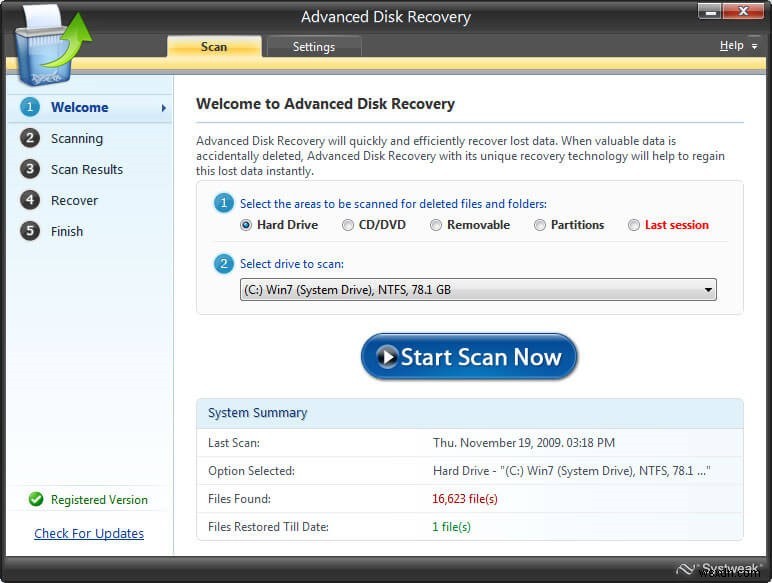
- 도구가 설치되면 고급 디스크 복구 창이 표시되고 스캔 시작을 클릭합니다.
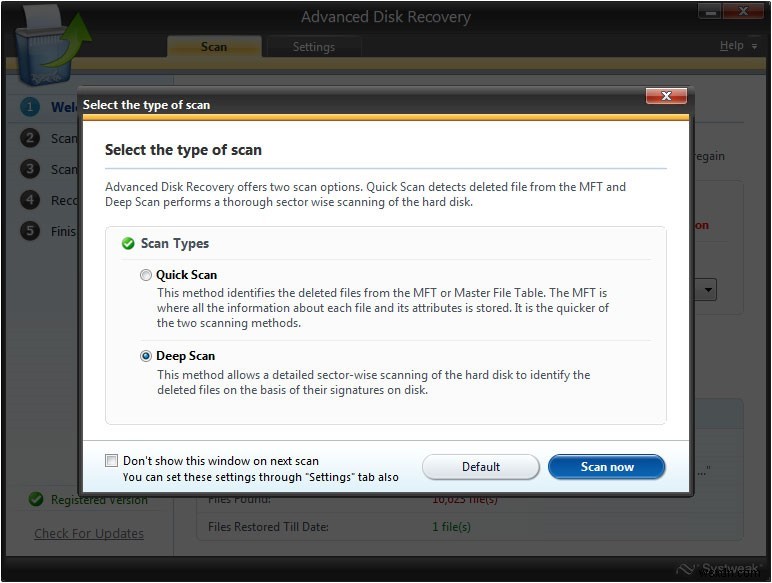
- 빠른 스캔 또는 정밀 스캔 중에서 스캔 유형을 선택하라는 새 창이 나타납니다. 원하는 스캔 유형 옆의 라디오 버튼을 클릭하고 지금 스캔을 클릭하십시오.
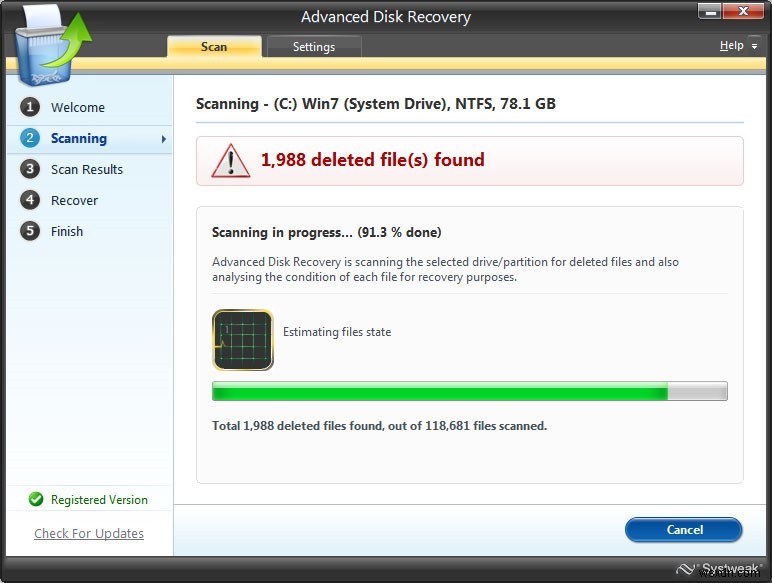
- 이제 복구 가능한 파일 목록을 스캔하고 표시합니다.
- 이제 복구할 파일을 선택하고 복구를 클릭하여 파일을 복원합니다.
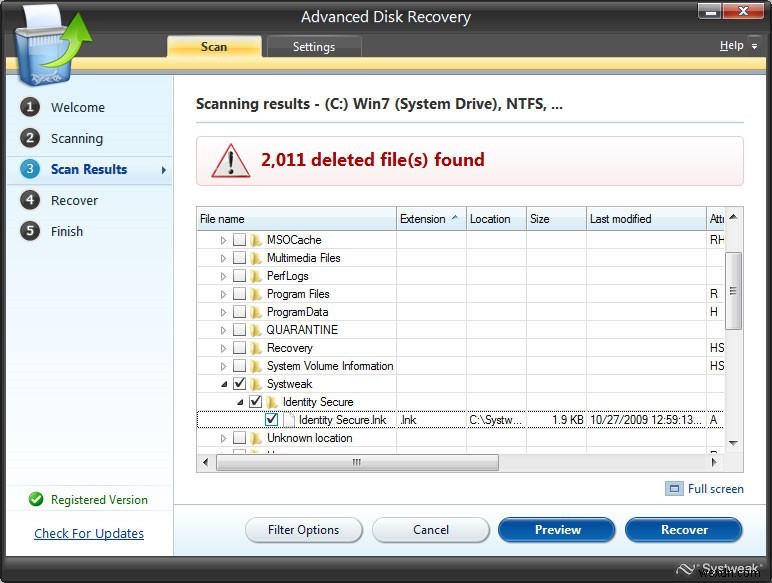
데이터를 되찾은 후에는 미래를 위한 예방 조치를 취할 때입니다. 문제를 제거하고 복구하려면 데이터를 전송하고 하드 드라이브를 포맷해야 합니다. 디스크 관리 도구를 사용하여 하드 드라이브를 포맷한 다음 데이터를 이동할 수 있습니다.
따라서 다음은 0바이트를 표시하는 하드 드라이브에서 데이터를 복구할 수 있는 방법입니다. 시도해보고 무엇이 효과가 있었는지 알려주세요.
