이제 Netflix에서 좋아하는 TV 시리즈를 시청할 수 있지만 느린 광대역 속도로 인해 시청에 어려움을 겪고 있다는 사실을 알게 되었다고 상상해 보십시오. 뼛속까지 짜증나지 않나요? 당근 빠따 지! 광대역이 가장 필요할 때 느리게 실행될 때 광대역을 사용하는 이유가 궁금할 수 있습니다. 글쎄, 이것은 당신이 인터넷의 공정한 속도로 하는 유일한 일이 아닙니다. 다행히 Windows 컴퓨터에서 광대역 속도를 높이는 데 도움이 될 수 있는 선제적 단계가 있습니다.
이 게시물에서는 Windows에서 광대역 속도를 높이는 몇 가지 팁을 나열했습니다.
예약 가능한 대역폭
취할 수 있는 가장 중요한 단계 중 하나는 예약 가능한 대역폭을 활성화하고 값을 '0'으로 설정하는 것입니다. 이 단계를 수행한 후 시스템은 기본적으로 20%만 예약하도록 설정됩니다. 이렇게 하려면 다음 단계를 따르세요.
- 시작 메뉴 옆에 있는 검색 상자로 이동하고 'gpedit.msc'를 입력하여 로컬 그룹 정책 편집기를 엽니다.
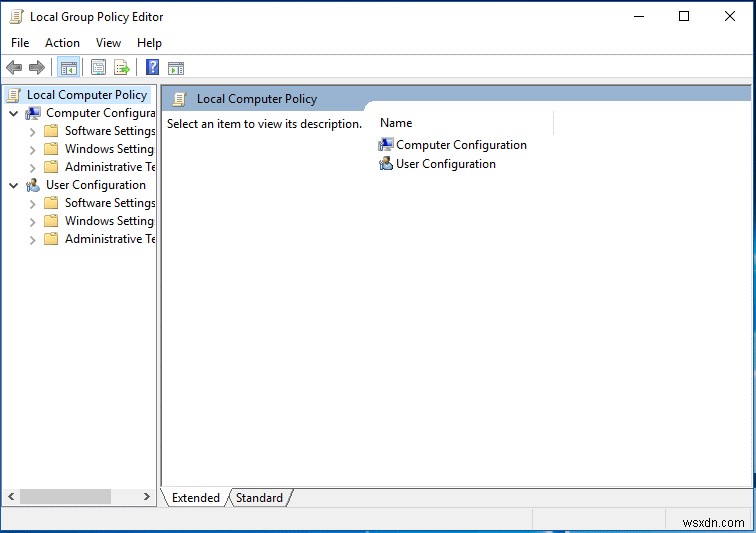
- 로컬 그룹 정책 편집기 상자가 열리면 이제 다음 경로로 이동합니다.
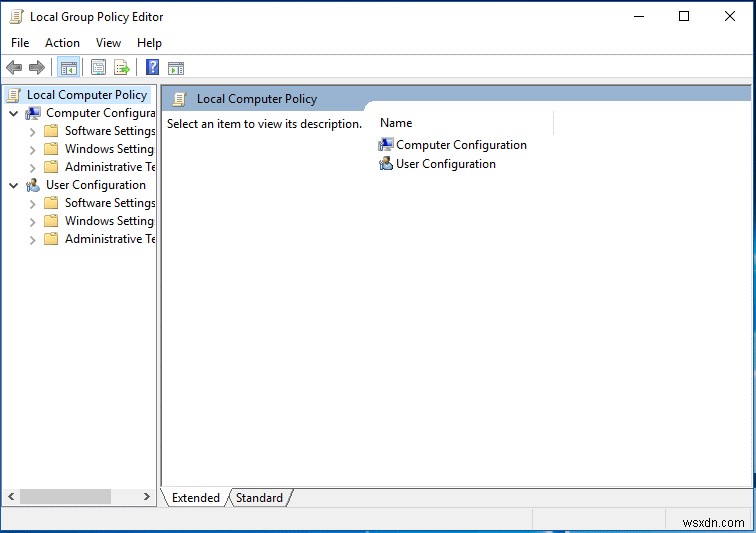
로컬 컴퓨터 정책-> 컴퓨터 구성->관리 템플릿-> 네트워크->QoS 패킷 스케줄러->예약 가능 대역폭 제한(예약 가능 대역폭 제한은 다른 항목과 달리 로컬 그룹 정책 편집기의 오른쪽에 있습니다.)
- 예약 가능한 대역폭 제한을 찾으면 정책 설정 편집을 클릭합니다.
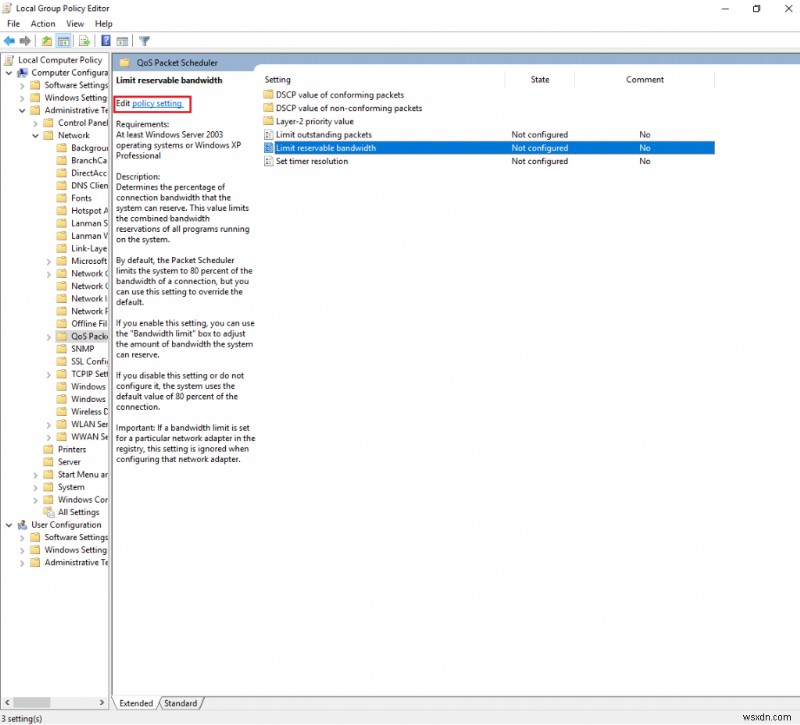
- 새 창이 열리면 구성되지 않음 옆에 확인 표시가 있어야 합니다. 구성되지 않음이 기본 설정입니다. 기본적으로 "패킷 스케줄러는 시스템을 연결 대역폭의 20%로 제한합니다"를 사용으로 변경합니다. 옵션에서 대역폭 제한을 0%로 변경합니다. 이제 시스템은 아무것도 예약하지 않습니다.
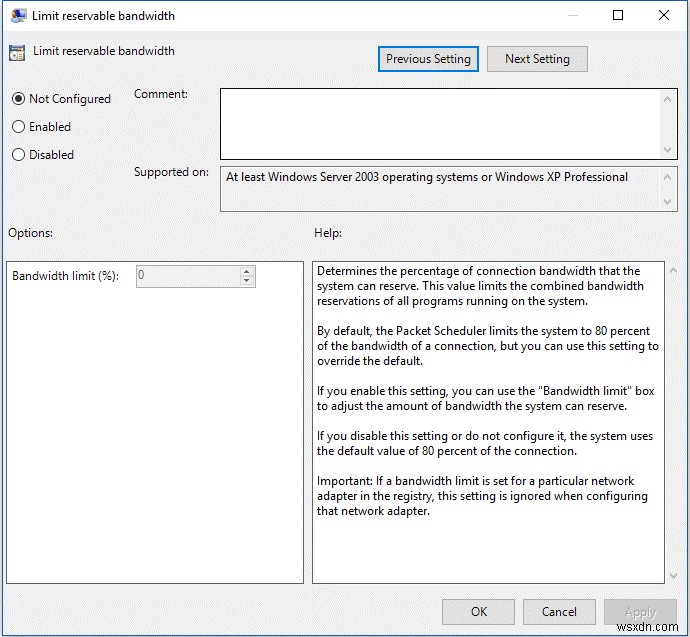
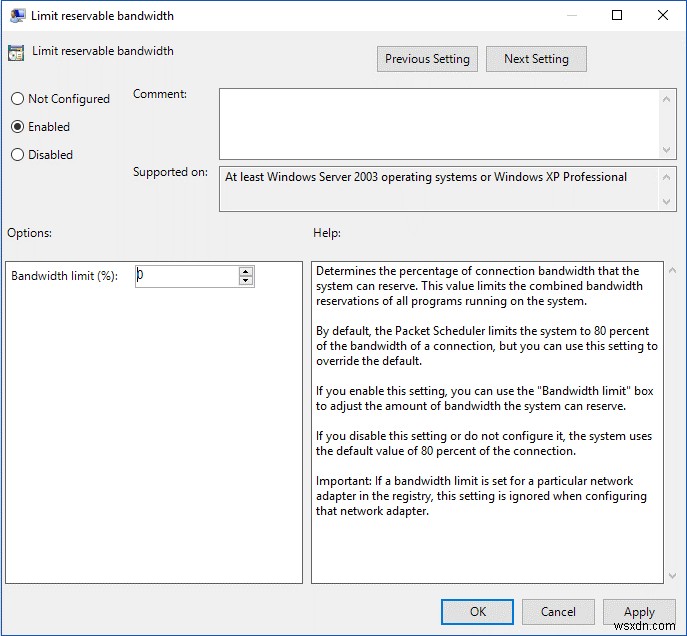
참조:Windows 10에서 '컴퓨터 메모리 부족' 문제를 해결하는 방법
OpenDNS 또는 Google DNS를 사용하여 Windows에서 광대역 속도 향상
Windows에서 인터넷 속도를 높이려면 OpenDNS 사용을 고려할 수 있습니다. OpenDNS는 봇넷 감염 및 피싱 공격에 대한 완벽한 보호를 제공한다고 합니다. OpenDNS를 사용하면 웹 사이트에 쉽게 액세스할 수 있습니다. 이를 얻으려면 다음 단계를 따르십시오.
- 시작 버튼 옆에 있는 검색 창으로 이동하고 제어판을 입력하여 제어판을 엽니다.
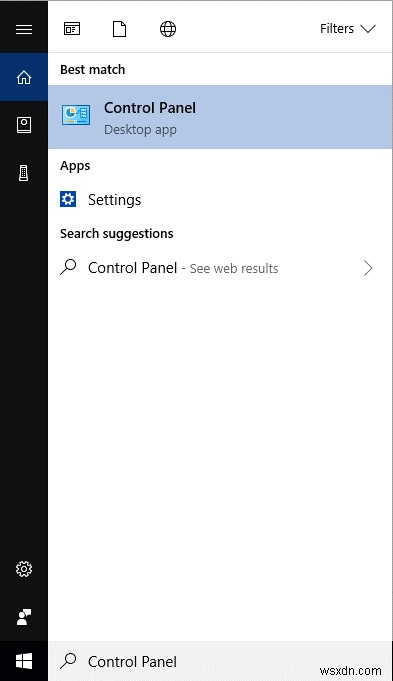
- 제어판이 열리면 네트워크 및 인터넷에서 네트워크 상태 및 작업 보기를 클릭합니다.
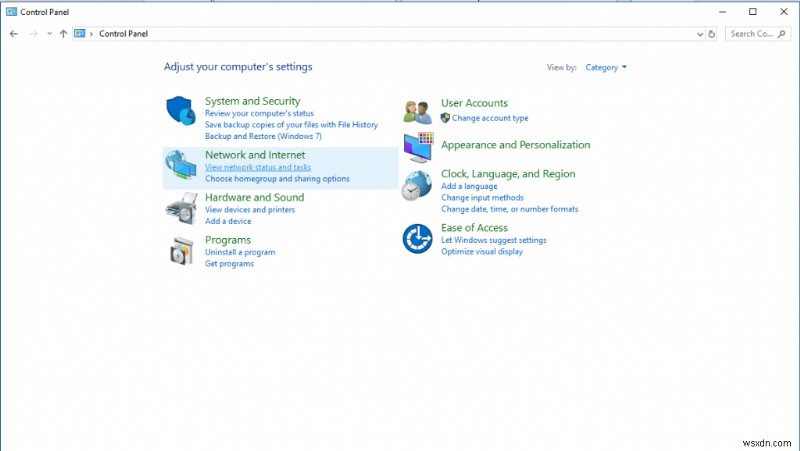
- 이제 네트워크 연결을 볼 수 있는 페이지가 나타납니다. 네트워크 연결을 선택합니다. 로컬 영역 연결을 클릭합니다.
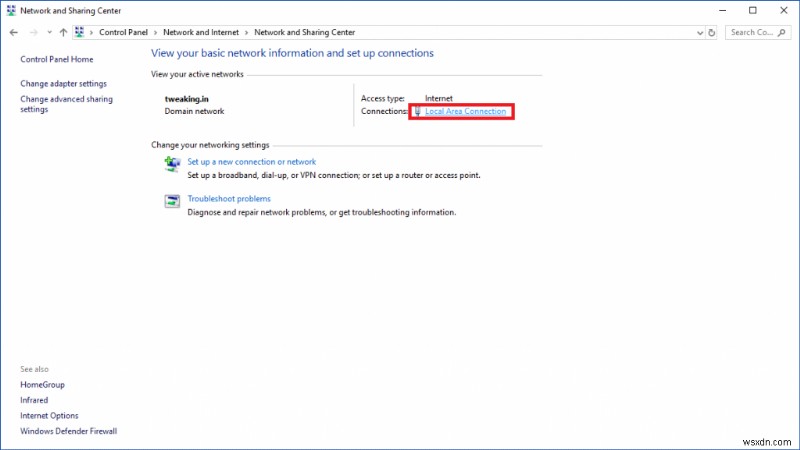
- 네트워크의 일반 설정이 나타납니다.
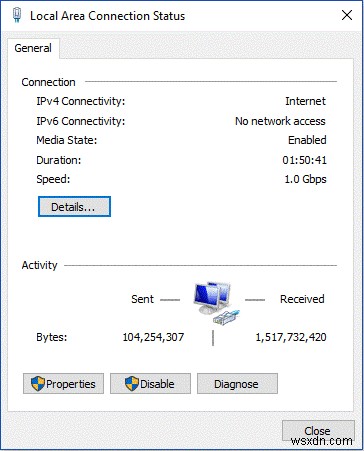
- 속성을 클릭하여 네트워크 설정을 엽니다.
- 이제 인터넷 프로토콜 버전 4(TCP/IPv4)를 찾아 클릭한 다음 대화 상자 오른쪽에 있는 속성을 클릭합니다.
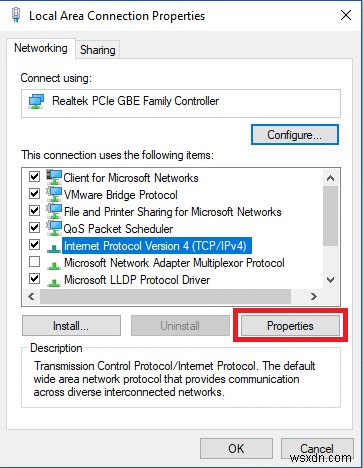
- 이제 인터넷 프로토콜 버전 4(TCP/IPv4) 속성을 얻게 됩니다.
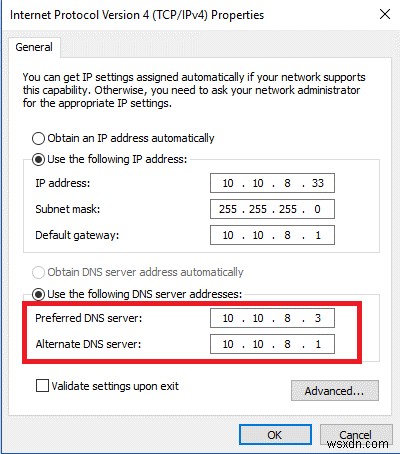
- 다음 DNS 서버 주소 사용:OpenDNS 기본 IP 주소 입력:기본 DNS 서버 입력 – 대체 DNS 서버의 경우 67.222.222 및 208.67.222.220.
- 확인을 누른 다음 대화 상자를 종료합니다.
참고:OpenDNS 대신 Google DNS를 입력할 수도 있습니다. Google DNS를 사용하는 경우 기본 DNS 서버 필드 옆에 8.8.8.8을 입력하고 대체 항목에는 8.8.4.4를 입력하세요.
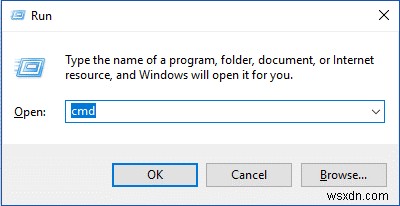
- 작업이 완료되면 Windows와 R 키를 함께 눌러 실행 창을 엽니다. cmd를 입력하여 명령 프롬프트를 엽니다. ipconfig/flushdns를 입력하고 Enter 키를 누릅니다. 이 모든 단계를 수행하면 작업이 완료됩니다.
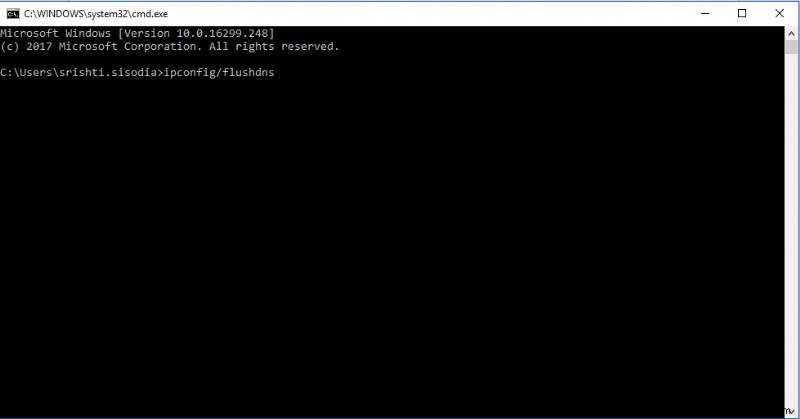
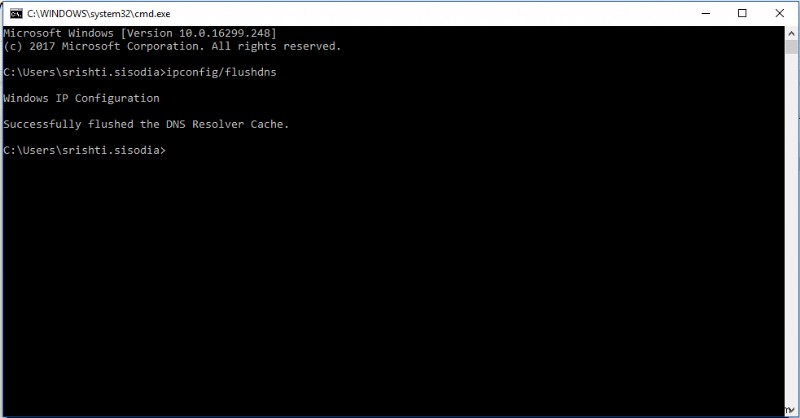
따라서 이들은 즉시 광대역 속도를 향상시키는 두 가지 방법입니다. 시도해 보시고 아래 의견에 무엇이 효과가 있었는지 알려주세요.
