며칠 전 Windows 10 노트북에서 파일을 삭제하려고 할 때. 갑자기 "파일을 삭제할 수 없습니다"라는 오류 메시지가 나타납니다. 불필요하게 내 디스크 공간을 차지하기 때문에 이 파일을 삭제하고 싶을 때 매우 짜증이 납니다. 경우에 따라 오류를 쉽게 해결할 수 있지만 기술에 정통하지 않은 초보자와 노인의 경우에는 오류를 해결할 수 있습니다.
따라서 이 기사에서는 이 문제를 해결할 수 있는 몇 가지 최상의 솔루션을 보여드리겠습니다.
왜 "파일/폴더를 삭제할 수 없음 오류"가 표시되나요?
오류는 다음과 같은 이유로 발생할 수 있습니다.
- 삭제하려는 파일이 열려 있거나 사용 중입니다
- 적절한 권한이 없습니다
- 파일이 손상되었습니다
Windows 11/10에서 "사용 중인 폴더를 삭제할 수 없음" 문제를 해결하는 방법
"폴더 Windows 11/10을 삭제할 수 없음" 문제를 해결하기 위해 다양한 팁과 전술을 시도하고 테스트한 결과 이 네 가지 솔루션이 가장 효과적으로 작동하는 것으로 나타났습니다.
해결책 1:컴퓨터 재부팅
이 오류가 발생했을 때 적용할 수 있는 첫 번째 솔루션이 될 수 있습니다. 컴퓨터를 재부팅하면 캐시가 정리되고 모든 임시 파일, 실행 중인 백그라운드 프로세스 등이 닫힙니다. 이 솔루션은 대부분의 경우 항상 유용합니다. 그러나 이렇게 해도 문제가 해결되지 않는 경우 아래 제공된 다른 해결 방법을 시도할 수 있습니다.
참조: 시스템을 최적화하는 최고의 PC 클리너 소프트웨어
해결 방법 2:프로세스 종료
Windows 운영 체제의 가장 큰 장점은 컴퓨터에서 실행 중인 모든 작업을 볼 수 있다는 것입니다. 실행 중인 모든 프로세스를 관리하는 작업 관리자가 있기 때문입니다. 프로세스를 보여줄 뿐만 아니라 파일 삭제를 방해할 수 있는 작업을 종료할 수 있는 옵션도 제공합니다.
예:삭제되지 않는 Microsoft Office 파일을 삭제하려는 경우. 그런 다음 작업 관리자에서 관련 프로세스를 찾고 거기에서 작업을 종료할 수 있습니다. 아래에 제공된 단계를 볼 수 있습니다.
1단계 – 작업 표시줄을 마우스 오른쪽 버튼으로 클릭하고 작업 표시줄 설정 (Windows 11을 사용하는 경우)을 클릭합니다. 검색 상자를 통해 작업 관리자 옵션을 추가로 찾을 수 있습니다. 진행하려면 관련 결과를 클릭하십시오!
Windows 10에서는 화면에서 작업 관리자 옵션을 클릭할 수 있습니다.
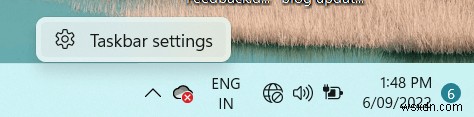
2단계 – 이제 프로세스 탭으로 이동하여 파일 삭제를 방지하는 항목을 찾습니다. 동일한 항목을 마우스 오른쪽 버튼으로 클릭하고 작업 끝내기 옵션을 클릭해야 합니다.
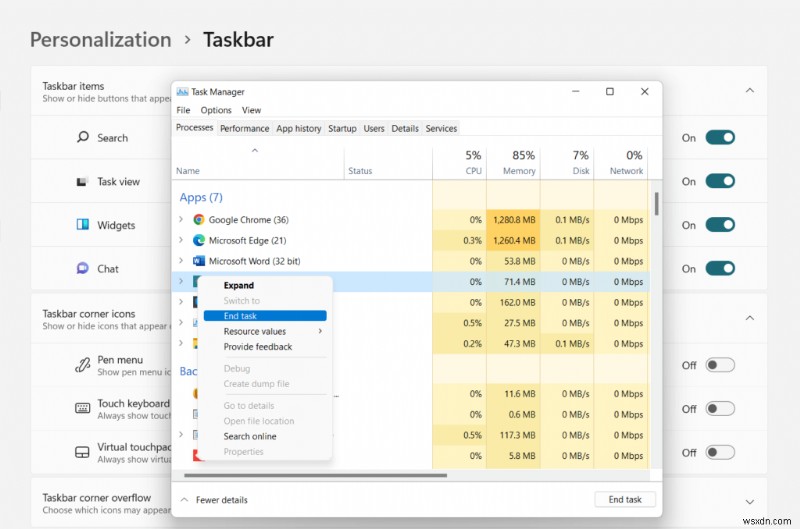
바라건대, 이것은 몇 번의 클릭만으로 "Windows 10/11 파일을 삭제할 수 없습니다" 오류를 빠르게 해결합니다!
해결책 3:'파일을 삭제할 수 없음' 문제를 해결하기 위해 타사 도구의 도움을 받음
다행스럽게도 시장에는 사용자가 "사용 중인 폴더를 삭제할 수 없음" 문제를 즉시 해결할 수 있는 수십 개의 타사 응용 프로그램이 있습니다. EaseUS BitWiper 사용을 권장합니다. 정크 파일 정리, 파일 영구 파쇄 및 전체 데이터의 안전한 삭제를 지원하는 도구입니다. 이 소프트웨어는 Windows 11, 10, 8 및 7 PC/노트북과 완전히 호환됩니다. 프로그램을 실행하고 장치를 조심스럽게 청소하면 더 이상 'Windows 11/10 PC에서 폴더를 삭제할 수 없습니다'와 같은 문제에 직면하지 않을 가능성이 있습니다. 다음 작업만 수행하면 됩니다.
1단계 – EaseUS BitWiper 도구를 다운로드, 설치 및 실행하고 파일 분쇄기 모듈로 이동합니다.
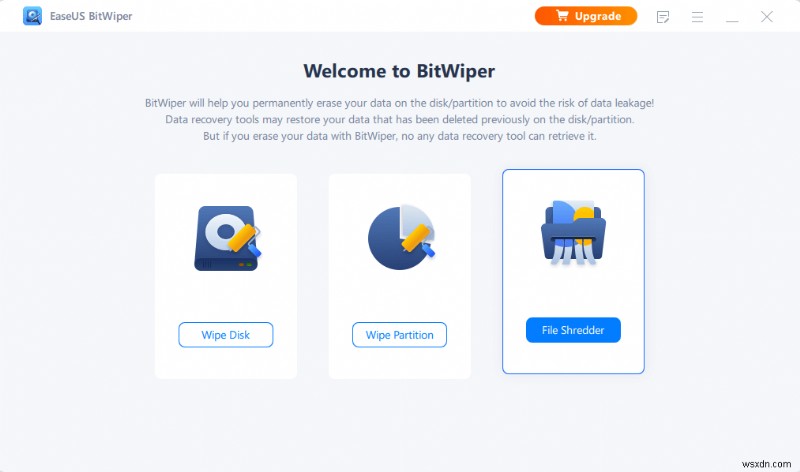
2단계 – 파쇄할 파일을 추가합니다. 문서, 이미지, 음악 파일 등을 중앙 영역으로 이동합니다.
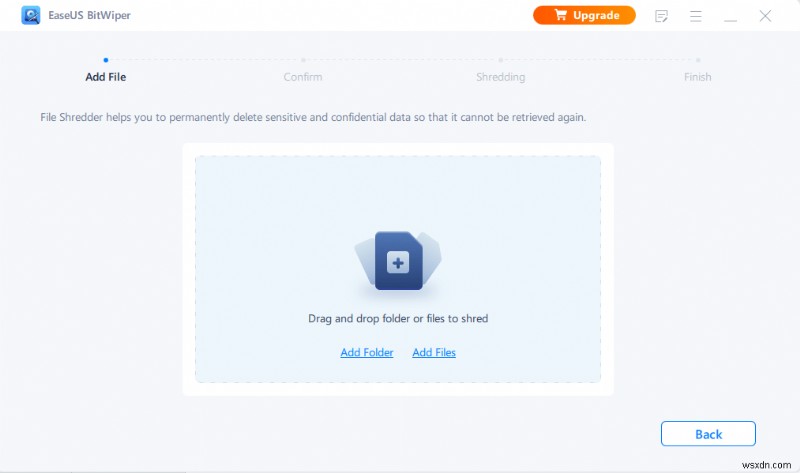
3단계 – 이제 파쇄 버튼을 눌러 프로세스를 확인합니다.
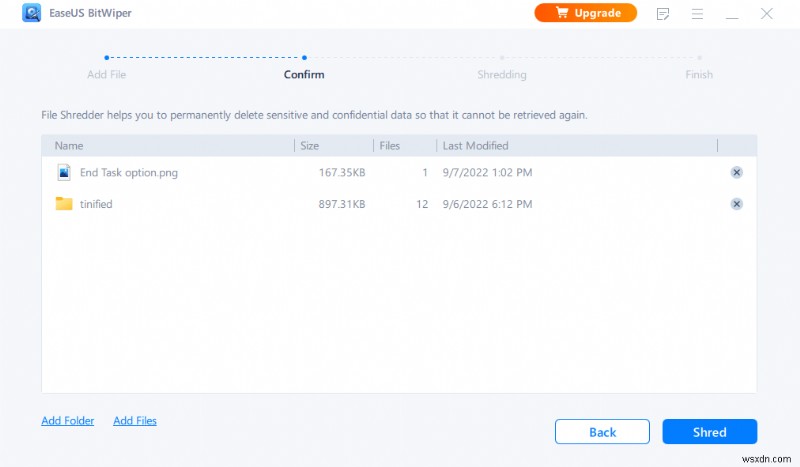
위에서 언급한 방법을 사용하여 제거하려는 데이터를 쉽게 파쇄할 수 있기를 바랍니다. 이를 통해 더 이상 Windows 11/10 PC에서 "파일을 삭제할 수 없습니다" 오류가 발생하지 않아도 됩니다.
솔루션 4:소유권/권한 변경
권한/소유권이 부족하여 파일 및 폴더를 삭제할 수 없는 오류가 발생할 수 있습니다. 문제를 해결하기 위해 해당 폴더 또는 파일의 권한을 수정하거나 변경할 수 있습니다. 이렇게 하려면 다음 단계를 따르세요.
1단계 – 삭제할 수 없는 파일/폴더의 속성을 엽니다.
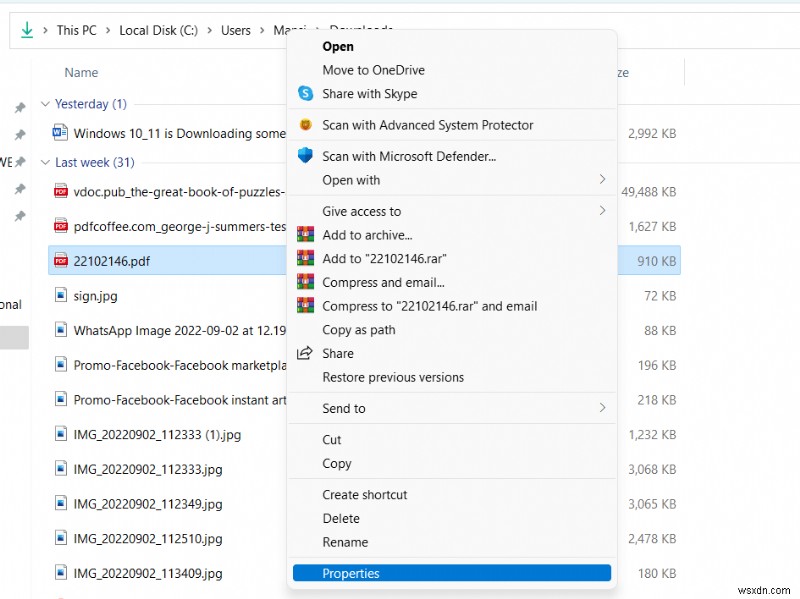
2단계 – 이제 보안 탭을 탭한 다음 고급을 탭합니다.
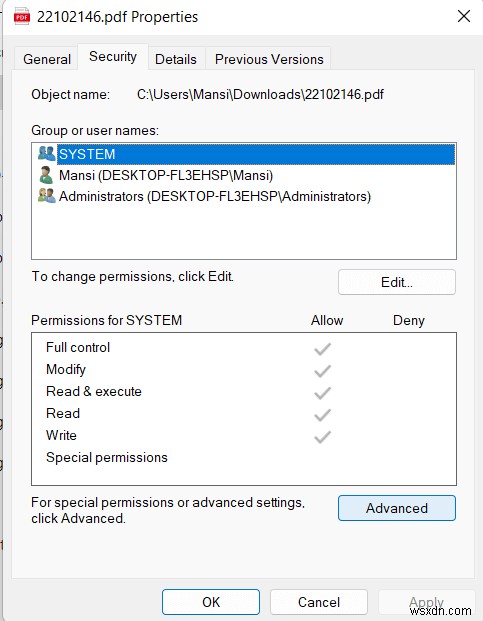
3단계 – 그런 다음 권한을 클릭하고 거부가 표시된 항목의 권한을 수정합니다.
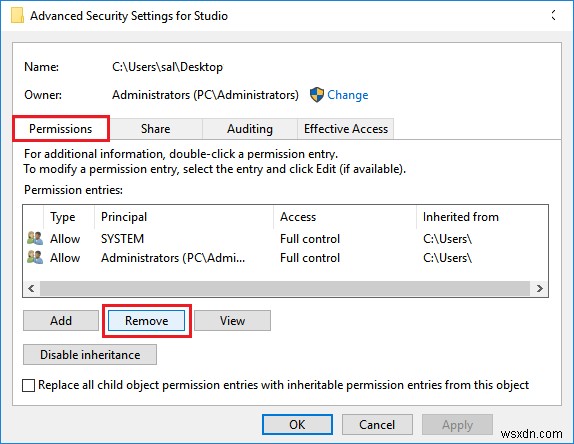
이 단계가 파일/폴더를 삭제하는 데 도움이 되기를 바랍니다.
해결 방법 5:CHKDSK 유틸리티 실행
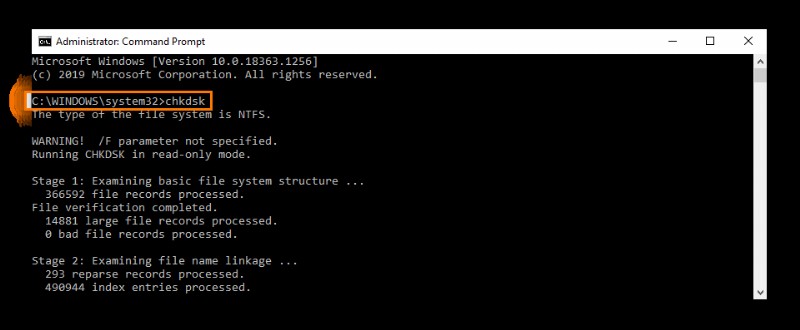
파일 시스템이 손상된 경우에도 오류가 발생할 수 있습니다. 이 문제를 해결하려면 디스크 볼륨에서 CHKDSK 유틸리티를 실행하여 오류를 수정하십시오. 소프트웨어 버그, 디스크의 불량 섹터는 파일 시스템을 손상시킬 수 있습니다. CHKDSK 유틸리티를 실행하면 시스템이 손상된 파일을 검색하고 가능한 경우 문제를 해결하려고 시도합니다.
그게 다야! 이러한 솔루션이 Windows PC에서 "사용 중인 폴더를 삭제할 수 없음" 오류를 해결하는 데 도움이 되었기를 바랍니다. 의견이나 제안이 있는 경우 아래 의견 섹션에 줄을 놓을 수 있습니다. Facebook에서 연락할 수도 있습니다. , 트위터 , 또는 인스타그램 핸들!
자주 묻는 질문 | 사용 중인 폴더에 대한 추가 정보 Windows 11/10 오류를 삭제할 수 없음
Q1. Windows에서 삭제할 수 없는 파일 및 폴더를 어떻게 삭제하나요?
Windows PC/노트북에서 "폴더를 삭제할 수 없음" 문제를 제거하려면 아래 지침을 따르십시오.
- 컴퓨터 다시 시작
- 모든 프로그램 닫기
- 원치 않는 프로세스 종료
- 타사 프로그램을 사용하여 안전하게 데이터 파쇄
- CHKDSK 명령줄 실행
Q2. 명령 프롬프트로 파일이나 폴더를 어떻게 삭제하나요?
명령 프롬프트를 사용하여 파일을 삭제하려면 다음을 수행해야 합니다.
- CMD 유틸리티를 실행하고 관리자 권한으로 실행합니다.
- 필드에 다음 명령을 입력하십시오. 여기서 경로는 안전하게 제거하려는 파일의 전체 경로로 대체됩니다 – del path
- 엔터 버튼을 누르세요!
Q3. Windows 10에서 파일을 삭제하려면 어떻게 해야 하나요?
삭제할 파일을 찾아 마우스 오른쪽 버튼으로 클릭합니다. 화면에 나타나는 상황에 맞는 메뉴에서 삭제 버튼을 누르세요.
Q4. 메모장에서 파일 및 폴더를 삭제하는 방법은 무엇입니까?
메모장 상자에서 텍스트를 강조 표시하고 키보드에서 삭제 버튼을 누르기만 하면 됩니다. CTRL + O를 입력하고 메모장 상자를 마우스 오른쪽 버튼으로 클릭합니다. 화면의 다음 메시지에서 예 버튼을 클릭하여 계속 진행하세요!
