오늘날 프린터는 소기업을 소유하고 있거나 학생이든 상관없이 모든 사람에게 필수적인 요구 사항입니다. 대부분의 작업이 디지털화되었지만 때때로 문서의 하드카피가 필요합니다.
프린터는 몇 년 전까지만 해도 크게 발전했습니다. 더 많은 기능이 추가되었습니다. 인쇄 품질이 향상되었으며 사용이 훨씬 간편해졌습니다!
이 기사에서는 Windows 10에서 IP 주소를 사용하여 프린터를 설치하는 방법을 보여줍니다.
Windows 10에서 IP 주소를 통해 프린터 설치
아래의 다음 단계를 사용하여 Windows 10에서 IP 주소를 사용하여 프린터를 설치할 수 있습니다.
- Windows 로고 시작 버튼(Cortana 검색 표시줄 근처)을 클릭한 다음 설정(톱니바퀴 아이콘)을 클릭합니다.
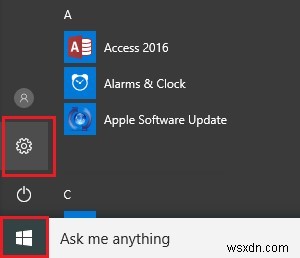
- 이제 Windows 설정 화면에서 장치 옵션을 탭합니다.
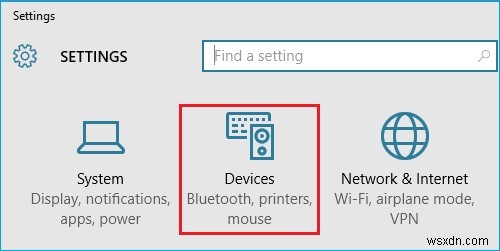
- 다음으로 프린터 및 스캐너를 탭한 다음 오른쪽에서 프린터 또는 스캐너 추가를 탭합니다.
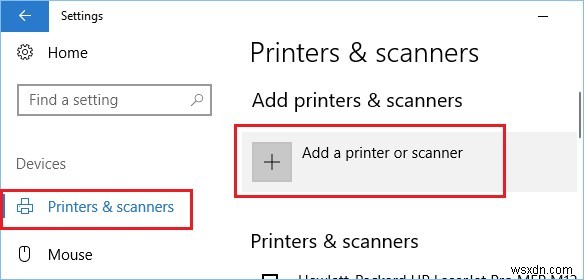
- 이제 Windows 10은 프린터와 스캐너를 검색하고 나중에 '원하는 프린터가 목록에 없습니다' 옵션이 표시되면 해당 옵션을 탭합니다.
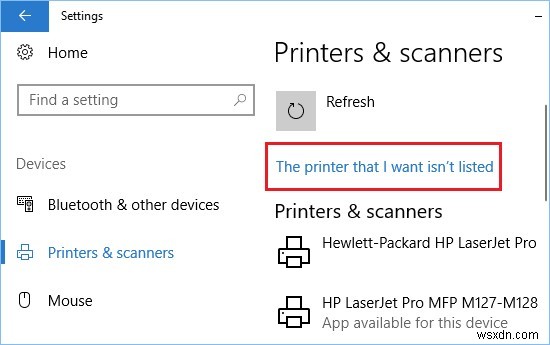
- 창이 나타나면 여기에서 'TCP/IP 주소 또는 호스트 이름을 사용하여 프린터 추가' 옵션을 선택하고 다음을 탭합니다.
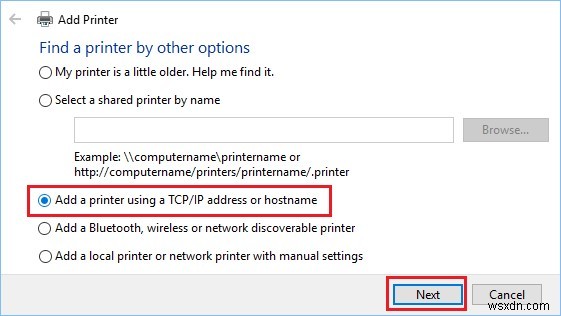
- 이제 제공된 공간에 프린터의 호스트 이름 또는 IP 주소를 입력하면 자동으로 프린터의 포트 이름을 가져오고 다음을 탭합니다.
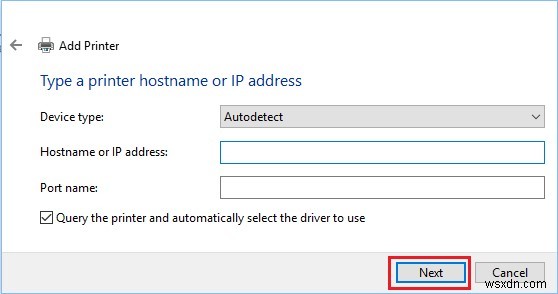
- 이제 프린터가 제대로 연결되고 구성되어 있으면 Windows에서 프린터를 검색해야 합니다. 제대로 연결되지 않은 경우 추가 입력을 요구할 수 있습니다.
- 이제 프린터용 드라이버를 설치하라는 메시지가 표시됩니다. 이제 프린터를 선택하고 다음을 탭합니다.
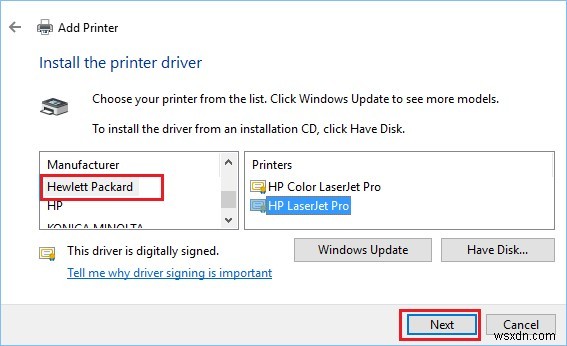
- 마지막으로 화면의 지시에 따라 설치하십시오. 또한 공유를 원하는 경우 프린터를 다른 사람과 공유하도록 요청합니다.
- 이제 모두 설정되면 프린터가 성공적으로 설치되었다는 팝업이 표시됩니다. 이제 테스트 페이지를 인쇄하고 완료를 탭할 수 있습니다.
그게 다야! 프린터를 Windows 10 컴퓨터에 성공적으로 추가했으며 컴퓨터에서 프린터 관련 작업을 수행할 수 있습니다. 이 게시물이 마음에 드시기를 바라며 의견이나 제안이 있으시면 아래 제공된 섹션에 작성해 주십시오.
