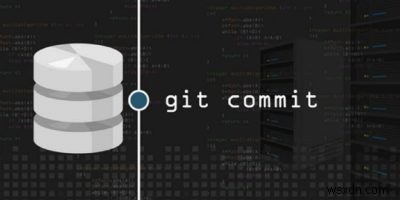
Git Bash는 Git 명령줄 경험에 사용되는 Windows용 터미널 에뮬레이터입니다. Git Bash를 사용하면 터미널 자체에서 코드의 변경 사항에 대해 작업할 수 있으며 Atom, Notepad++ 등과 같은 다른 코딩 환경이 필요하지 않습니다.
Git은 대부분의 Linux 시스템에 사전 설치되어 있지만 Windows를 사용하는 경우 다음 단계에 따라 Windows 10에 Git Bash를 설치하세요.
Windows에 Git Bash를 설치하는 방법
공식 다운로드 링크에서 Windows용 Git을 설치하는 것은 간단하지만 나중에 동기화 오류를 방지하려면 여기에 표시된 단계를 주의 깊게 확인해야 합니다. Linux 사용자를 위한 Git 설치에 대한 초보자 가이드가 있습니다.
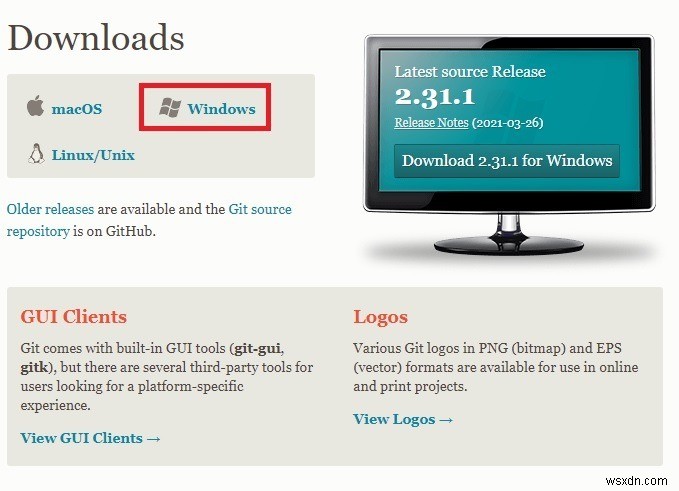
다운로드 후 설치하려는 구성 요소를 선택하고 설치하지 않을 구성 요소를 선택 취소합니다. 아래와 같이 GNI General Public License에 동의합니다.
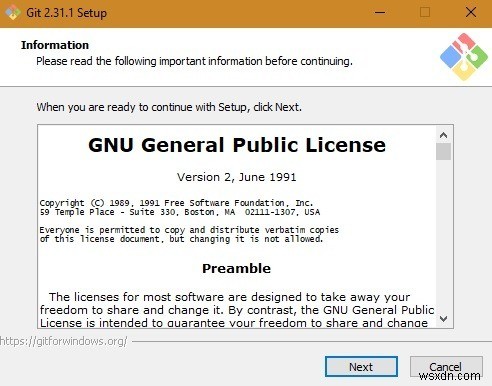
최소한 "Git Bash" 및 "Git GUI", "대용량 파일에 대한 Git 지원 활성화", ".git 구성 파일을 기본 텍스트 편집기와 연결", ".sh 파일을 다음과 같이 연결" 옵션을 활성화해야 합니다. Bash와 함께 실행하세요.”
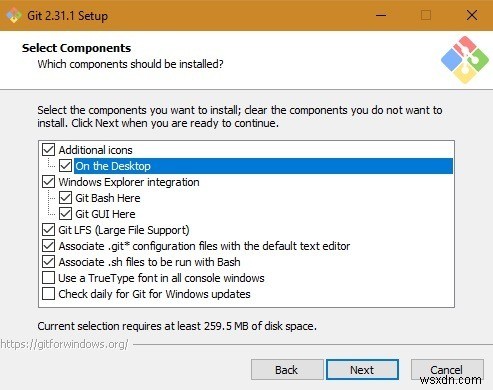
Windows 10 사용자의 경우 "Program Files"에 Git 폴더가 기본값으로 생성됩니다. 시작 메뉴 폴더를 생성하지 않도록 선택할 수 있습니다.
다음 단계에서는 Git에서 기본 편집기를 선택할 수도 있습니다. Vim이 기본 편집기이지만 Notepad++, Atom, Visual Studio Code 및 Sublime Text와 같은 다른 많은 옵션을 찾을 수 있습니다. 이 튜토리얼에서는 Vim을 사용합니다.
다음으로 초기 분기의 이름이 무엇이어야 하는지 묻습니다. "Let Git 결정"으로 이름을 추가하는 것이 더 안전합니다. 경로 환경을 조정하려면 "Git from the command line and also 3rd-party software"의 권장 옵션을 선택하십시오.
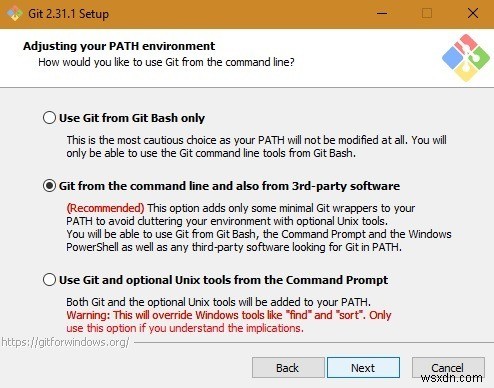
중첩 단계에서 HTTPS 전송 백엔드를 선택해야 합니다. 우수한 인증을 위해 OpenSSL 라이브러리를 사용하십시오.
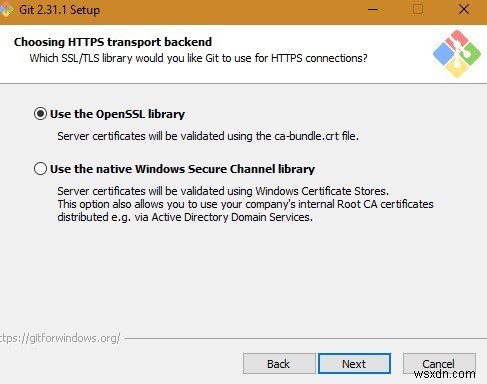
또 다른 Git 규칙은 텍스트 파일의 줄 끝입니다. "Checkout Windows-style, commit Unix-style 줄 끝"을 선택하십시오.
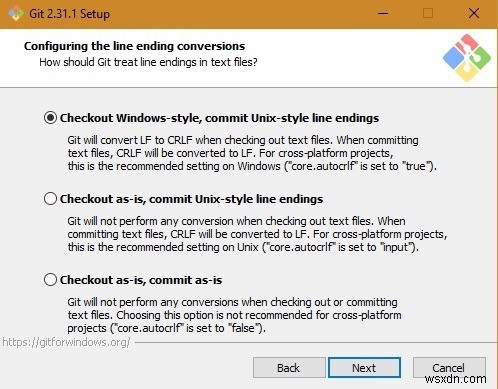
물론 Git Bash와 함께 사용하려면 터미널 에뮬레이터가 필요합니다. Windows 10 기본 콘솔 창 대신 MSYS2의 기본 터미널인 MinTTY를 선택합니다. 이렇게 하면 Git 작업을 나머지 PC 기능과 분리하는 데 도움이 됩니다. 또한 MinTTY 창은 명령 터미널과 같은 느낌입니다.
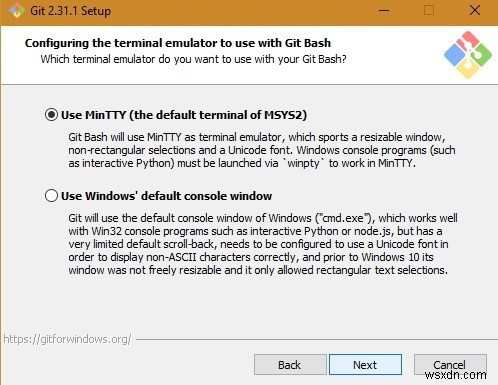
Git "Pull" 요청을 어떻게 처리해야 합니까? 여기에서 기본 옵션을 선택하십시오.
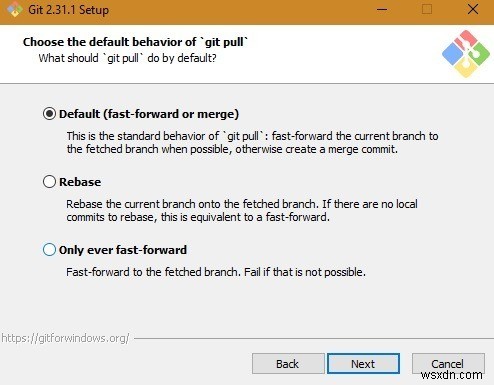
GitHub 및 기타 타사 자격 증명을 관리하려면 "Git Credential Manager Core"를 선택하세요.
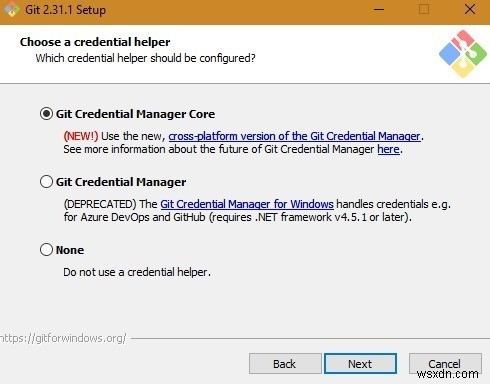
추가 옵션
구성할 몇 가지 추가 옵션이 있습니다. 향상된 성능 향상을 위해 "파일 시스템 캐싱 활성화"를 선택하십시오. 다음 화면에는 무시해도 좋은 유사 콘솔과 같은 몇 가지 실험적인 기능도 있습니다.

컴퓨터에 Git을 설치하는 데 몇 분이 더 걸립니다.
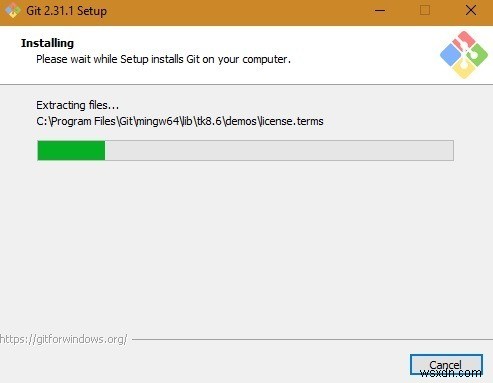
Git 설치 마법사가 Git 설치를 완료하면 Git Bash를 시작하거나 "관리자" 모드의 Windows 검색 상자에서 프로그램 터미널을 열 수 있습니다.
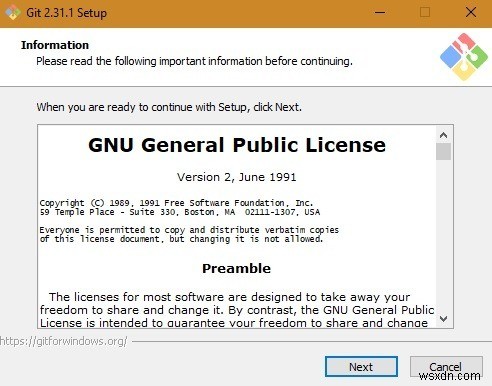
이제 Windows 10에 Git Bash 터미널 에뮬레이터를 올바르게 설치하는 단계를 배웠으므로 Git 별칭과 같은 다양한 Git 기능 실험을 시작할 수 있습니다. 또한 GitHub 프로젝트 관리를 시작하는 방법도 다루었습니다. Jekyll 및 GitHub Pages를 사용하여 블로그를 무료로 호스팅할 수 있습니다.
