대부분의 사용자는 Windows 10 컴퓨터 문제에서 누락된 볼륨 아이콘을 발견합니다. 이 문제에 직면한 적이 있습니까? 걱정하지 마세요!
이 문서에서는 이 문제를 해결하는 데 도움이 되는 몇 가지 효과적인 솔루션을 제공합니다.
수정 1:Windows 탐색기를 다시 시작하여 누락된 볼륨 아이콘 복원
다음 방법을 사용하여 볼륨 아이콘 누락 문제를 해결할 수 있습니다.
- Windows 10 작업 표시줄을 마우스 오른쪽 버튼으로 클릭한 다음 작업 관리자를 클릭합니다.
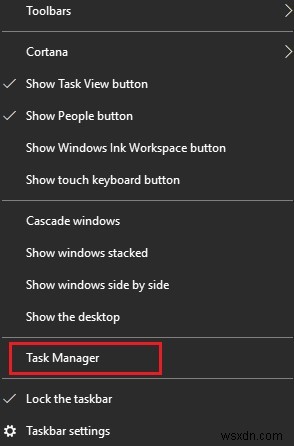
- 프로세스 탭으로 이동하여 아래로 스크롤하여 Windows 탐색기를 찾습니다. 마우스 오른쪽 버튼으로 클릭한 다음 다시 시작을 클릭합니다.
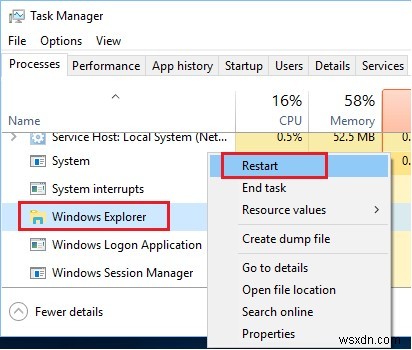
이 작업이 완료되면 작업 표시줄 오른쪽 하단에서 볼륨 아이콘을 찾습니다.
수정 2:Windows 10의 설정을 통해 누락된 볼륨 아이콘 복원
설정 옵션을 통해 누락된 볼륨 아이콘을 복원하는 데 매우 유용한 방법이기도 합니다. 설정으로 이동하여 볼륨 아이콘을 활성화할 수 있습니다.
- Windows 10 시작 버튼을 클릭한 다음 톱니바퀴 아이콘을 클릭합니다.
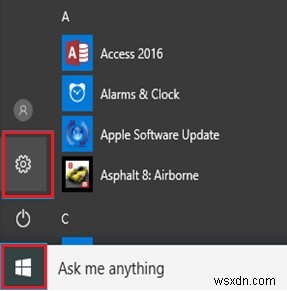
- 이제 맞춤설정을 클릭합니다.
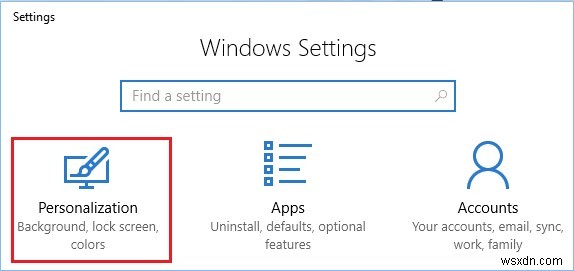
- 여기에서 작업 표시줄을 클릭한 다음 아래로 스크롤하여 시스템 아이콘 켜기 또는 끄기를 클릭합니다.
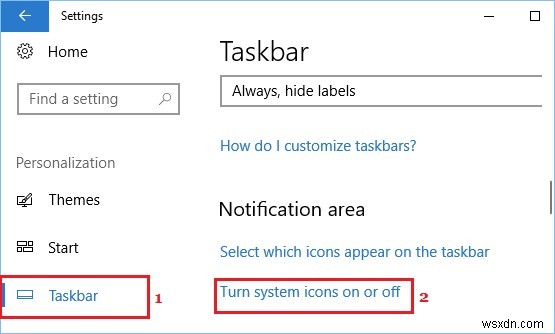
- 마지막으로 볼륨 아이콘을 켜기로 전환합니다.
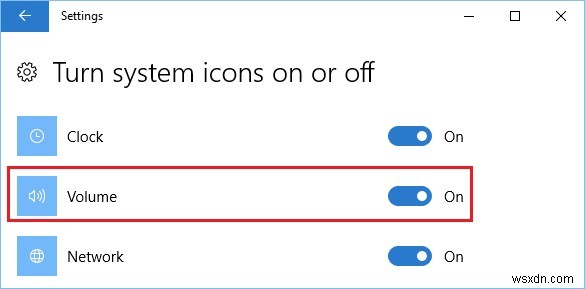
이 작업이 완료되면 알림 영역의 오른쪽 하단에서 찾으십시오. 이제 Windows 10의 작업 표시줄에서 볼륨 아이콘을 볼 수 있습니다.
수정 3:레지스트리 편집기를 통해 누락된 볼륨 아이콘 복원
위의 방법을 사용하여 누락된 볼륨 아이콘 복원에 실패한 경우 레지스트리 편집기 수정으로 이동하여 누락된 볼륨 아이콘을 다시 가져올 수 있습니다.
- Windows 10 검색창에 Run을 입력하고 regedit를 입력합니다. Enter 키를 누르거나 확인을 클릭합니다.
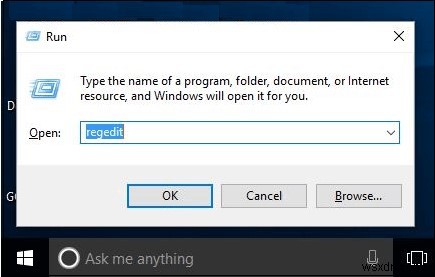
- 이제 다음 경로-> HKEY_CURRENT_USER> Software> Classes> Local Settings> Software> Microsoft> Windows> CurrentVersion> TrayNotify를 따릅니다.
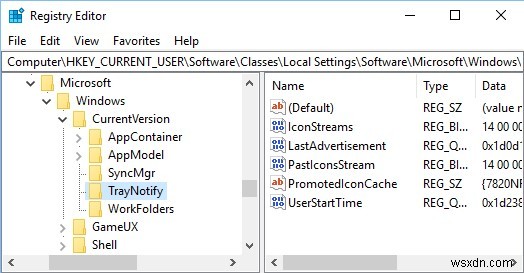
- 오른쪽 창에서 IconStreams 및 PastIconsStream 을 마우스 오른쪽 버튼으로 클릭하고 둘 다 삭제합니다.
- 이제 레지스트리 편집기 창을 닫고 컴퓨터를 다시 시작합니다.
- 완료되면 알림 영역의 작업 표시줄 오른쪽에서 볼륨 아이콘을 찾습니다.
수정 4:로컬 그룹 정책 편집기를 통해 누락된 볼륨 아이콘 수정
1. Windows 10 검색 상자에 실행을 입력하고 gpedit.msc를 입력합니다. Enter 키를 누르거나 확인을 클릭합니다.
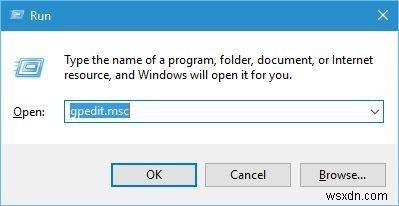
2. 왼쪽에서 사용자 구성> 관리 템플릿> 시작 메뉴 및 작업 표시줄을 따릅니다. 이제 오른쪽에서 볼륨 조절 아이콘 제거를 검색하고 두 번 클릭하십시오.
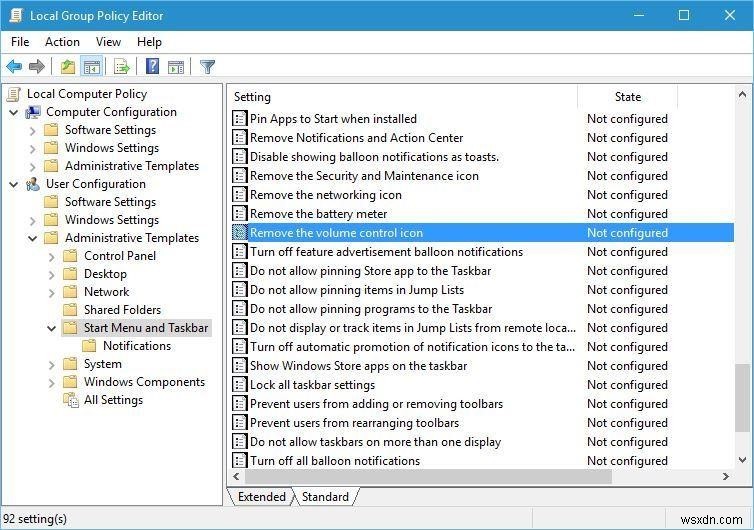
3. 새 창이 열리면 구성되지 않음 또는 비활성화 옵션을 선택합니다.
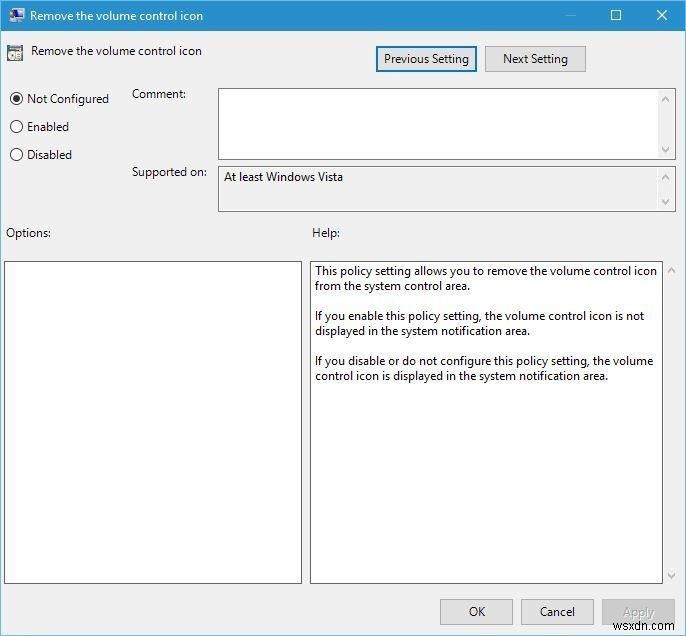
4. 적용 및 확인을 클릭하여 변경 사항을 저장합니다.
5. 이제 수정 2의 작업 표시줄 설정으로 이동하여 토글 스위치를 사용할 수 있고 켜야 하는지 확인합니다.
Windows 10에서 누락된 볼륨 아이콘을 수정하는 위의 모든 방법이 확실히 도움이 되기를 바랍니다. 누락된 볼륨 아이콘에 대해 질문이 있는 경우 아래 섹션에 의견을 작성할 수 있습니다.
