RAM은 확실히 모든 컴퓨터의 필수적인 부분이며 결함이 있거나 오작동하는 RAM은 전체 시스템을 불안정하게 만들고 속도를 저하시킬 수 있습니다. 그러나 평신도에게는 그것이 순조롭게 진행되고 있는지 여부를 판단하는 것은 정말 어려운 일입니다.
이를 위해 Windows는 RAM에 문제가 있는지 여부를 쉽게 알 수 있는 Windows 메모리 진단 도구라는 시스템 도구를 제공합니다. 세 번째 가 있지만 파티 도구도 사용할 수 있지만 특히 초보 사용자인 경우 내장된 Windows 도구에 의존하는 것이 항상 더 좋습니다.
Windows 메모리 진단 도구 시작하기
- 시작 메뉴를 클릭하고 Windows 메모리 진단을 입력한 다음 Enter 키를 누릅니다. 그러면 Windows 메모리 진단 창이 시작됩니다.
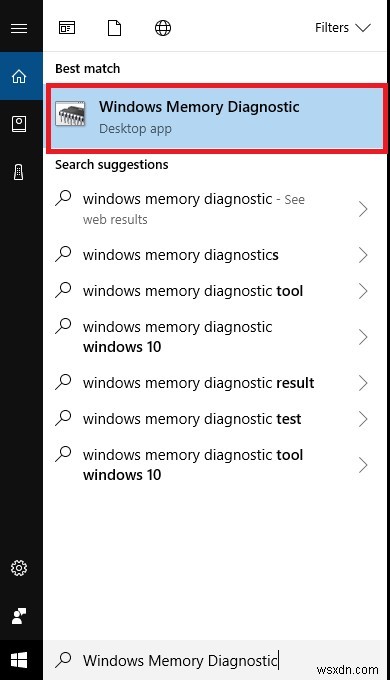 또는 실행 대화 상자에 mdsched.exe를 입력하고 Enter 키를 누를 수 있습니다(실행 대화 상자는 R)과 함께 Windows 키를 눌러 열 수 있습니다.
또는 실행 대화 상자에 mdsched.exe를 입력하고 Enter 키를 누를 수 있습니다(실행 대화 상자는 R)과 함께 Windows 키를 눌러 열 수 있습니다.
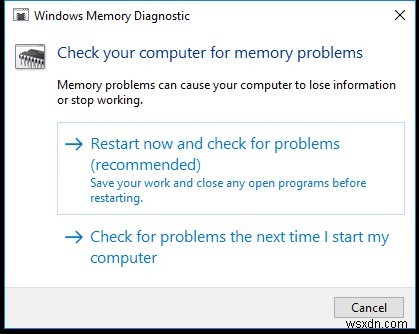
- PC 재시작을 확인하는 작은 창이 나타납니다. 다음에 PC를 부팅할 때 예약할 수도 있습니다.
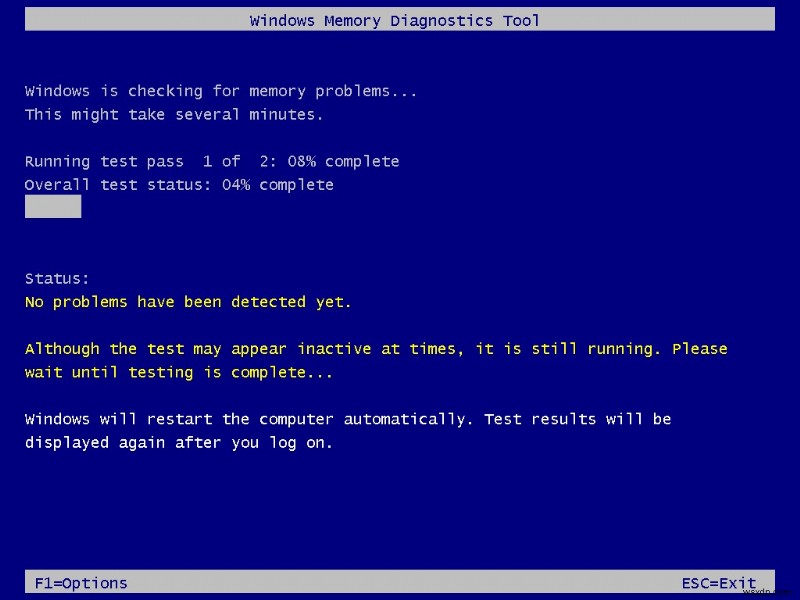 지금 바로 RAM 문제를 확인하려면 작업을 저장하고 지금 다시 시작을 클릭하고 다음을 확인하십시오. 문제(권장).
지금 바로 RAM 문제를 확인하려면 작업을 저장하고 지금 다시 시작을 클릭하고 다음을 확인하십시오. 문제(권장). - 이제 컴퓨터가 자동으로 재부팅되고 Windows 메모리 진단의 블루 스크린이 나타나 상태를 보여줍니다. 이 테스트는 완료하는 데 다소 시간이 걸릴 수 있으므로 테스트가 완료될 때까지 기다리면 됩니다.
이 테스트는 약간 느릴 수 있으며 테스트가 중단될 수 있습니다. 하지만 테스트가 진행되기 때문에 그렇지 않습니다.
스캔이 완료되면 Ram의 상태에 대한 자세한 보고서를 받게 됩니다. 자세한 보고서를 얻으려면 Windows 10에서 이벤트 뷰어로 이동해야 합니다.

- 시작 메뉴를 클릭하고 이벤트 뷰어를 입력합니다. 이제 Enter 키를 누릅니다. 그러면 이벤트 뷰어가 시작됩니다.
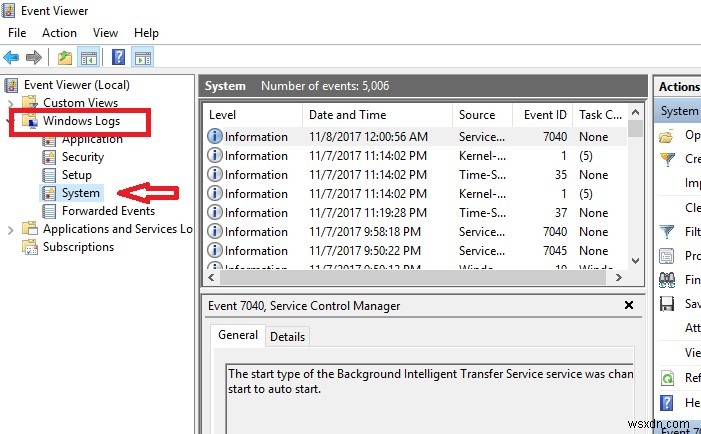
- 이제 Windows 로그> 시스템을 클릭합니다. 여기에서 많은 이벤트를 찾을 수 있습니다.
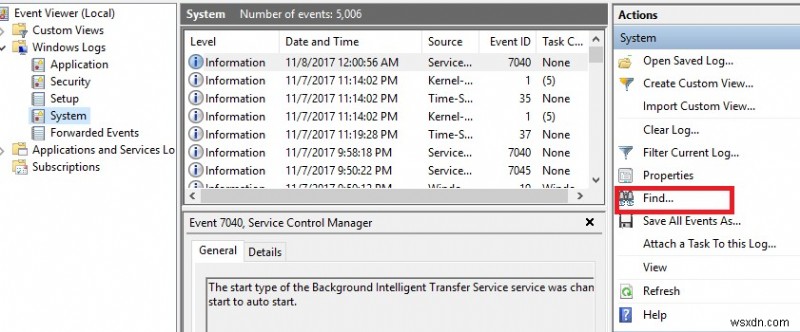
- 오른쪽 패널에서 찾기 옵션을 클릭합니다.
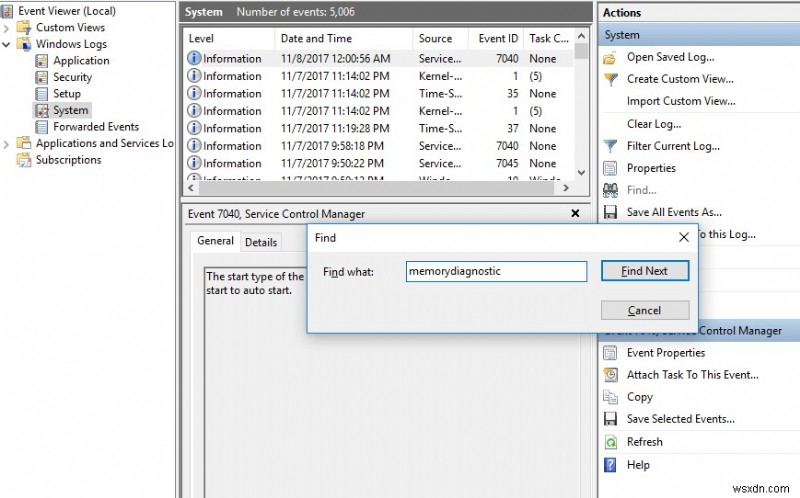
- 이제 Memory Diagnostics를 입력하고 Enter 키를 누릅니다.
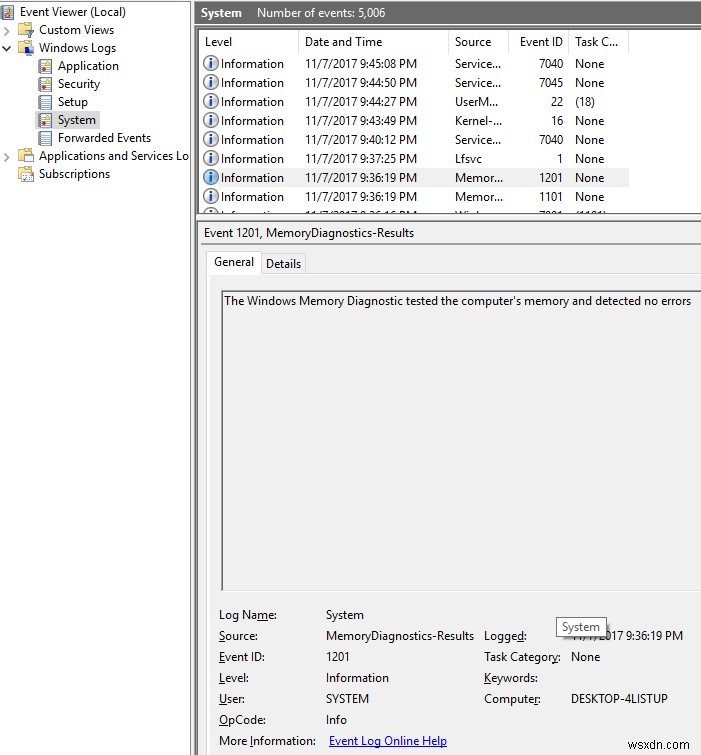
- 화면 하단에 자세한 보고서가 표시됩니다.
확실히 이것은 RAM에 결함이 있는지 여부를 알 수 있는 가장 간단한 방법 중 하나입니다.
