기능을 활성화한 경우 제공된 Wi-Fi에 장치를 연결하는 즉시 Mac의 모든 사진이 iCloud에 저장됩니다. 사진을 쉽게 전송할 수 있는 옵션을 제공합니다. 그러나 iCloud 팬이 아니라면 안심하십시오. Mac 또는 PC에서 iPhone 및 iPad로 사진을 전송하는 다른 방법이 있습니다. iTunes 또는 기타 타사 앱을 사용하여 기기에서 iPhone 또는 iPad로 미디어를 전송할 수 있습니다.
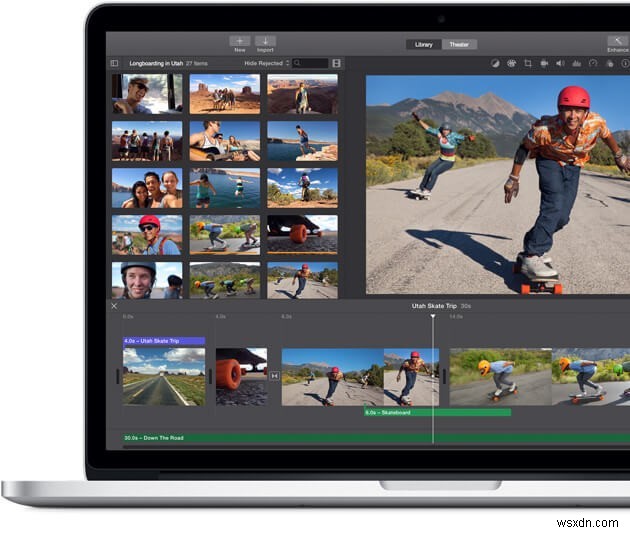
이 기사에서는 Mac 또는 PC에서 iPhone 또는 iPad로 사진을 전송하는 방법에 대해 설명합니다.
참조:Mac에서 iCloud 계정을 설정하는 방법
- iCloud 사진 라이브러리로 사진 및 비디오 업로드
기본적으로 Mac과 iPhone 또는 다른 Apple 장치 간에 사진과 비디오를 공유하고 동기화하는 가장 좋은 방법 중 하나입니다. iCloud 사진 보관함을 사용하여 Mac과 PC에서 사진과 비디오를 전송하는 방법에는 여러 가지가 있으므로 다음과 같이 나열했습니다.
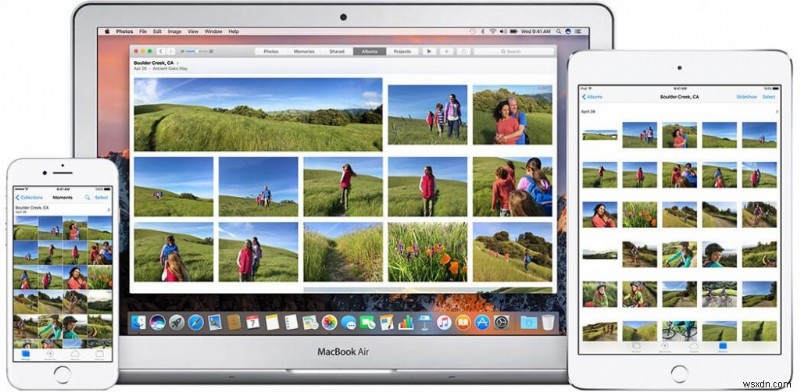
- Mac OS용 X 10.10.3 이상:
Yosemite 이상이 있는 경우 Mac에 사진 앱이 있어야 하며 iCloud 라이브러리가 활성화되어 있으면 장치가 iCloud 계정에 연결될 때마다 모든 사진과 비디오에 액세스할 수 있습니다.
- 데스크탑에서 이동 메뉴 -> 홈->사진을 찾아 클릭합니다.
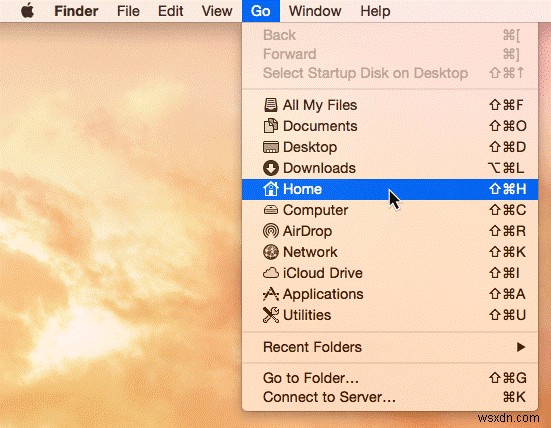
- 사진 앱이 실행됩니다.
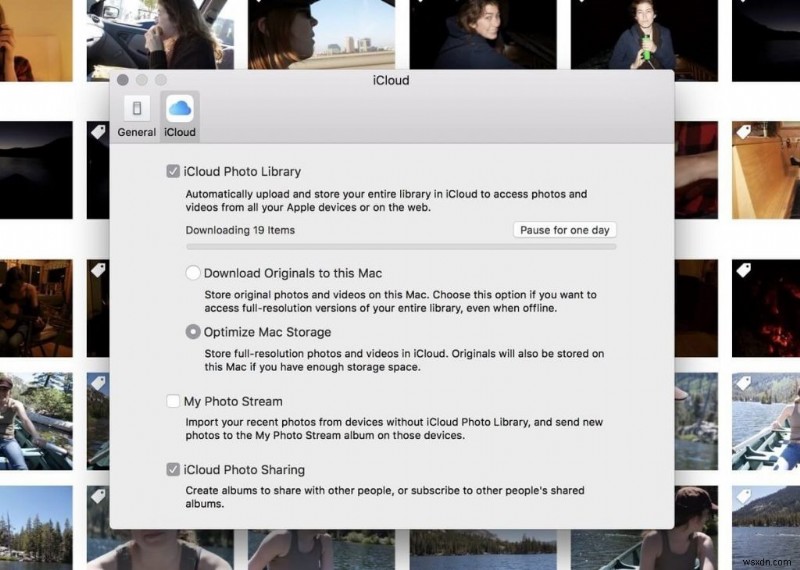
- 화면 왼쪽 상단의 사진을 클릭하고 기본 설정을 선택합니다.
- iCloud 사진 라이브러리 옵션이 활성화되어 있는지 확인합니다.
- 그렇다면 휴대전화에 충분한 저장 공간이 있는 경우 iPhone 및 iPad에서 모든 콘텐츠를 볼 수 있습니다.
참고: 이전에 iCloud 사진 라이브러리 옵션을 활성화한 적이 없다면 모든 데이터를 동기화하는 데 시간이 걸리므로 24시간 동안 기다려야 합니다. 또한 iPhone 또는 iPad에서는 기기가 Wi-Fi 네트워크에 연결된 경우에만 iCloud가 동기화됩니다.
- 이전 버전의 Mac:
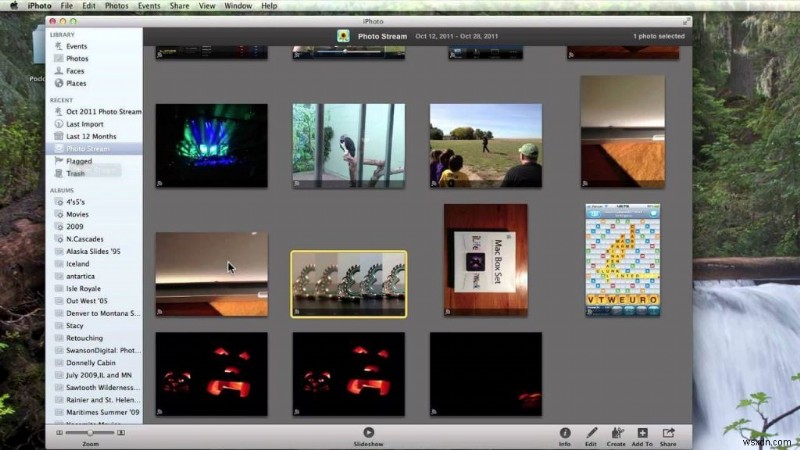
이전 버전의 Mac이 있는 경우 iPhotos 또는 Aperture가 있습니다. 걱정하지 마세요. iCloud의 이전 이미지 공유 기능을 사용하여 Mac의 사진과 비디오를 iPhone 또는 iPad와 동기화할 수 있습니다. 완료하려면 다음 단계를 따르세요.
- iPhone 또는 iPad에서 설정을 찾아 탭합니다.

이미지 출처:imore.com
- 사진으로 이동합니다.
참고:iCloud 사진 라이브러리 및 iCloud 사진 공유 설정이 활성화되어 있어야 합니다.
- Mac에서 iPhoto 또는 Aperture를 엽니다.
- 업로드하려는 사진을 클릭합니다.
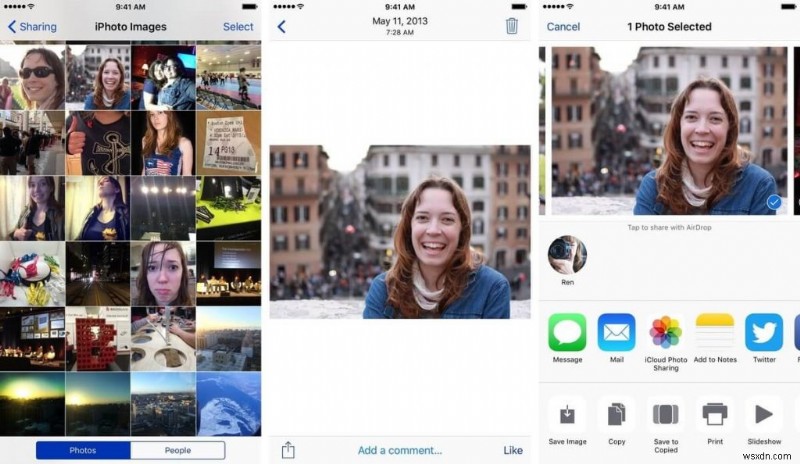
이미지 출처:imore.com
- 이제 사진이 선택된 상태에서 추가> iCloud 또는 공유> iCloud를 클릭하여 새로운 공유 사진 스트림을 생성합니다.
- 몇 개의 사진 스트림 이름을 지정하고 Apple ID와 공유합니다.
- 인터넷 연결이 작동하는 경우 동기화된 사진은 몇 분 안에 사진 앱의 공유 탭에서 iPad 또는 iPhone에서 볼 수 있습니다.
- 기기에서 이미지를 보고 다운로드할 수 있습니다. 이미지/이미지를 선택하고 공유 버튼을 탭한 다음 이미지 저장을 누르십시오.
- Windows 앱용 iCloud:
Windows에서 iCloud의 이점을 얻으려면 Windows용 iCloud를 설치해야 합니다. 완료되면 다음 단계에 따라 절차를 완료하십시오.
- iPhone 또는 iPad에서 설정을 찾아 탭합니다.
- 사진으로 이동

이미지 출처:imore.com
참고:iCloud 사진 라이브러리 및 iCloud 사진 공유 설정이 활성화되어 있어야 합니다.
- 이제 Windows용 iCloud 앱을 엽니다.

- 사진 옆의 상자에 체크 표시를 합니다.
- 옵션 버튼 클릭
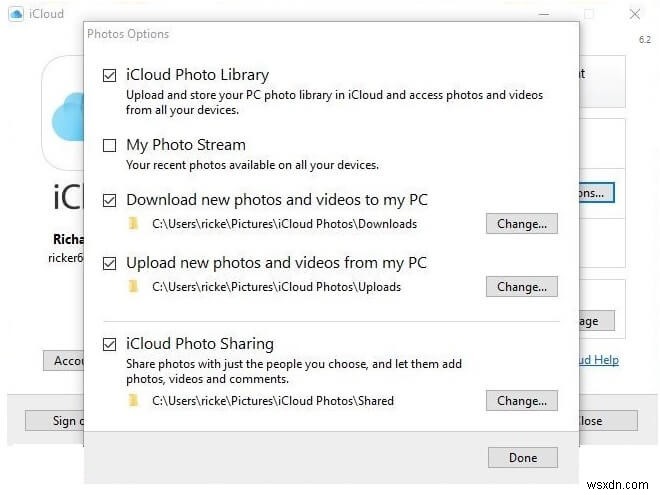
- 완료를 클릭한 다음 적용을 클릭합니다.
- 이제 파일 탐색기를 열고(Windows 키와 E를 함께 눌러 탐색기 열기) iCloud 사진을 찾습니다.
- iCloud 사진을 마우스 오른쪽 버튼으로 클릭합니다.
- 빠른 액세스에 고정을 선택합니다.
이미지와 비디오를 동기화할 시간입니다
- 파일 탐색기에서 iCloud 사진을 엽니다.
- 사진 또는 동영상 추가를 클릭합니다.
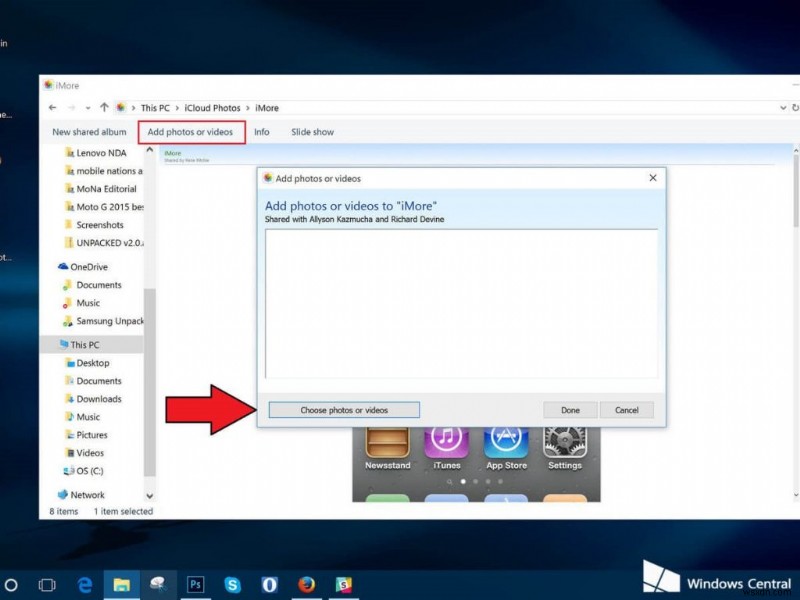
이미지 출처 – imore.com
- 동기화하려는 이미지와 동영상을 선택합니다.
- 이미지를 선택했으면 완료를 클릭합니다.
- iCloud.com을 사용하여 사진 업로드
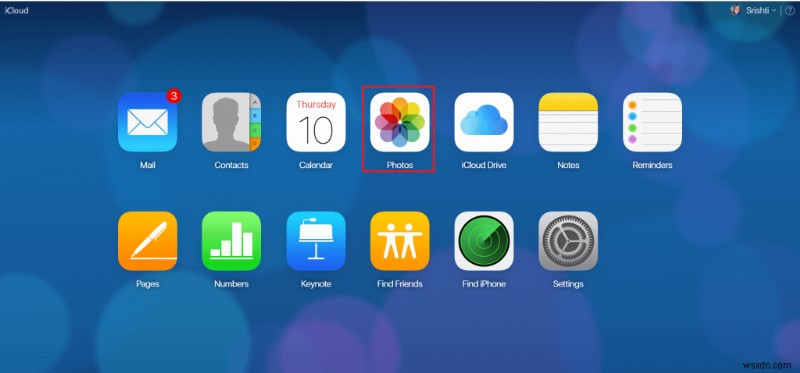
일반 컴퓨터에 액세스할 수 없는 경우 iCloud.com을 사용하여 iCloud 사진 라이브러리에 이미지를 업로드할 수도 있습니다.
- icloud.com을 방문하여 로그인합니다.
- 사진 아이콘을 클릭합니다.

이미지 출처 – imore.com
- 콘텐츠가 로드되면 업로드 버튼을 클릭합니다.
- 하드 드라이브에서 업로드할 이미지를 선택하십시오.
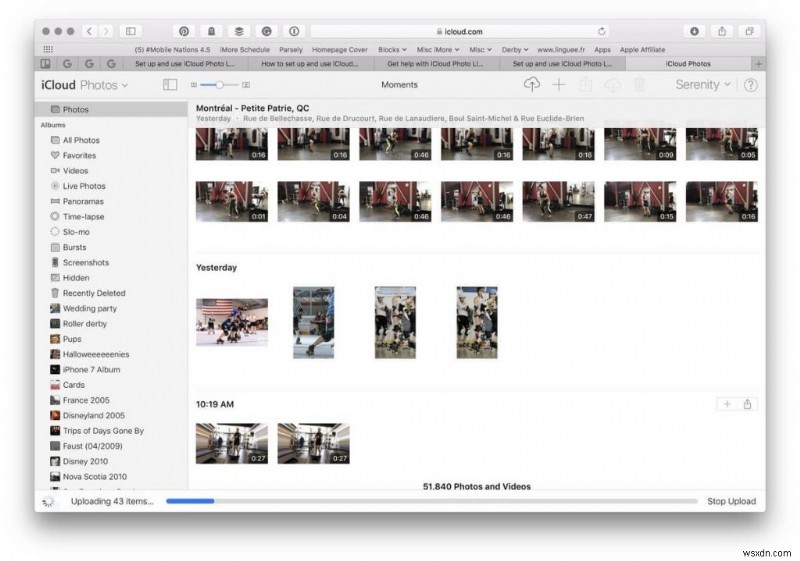
이미지 출처 – imore.com
이미지 업로드 프로세스를 취소하려면 업로드 중지를 클릭하면 됩니다.
이러한 방식으로 iCloud를 통해 Mac 또는 PC에서 iPhone 또는 iPad로 사진을 동기화할 수 있습니다. 간단하지 않나요?
참고: iOS 기기에서 iCloud 사진 라이브러리가 활성화되어 있는지 확인하세요.
- iTunes를 통해 사진 및 동영상 업로드
iCloud 라이브러리를 사용하고 싶지 않고 사진과 동영상을 iPhone 또는 iPad에 업로드하고 싶다면 iTunes를 사용하여 Mac 또는 PC의 이미지를 iPhone에 동기화할 수 있습니다.
- iTunes를 통해 Mac에서 iPhone 또는 iPad로 사진 이동
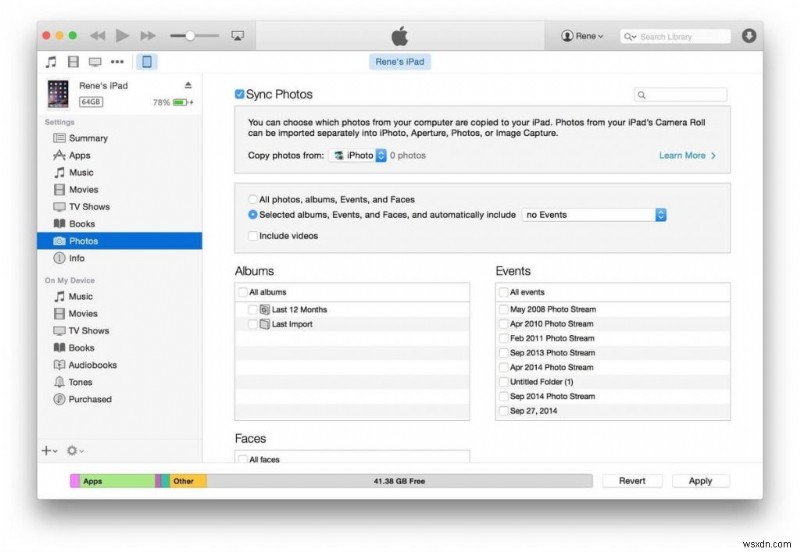
이미지 출처 – imore.com
iCloud보다 iTunes를 좋아한다면 문제 없습니다. Mac과 iPhone 또는 iPad 간에 이미지와 동영상을 동기화하는 것은 매우 간단합니다.
- OS에 따라 iPhoto, Photos 또는 Aperture에서 사진을 정리합니다.
- iPad 또는 iPhone을 Mac에 연결합니다.
- iTunes가 자동으로 시작되며, 그렇지 않으면 수동으로 엽니다.
- iTunes 창에서 상단 표시줄에 있는 iOS 장비 아이콘을 찾아 클릭한 다음 사진 탭을 클릭합니다.
- 사진 동기화 옆의 상자에 체크 표시를 하십시오.
- 이제 '다음에서 사진 복사' 드롭다운 메뉴에서 사진, iPhoto 또는 Aperture를 클릭합니다.원하는 옵션을 클릭합니다.
- 오른쪽 하단에서 동기화를 찾아 클릭합니다.
이제 선택한 모든 이미지가 iPhone 또는 iPad에 복사됩니다.
- Itunes를 통해 PC에서 iPhone 또는 iPad로 사진 이동:
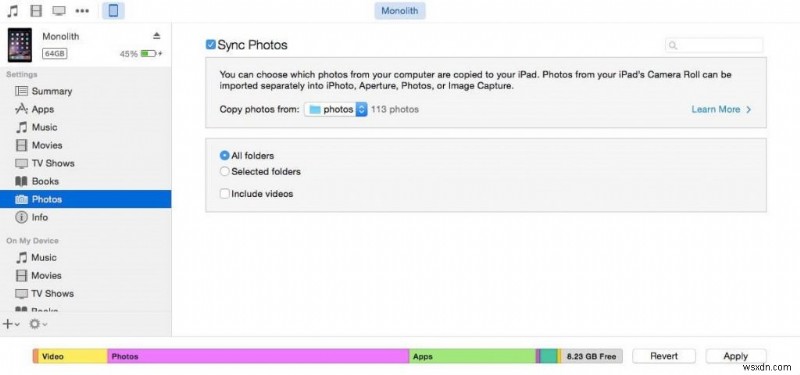
이미지 출처 – imore.com
완료하려면 다음 단계를 따르세요.
- 편의에 따라 이미지를 폴더에 정리하세요.
- iPad 또는 iPhone을 Mac에 연결합니다.
- iTunes가 자동으로 시작되며, 그렇지 않으면 수동으로 엽니다.
- iTunes 창에서 상단 표시줄에 있는 iOS 장비 아이콘을 찾아 클릭한 다음 사진 탭을 클릭합니다.
- 사진 동기화 옆의 상자에 체크 표시를 하십시오.
- 드롭다운 메뉴에서 '폴더 선택'을 선택합니다.
- 원하는 폴더를 선택하고 클릭하여 모든 폴더 또는 선택한 폴더를 동기화합니다.
- 오른쪽 하단에서 동기화를 찾아 클릭합니다.
- 완료되었습니다!
- AirDrop을 사용하여 Mac에서 iPhone 또는 iPad로 사진을 이동하는 방법
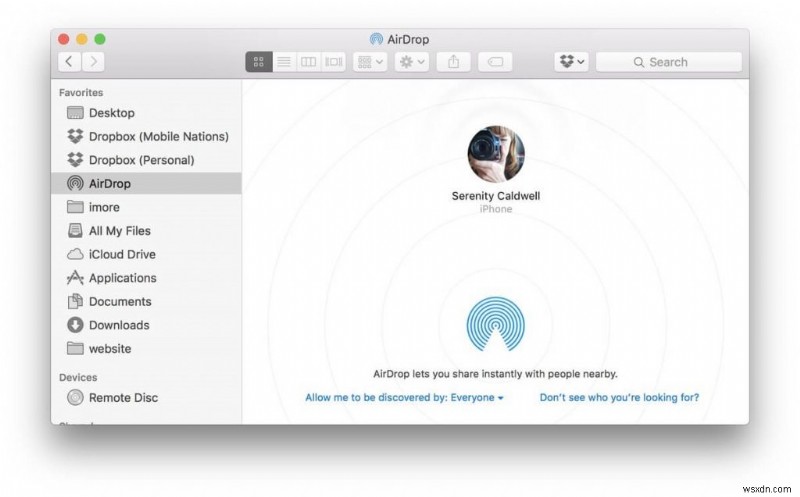
이미지 출처 – imore.com
Mac 및 iPhone 또는 iPad는 AirDrop을 지원합니다. 따라서 Mac과 iPhone 또는 iPad 간에 무선으로 전송할 수 있습니다. 다음 단계를 따릅니다.
- Finder 창에서 전송할 사진이나 동영상을 선택합니다.
- 새 Finder 탭을 열고 사이드 메뉴에서 AirDrop을 찾아 클릭합니다.
참고:iPhone 또는 iPad가 잠금 해제되고 깨어 있어야 합니다.
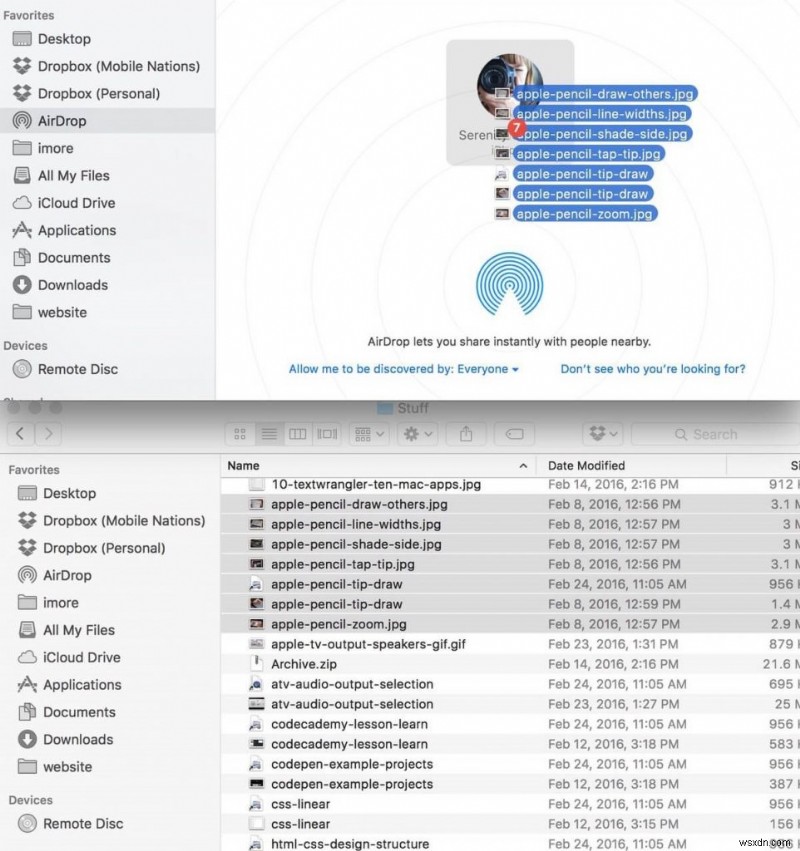
이미지 출처 – imore.com
- iPhone에서 AirDrop 수신 설정을 켜고 모든 사람이 검색할 수 있도록 합니다.
- 이제 Mac에서 파일을 선택하고 AirDrop의 iPhone 또는 iPad 옵션으로 드래그합니다.
참고: 동일한 Apple ID가 있는 기기로 전송하는지 여부에 관계없이 iPhone 또는 iPad에서 수락을 탭하라는 메시지가 표시될 수 있습니다. iPhone 또는 iPad에서 수락을 탭해야 할 수 있습니다.
이제 선택한 콘텐츠가 전송됩니다. 이 프로세스는 전체 사진 라이브러리보다 iPhone으로 전송할 사진 수가 적은 경우에 유용합니다.
다음은 Mac 또는 PC에서 iPhone 및 iPad로 사진을 전송하고 동기화하는 방법입니다. 어느 것이 가장 좋아합니까? 어떤 방법이 가장 적합한지 댓글로 알려주세요.
더 많은 문제 해결 요령을 보려면 이 공간을 시청하세요!
