Windows 파일 탐색기는 Windows 95 출시 이후 Windows의 일부였던 파일 관리자입니다. 파일 시스템에 액세스하기 위한 그래픽 인터페이스를 제공합니다. 모든 Windows 사용자는 파일 및 문서에 액세스하기 위해 파일 탐색기를 사용하고 있지만 더 많은 기능이 있다는 것을 알고 계셨습니까? 좋아하는 파일 탐색기에 대해 아직 모르는 트릭이 많이 있습니다.
이 기사에서는 파일 탐색기를 더 쉽고 빠르게 사용할 수 있는 최고의 팁과 요령을 공유합니다.
1. 최근 파일 탐색 기록을 삭제하는 것이 좋습니다:
파일 탐색기는 최근에 연 모든 파일과 최근 검색에 대한 기록을 유지합니다. 파일이나 폴더로 빠르게 돌아가고 싶지만 기록을 지우거나 원하는 경우 항상 더 좋은 기능입니다. 파일 탐색기를 사용하여 검색을 기록하고 이 기능을 끕니다.
- 파일 탐색기를 열고 파일> 폴더 및 검색 옵션 변경을 클릭합니다. (윈도우 10)
- 일반 탭의 개인 정보 섹션 아래에서 지우기를 클릭하여 모든 파일 탐색기 기록을 제거합니다.
- 파일 탐색기에서 최근 검색을 수집하지 않으려면 빠른 액세스에 최근 사용한 파일 표시 및 빠른 액세스에 자주 사용하는 폴더 표시 앞의 확인란을 선택 취소하고 이제 확인을 클릭합니다.
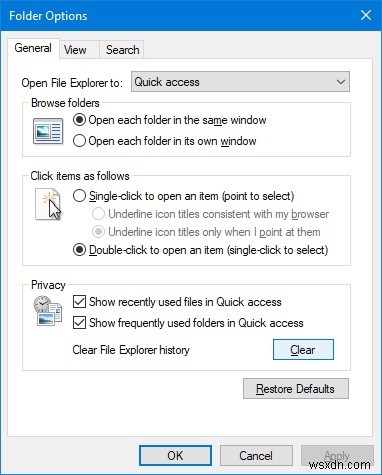
2. 한 번에 여러 파일 이름 바꾸기
파일이나 문서를 복사하거나 생성할 때마다 나중에 식별할 수 있도록 관련 이름으로 파일 이름을 변경합니다. 하지만 한 번에 두 개 이상의 파일 이름을 바꿀 수 있다는 사실을 알고 계셨습니까?
이렇게 하려면 다음 단계를 따르세요.
- Windows 탐색기를 엽니다(Windows와 E를 함께 눌러 엽니다).
- 왼쪽 클릭과 함께 Ctrl 키를 눌러 특정 파일을 선택하거나 Ctrl + A를 눌러 폴더의 모든 항목을 선택할 수도 있습니다.
- 이제 시퀀스에서 첫 번째로 원하는 파일을 마우스 오른쪽 버튼으로 클릭하고 이름 바꾸기를 클릭합니다.
- 파일 이름을 바꾸고 Enter 키를 누릅니다.
- 나머지 파일은 파일 끝에 일련 번호와 함께 동일한 이름으로 이름이 변경됩니다.
3. 이 PC에서 파일 탐색기 열기
파일 탐색기에 액세스할 때마다 기본적으로 빠른 액세스 페이지가 표시됩니다. 내 PC로 변경하고 싶다면.
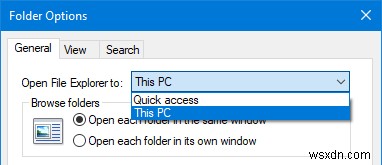
파일 탐색기를 열고 파일> 폴더 및 검색 옵션 변경으로 이동합니다. Open File Explorer to 드롭다운에서 This PC로 변경합니다. 그런 다음 확인을 클릭합니다.
4. 광고 비활성화
어디에서나 팝업되는 광고에 똑같이 짜증이 난다면 이것은 당신을 위한 것입니다. Microsoft는 최근 Ms Office와 같은 자체 제품의 파일 탐색기에 광고를 표시하기 시작했습니다.
- 이러한 광고를 제거하려면 하나씩 닫을 수 있습니다
- 파일 탐색기를 열고 파일> 폴더 및 검색 옵션 변경을 클릭합니다.
- 보기 탭으로 이동합니다.
- 아래로 스크롤하여 동기화 공급자 알림 표시 옆의 확인란을 선택 취소합니다.
- 이제 확인을 클릭합니다.
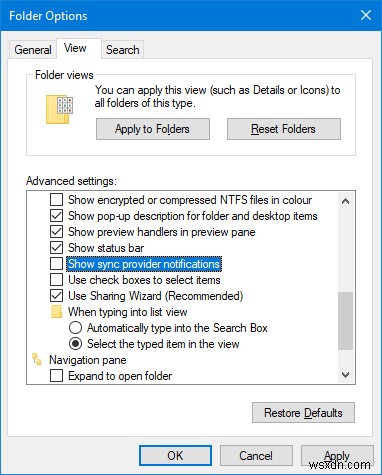
5. 왼쪽 창에 휴지통 및 제어판 표시
파일 탐색기를 열면 파일 탐색기 왼쪽에 탐색 패널이 나타나 빠른 액세스와 이 PC 사이를 이동할 수 있습니다. 휴지통이나 제어판과 같은 항목을 추가하여 매우 쉽게 빠르게 액세스할 수도 있습니다.
탐색 창의 빈 공간을 마우스 오른쪽 버튼으로 클릭하고 모든 폴더 표시를 클릭하기만 하면 됩니다.
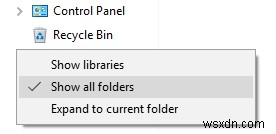
이제 빠른 액세스 목록에 휴지통과 제어판이 표시됩니다.
6. 새 항목 메뉴에 파일 형식 추가
어디에서나 파일 탐색기 내에서 파일을 추가할 수 있습니다. 다음 단계를 따르세요.
- 만들기 빈 공간을 마우스 오른쪽 버튼으로 클릭하고 새로 만들기를 가리킨 다음 만들려는 파일 형식을 선택합니다.
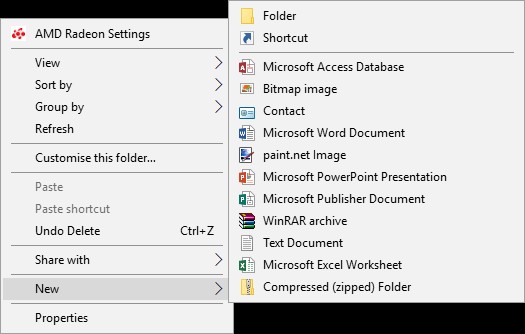
- 이 목록에는 특정 파일 형식이 있습니다. 이 목록에 자신을 추가하려면 메모장을 열고 다음을 붙여넣으십시오.
Windows 레지스트리 편집기 버전 5.00
"널파일"=""
- 이제 .XXX를 추가하려는 파일 확장자로 바꾸십시오. 예를 들어 .doc, .psd 또는 .png입니다. 이제 메모장 파일을 컴퓨터에 filetype.reg로 저장합니다.
- 파일로 이동하여 엽니다.
- 레지스트리를 편집할 것인지 묻는 메시지가 나타납니다.
- 계속하려면 예를 클릭하십시오.
- 파일 탐색기를 다시 열면 이제 새 상황에 맞는 메뉴에서 파일 형식을 사용할 수 있습니다.
7. 왼쪽 창에서 클라우드 서비스 제거:
목록에 있는 다른 항목 중에서 설치한 클라우드 서비스가 여기에 표시되는 것도 볼 수 있습니다. 파일과 폴더에 쉽게 액세스할 수 있기 때문에 훌륭하지만 원하는 경우 제거할 수 있습니다.
- 시작 메뉴로 이동하여 regedit를 입력합니다.
- 레지스트리 편집기가 열립니다.
- 편집으로 이동> IsPinned를 찾아서 입력합니다.
- 다음 찾기를 클릭합니다. 이렇게 하면 첫 번째 결과로 이동합니다.
- 오른쪽 패널에서 이름이 (기본값)이고 유형이 REG_SZ인 항목을 찾습니다. 참고:데이터 열의 값은 텍스트입니다.
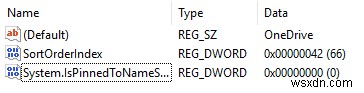
- 탐색 패널에서 제거하려는 클라우드 서비스의 이름이 포함된 데이터 값을 찾습니다. 표시되지 않으면 F3을 눌러 다음 항목으로 이동합니다.
- 하나를 찾으면 System.IsPinnedToNameSpaceTree를 두 번 클릭하고 값 데이터를 0으로 변경한 다음 확인을 클릭합니다.
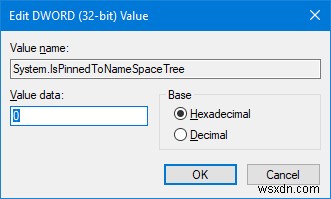
그러면 탐색 창에서 클라우드 서비스가 제거됩니다.
참고: 다시 가져오려면 위 단계를 반복하고 값 데이터를 1로 설정하세요.
8. 사진을 빠르게 회전:
저장된 사진의 각도가 맞지 않는 경우가 있습니다. 회전하려면 Fire Explorer 내에서 할 수 있습니다.
참고: 이것은 개별 사진이나 대량으로 작동하므로 사진을 왼쪽 클릭하거나 특정 범위를 선택하십시오.
관리를 찾아 왼쪽으로 회전 또는 오른쪽으로 회전을 클릭합니다.
이제 모든 요령과 팁을 알았으므로 파일 탐색기를 마스터한 것처럼 느껴질 것입니다. 사용해보고 매일 사용하면 작업이 쉬워집니다.
9. 알아야 할 키보드 단축키:
작업을 더 쉽고 빠르게 하려면 키보드 단축키를 알아두는 것이 좋습니다. 그래서 작업을 쉽게 해주는 유용한 단축키를 소개합니다.
- Windows 키 + E 파일 탐색기 열기
- Ctrl + N은 동일한 폴더의 새 파일 탐색기 창을 엽니다.
- Ctrl + W는 창을 닫습니다.
- Ctrl + D는 검색주소창을 선택합니다.
- Ctrl + F는 검색창을 선택합니다.
- Ctrl + Shift + N은 폴더를 만듭니다.
- Alt + Up은 폴더 수준 위로 올라갑니다.
- Alt + 오른쪽/왼쪽, 앞으로 또는 뒤로 이동합니다.
참고:Alt 키를 누르면 문자로 강조 표시된 요소가 표시됩니다. 해당 작업을 수행하려면 해당 문자를 누르십시오.
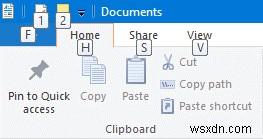
10. 느린 파일 탐색기 수정:
파일을 열거나 파일을 전송하는 데 어려움을 겪었거나 파일 탐색기가 응답을 거부했던 느린 파일 탐색기로 작업한 적이 있습니까? ? 그렇다면 간단하게 할 수 있는 일이 있습니다. ctrl + shift + esc를 클릭하세요. <엠>, Windows 탐색기 찾기 다시 시작을 클릭합니다.
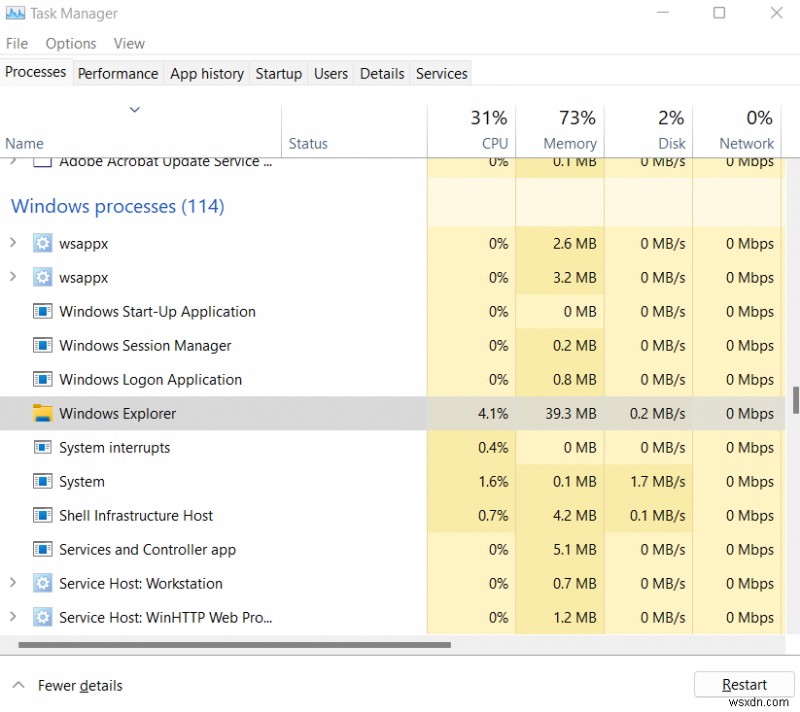
마무리
Windows 파일 탐색기는 운영 체제의 중요한 부분이며 우리를 믿으십시오. 일부 Windows 파일 탐색기 팁과 요령은 비상시에 도움이 될 것입니다. 이 게시물은 여기까지였습니다. 더 많은 기술 콘텐츠를 보려면 WeTheGeek를 계속 읽어보세요.
