오늘날 인터넷 개인 정보 보호는 모든 사람에게 매우 중요한 문제이며 일부 사람들은 이에 대해 매우 심각하게 생각합니다. Windows 11을 사용하는 경우 Microsoft는 불필요한 백그라운드 서비스를 추가하고, 활성 원격 분석을 실행하고, 불필요한 블로트웨어를 시스템에 추가하여 사용자의 활동을 정기적으로 추적한다는 사실을 알고 계실 것입니다. Windows 11의 개인 정보에 대해 걱정하는 사람 중 한 명이라면 , 이 가이드에 따라 다음 10가지 설정을 변경하여 Windows 11에서 개인 정보를 보호하세요.
Microsoft가 Windows 11에서 사용자 데이터를 수집하는 이유는 무엇인가요?
Microsoft의 개인 정보 보호 정책에서 회사는 일부 데이터가 "귀하의 상호 작용, 사용 및 제품 경험"을 통해 수집되지만 "제3자로부터 귀하에 대한 데이터를 획득"한다고 말합니다. 그들은 개인 데이터를 사용하여 사용자에게 "풍부한 대화형 경험"을 제공합니다. 여기에는 데이터를 사용하여 제품을 개인화하고 고객에게 타깃 광고를 보내는 것이 포함됩니다.
어떤 Windows 11 개인 정보 설정을 비활성화해야 합니까?
일반 개인정보 보호 설정
Microsoft가 귀하의 앱 실행을 추적하고 귀하의 관심사를 파악하고 개인화된 광고를 표시하지 못하도록 하는 Windows 개인 정보 및 보안 설정부터 시작하겠습니다.
- Windows 키 + I를 사용하여 설정 열기
- 왼쪽 사이드바에서 "개인 정보 및 보안"으로 이동한 다음 오른쪽 창의 "Windows 권한"에서 일반을 클릭합니다.
- 여기에서 앱이 광고 ID를 사용하여 맞춤 광고를 표시하도록 허용, 내 언어 목록에 액세스하여 웹사이트에서 현지 관련 콘텐츠를 표시하도록 허용, 창에서 앱 실행을 추적하여 시작 및 검색 결과를 개선하도록 허용, 추천 콘텐츠 표시를 포함하는 모든 옵션을 비활성화합니다. 설정 앱에서.
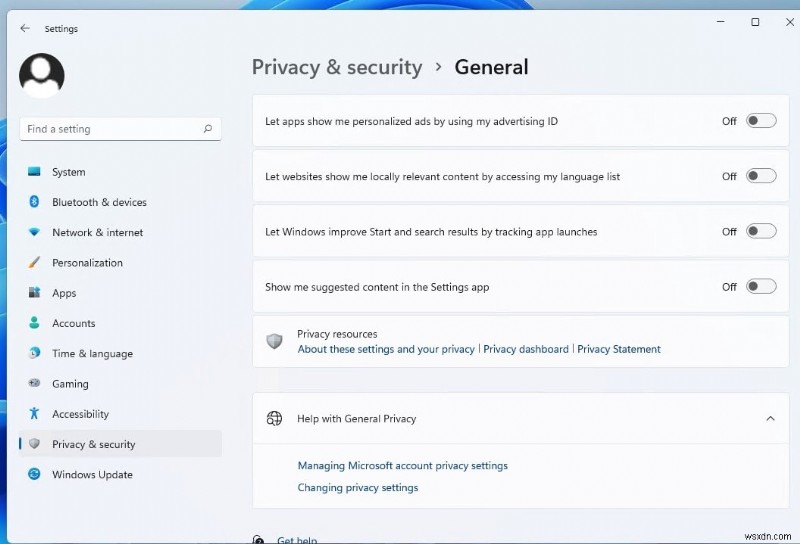
음성 인식 끄기
다음으로 온라인 음성 인식을 비활성화하여 마이크가 있는 경우 아무 소리도 들리지 않도록 합니다. 이렇게 하면 Microsoft가 음성 데이터를 클라우드로 전송하지 못하므로 개인 정보가 보호됩니다.
- 다시 Windows 키 + I를 눌러 설정 앱을 엽니다.
- 개인 정보 및 보안으로 이동한 다음 '음성'을 클릭합니다. (Windows 권한 아래)
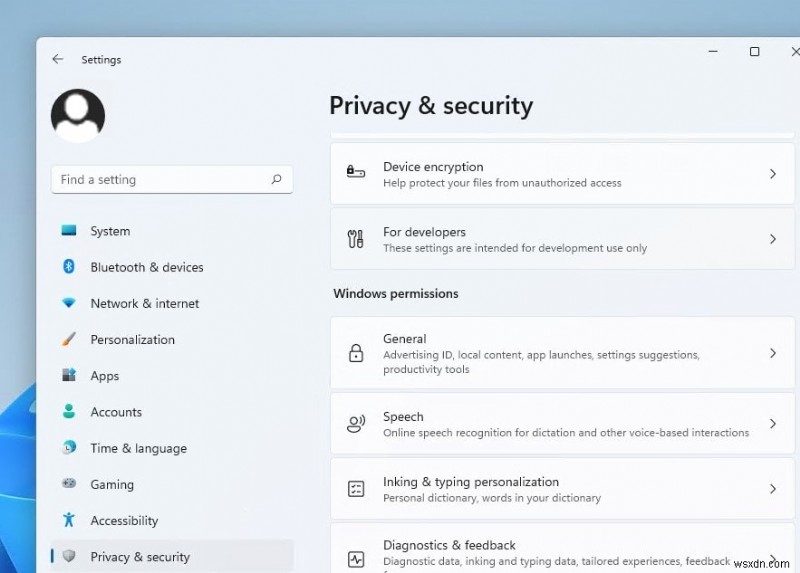
- 온라인 음성 인식 옵션을 사용 중지
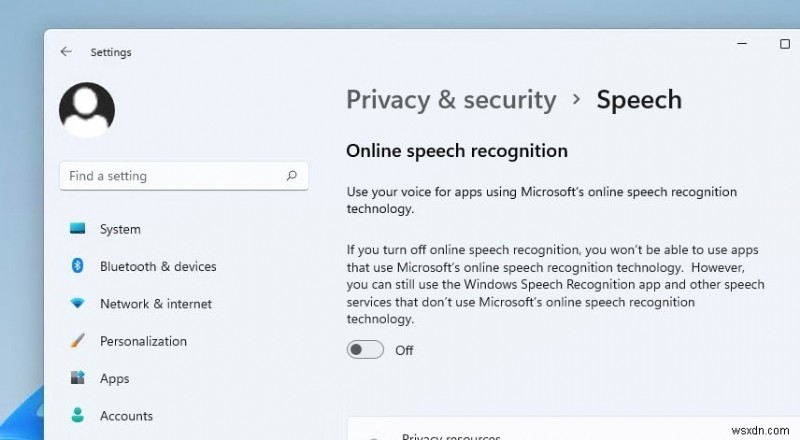
활동 기록 비활성화
이전에 2018년 Windows 10에서 Microsoft는 PC의 모든 활동을 추적하는 타임라인 기능을 도입했으며 나중에 활동 기록으로 이름이 변경되었습니다. Windows 11에서는 작업 및 활동의 타임라인을 표시하지 않지만 여전히 Microsoft는 모든 활동을 저장합니다. 이는 매우 놀라운 일입니다. Microsoft가 귀하의 모든 활동을 추적하지 못하도록 이 기능을 비활성화할 수 있습니다.
- 설정을 열고 개인 정보 보호 및 보안으로 이동
- 오른쪽 창에서 '활동 기록'을 클릭합니다.
- 이제 "내 활동 기록을 이 장치에 저장" 확인란을 선택 취소합니다.
- 그 후 "지우기"를 클릭하여 클라우드로 전송된 모든 활동 기록을 삭제합니다.
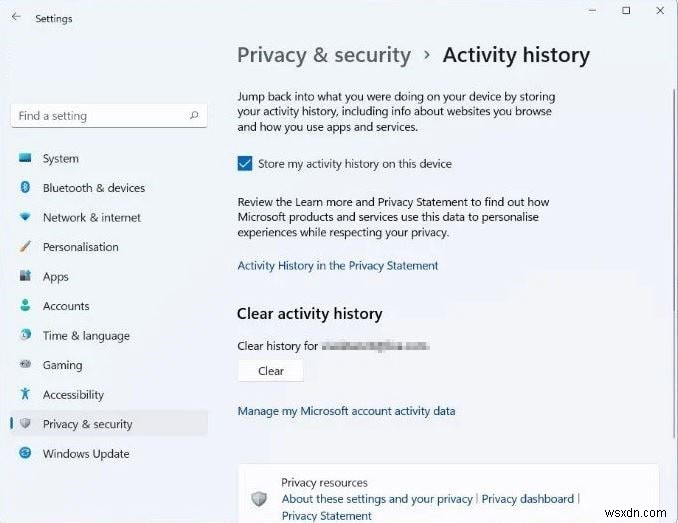
위치 권한 비활성화
귀하의 위치는 앱과 웹사이트가 귀하에게 더 관련성 높은 서비스를 제공하는 데 도움이 됩니다. 그리고 Windows 11에서 위치에 대한 액세스를 꺼야 합니다. 그리고 클릭 한 번으로 Windows 11 위치 액세스를 차단할 수 있습니다.
- 설정 메뉴에서 개인 정보 및 보안을 클릭합니다.
- Under App permissions, click on Location.
- On the following screen, next to Location services click the toggle icon to Off.
Note: If you want to use the location feature on some apps and not others, then keep location services turned on. And then disable location tracking for individual apps under Choose apps that can use your precise location.
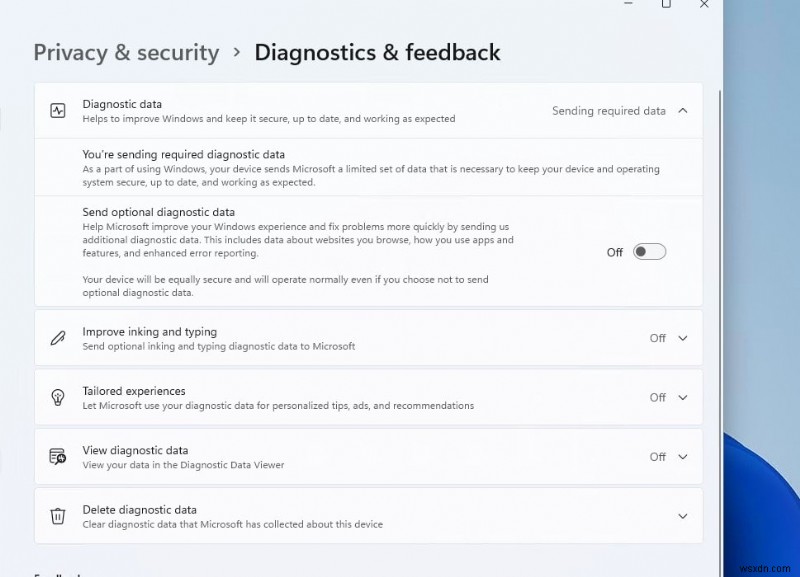
Disable Sending of Diagnostic Data
To improve and secure windows 11 the company sends the limited amount of diagnostic data by default its required. But there is another set of optional diagnostic data which let access your browsing history, how you use an app or feature and more. And you can stop sending these optional diagnostic data to Redmond giant following the steps below.
- Open settings then Privacy &security” and move to the “Diagnostics &feedback” section
- And toggle off the Send optional diagnostic data option.
- In addition also suggest to disabling all three toggles right below, its improve inking and typing, tailored experiences and view diagnostic data.
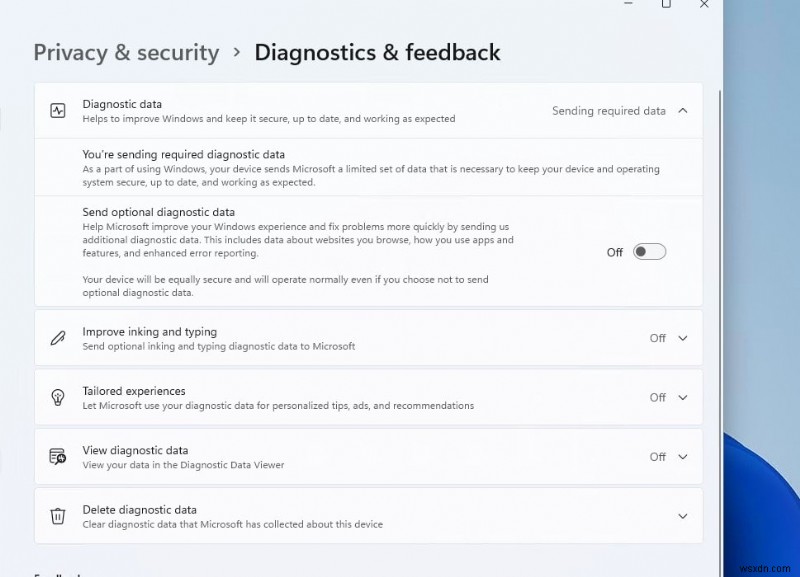
Change Camera and Mic Permissions
The camera and mic are the most sensitive ones on your device, and you must change and prevent apps from accessing your camera and microphone in the background. Here’s how you can find and change the App permissions:
- Open the settings app and go to Privacy &security option,
- Scroll down and expand the camera option under permission settings, and turn off the “Camera access” toggle.
In case we want to grant permission to the camera for certain applications, we must go one by one choosing the ones we want and the ones we don’t.
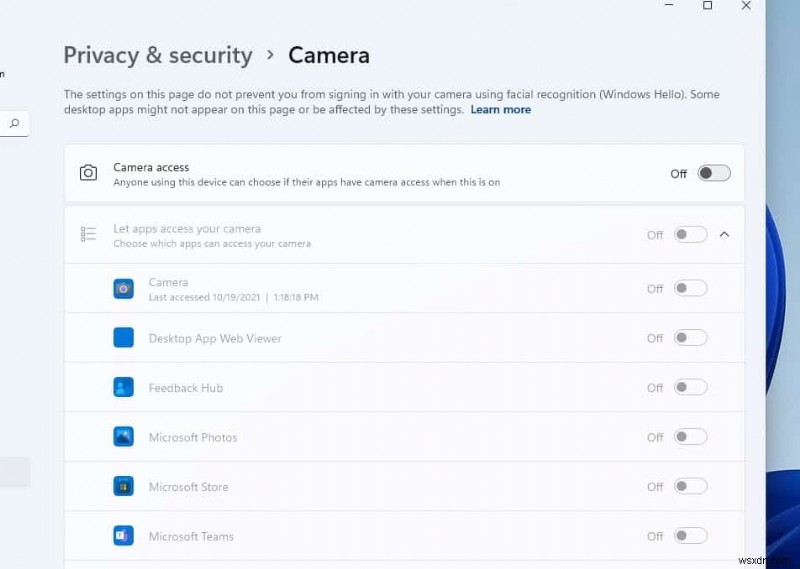
Similarly, open the Microphone permission settings and review, the entire list or disable the Microphone Access option directly.
Switch to Local Account
With the latest operating system, Microsoft pushes users to opt for an online Microsoft account instead of a local account on windows 11. This helps collect more user data and build a monetizable profile of users and target customers with personalized ads. And to preserve your privacy on Windows 11 is to switch to a local account. which will cause Microsoft to not be able to collect information through your activity with that account.
Here is how to switch from a Microsoft account to a local account on Windows 11.
- Press Windows key + X and select settings,
- Go to Accounts then expand the Your info section on the right
- Next click on the link that says Sign in with a local account instead.
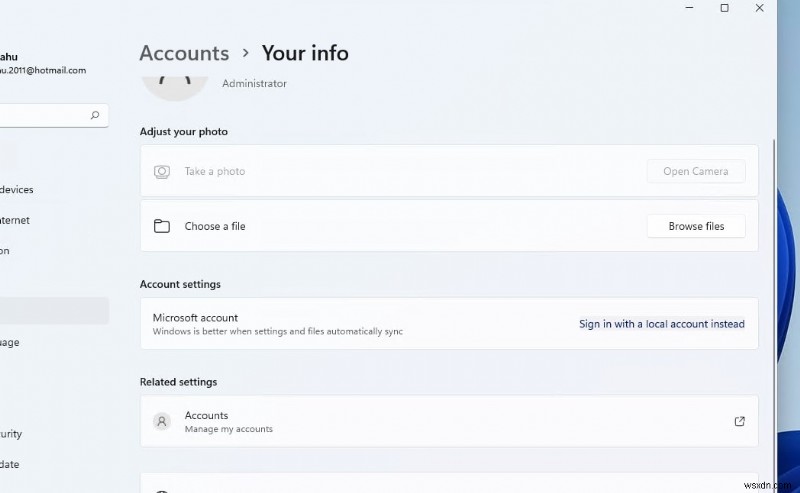
- This will open up a Windows 8-esque pop-up where you have to enter a New user name and credentials for your local account.
- Click next then, click Sign out and finish. And login with the local user account.
Enable encrypted DNS
This is something interesting you can do to encrypt the web traffic on your computer.
- Open settings then navigate to Network &Internet and select WiFi or Ethernet depending on our connection.
- Go to Hardware Properties, then click Edit next to DNS Server address,
- Here set the preferred and alternative DNS, we recommend use Google DNS which is 8.8.8.8 and 8.8.4.4,
- Now click the drop-down menu under Preferred DNS Encryption and choose the Encryption only (DNS over HTTPS) option.
- We do the same for Alternate DNS Encryption,
- Keep IPv6 turn off, click Save and restart the computer.
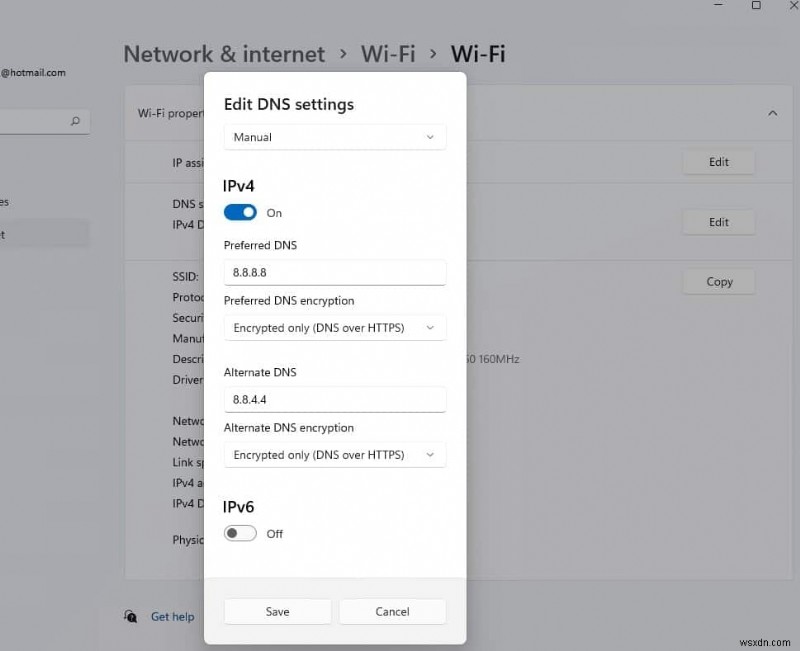
Turn On Tracking Prevention on edge
Microsoft Edge is the default browser on Windows 11, it’s one of the latest private browsers available even if you switch your default browser to one that’s more privacy-focused like brave edge will still be used when click on links in windows apps and links in the widgets panel. Enabling tracking prevention will minimize the data collected on you
- Open edge browser, and click on the three-dot menu icon and select settings,
- In the left pane click on privacy search and services
- Here at the very top, if it’s not enabled, toggle on the tracking prevention option,
- Microsoft recommends setting the tracking prevention level to balanced, and the highest privacy level is strict.
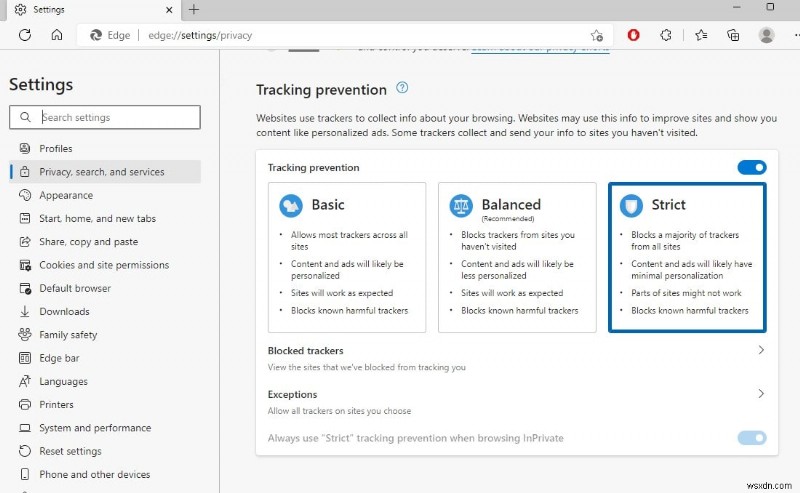
Also, Microsoft Edge collects and stores your information is through Saved data. Avoid letting Edge store your saved data following the steps below.
- Open edge settings then click on Profiles.
- Here expand Payment info and turn off Save and fill payment info
- Personal info, make sure Save and fill basic info is turned off.
- Under Passwords, make sure Offer to save passwords is turned off.
Disable clipboard sync
In additon turn off the clipboard syncing option under settings -> system -> clipboard -> sync across your device.
Another option that we can consider is to install the ShutUp10++ program, which will allow us to disable all types of telemetry, background application access, data collection or suggestions, in a very simple way.
또한 읽어보십시오:
- Windows 11 Outlook Search not working? Apply these 7 solutions
- How to install Windows 11 from scratch (Install using USB)
- Windows 11 Search Not Working? Apply these 8 solutions to fix it
- 7 Ways to Fix ERR_CONNECTION_RESET in Google Chrome
- Install windows 11 on unsupported PC or hardware
