CCleaner를 업데이트하려고 했지만 결국에는 쓰기용 파일 열기 오류라는 환영 메시지를 받았습니다. 화면에?
혼자가 아닙니다!
CCleaner 커뮤니티에서 지난 몇 달 동안 많은 사용자가 이 문제를 보고했습니다.

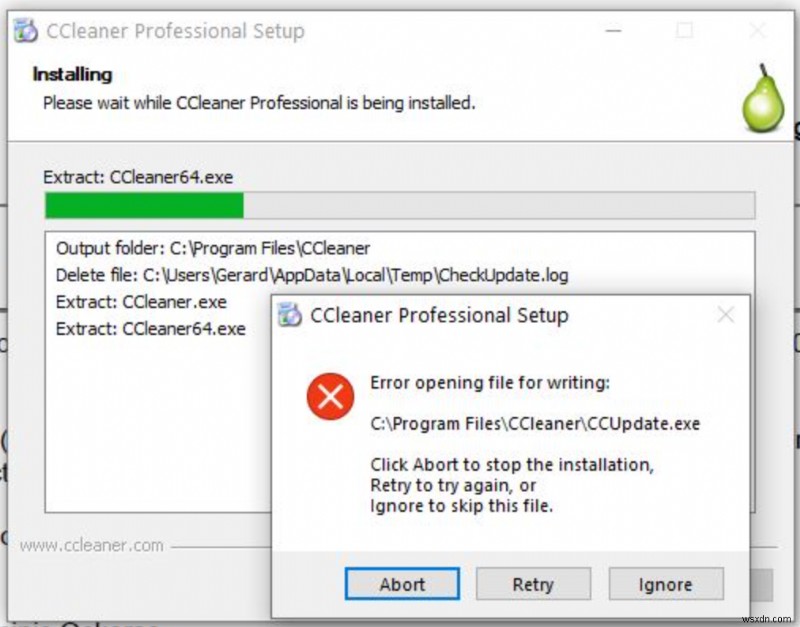
이제 긴장을 풀 시간입니다. <센터>
5가지 쉬운 수정이 있기 때문입니다. 아래 가이드에서 작성을 위해 파일을 여는 CCleaner 오류를 제거할 수 있습니다.
해결 방법 1:Windows 11에서 CCleaner를 관리자 권한으로 실행
CCleaner를 관리자로 실행 Windows 11에서 '쓰기를 위해 파일 열기 오류를 근절하는 데 확실히 도움이 될 것입니다. ” 필요한 권한이 부족할 수 있으므로 애플리케이션을 실행합니다.
관리자 권한으로 CCleaner를 실행하는 방법은 다음과 같습니다.
- 데스크톱을 엽니다.
- 그런 다음 CCleaner로 이동합니다.
- 오른쪽 클릭 런처 아이콘에서
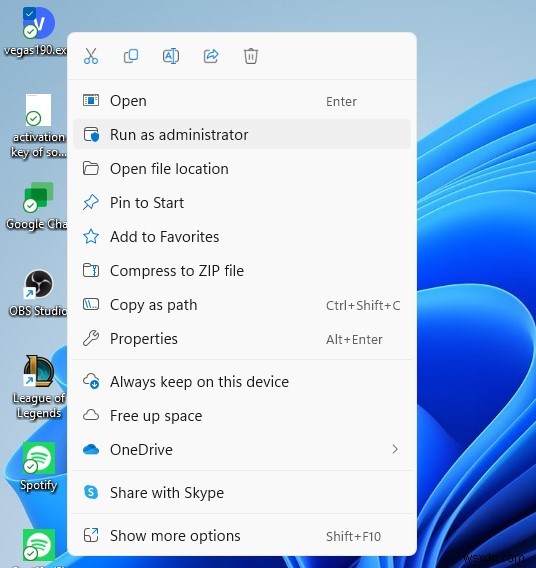
- 메뉴 열릴 것입니다
- '관리자 권한으로 실행'을 선택합니다. “
이제 프로그램이 원활하게 실행되기 시작합니다.
CCleaner에 쓰기용 파일 열기 오류가 표시되면 다음 해결 방법으로 진행합니다.
해결책 2:호환성 문제 해결사 실행
CCleaner는 일반적으로 Windows 11에서 잘 작동하지만 때때로 호환성 문제가 발생하여 쓰기를 위해 파일 열기 오류가 발생할 수 있습니다.
Windows에서 호환성 문제를 해결하는 방법은 매우 많습니다. 호환 모드 설정 변경 :
CCleaner 호환 모드 설정을 수정하려면 아래 단계를 따르세요. :
- CCleaner를 마우스 오른쪽 버튼으로 클릭하고 속성을 선택합니다. .
- 호환성 탭을 클릭합니다. 그런 다음 '호환 모드에서 이 프로그램 실행'을 선택합니다. .
- 드롭다운 메뉴에서 Windows 버전을 선택합니다. 애플리케이션 구성에 사용하려는 경우.
- 적용을 클릭합니다. 버튼.
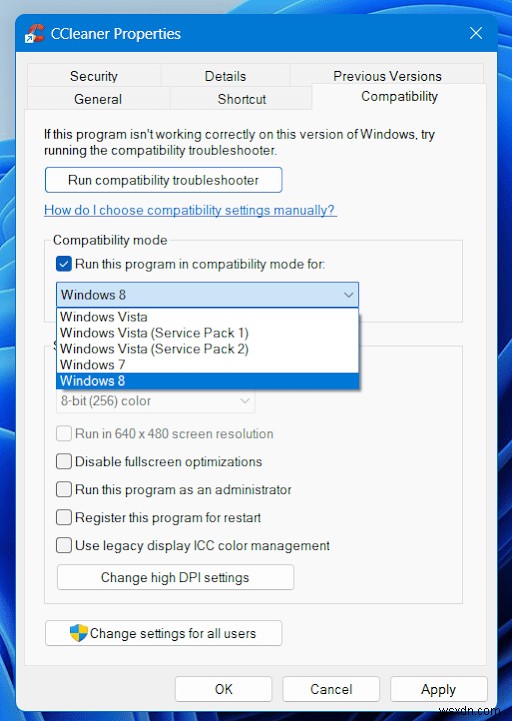
이 설정을 사용하여 CCleaner를 실행하여 쓰기를 위해 파일을 여는 중 CCleaner 오류가 수정되었는지 확인합니다.
해결 방법 3:파일 권한 확인
일부 사용자는 파일 권한을 변경하여 CCleaner 오류 파일 열기 쓰기를 수정할 수 있었습니다. 완전히 제어할 수 있습니다.
따라서 다음 단계를 시도해 보십시오.
- CCleaner 설치 파일을 마우스 오른쪽 버튼으로 클릭하고 속성을 선택합니다. .
- 속성 창에서 보안 탭으로 이동합니다. 수정을 클릭합니다. .
- 모든 권한 확인란을 선택합니다. 허용 섹션에서.
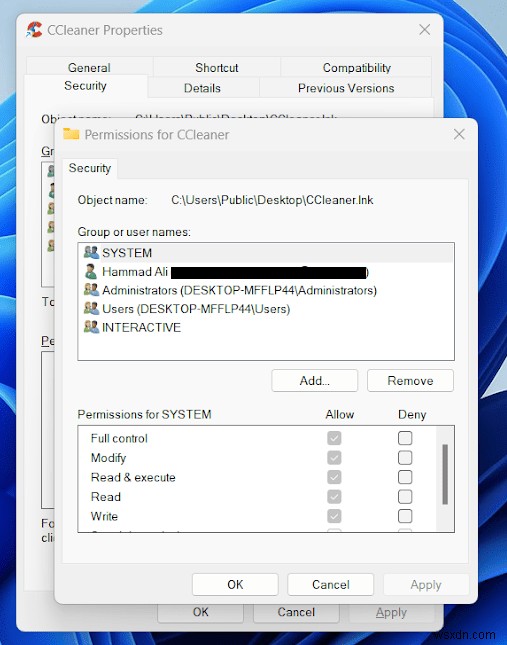
- 저장 후 변경 사항은 오류를 수정했는지 확인합니다.
여전히 같은 문제가 발생하면 다음 해결 방법을 시도해 보십시오.
자세히 알아보기: CCleaner 오류 코드 91613
솔루션 4:데스크탑에 CCleaner 재설치
쓰기를 위해 파일을 여는 중 CCleaner 오류를 수정할 수 없는 경우 시도해 볼 수 있는 한 가지 방법은 재설치입니다. 씨클리너.
손상된 CCleaner를 먼저 설치했다면 제거한 다음 새 버전을 다운로드하는 것이 가장 좋습니다.
CCleaner를 다시 설치하려면 아래 단계를 따르세요.
- Windows 키 + R을 누릅니다. 동시에 실행 상자를 엽니다.
- 그런 다음 appwiz.cpl을 입력합니다. Enter 키를 누릅니다. .
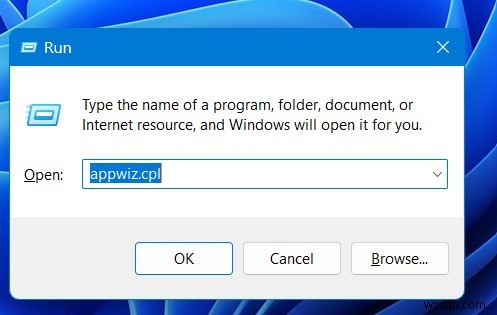
- CCleaner 를 찾습니다. 마우스 오른쪽 버튼으로 클릭하여 제거 .
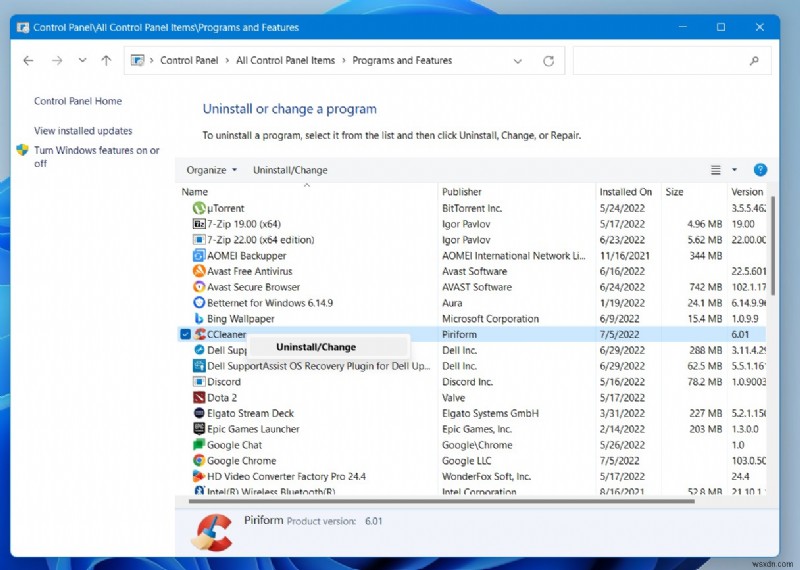
- CCleaner's로 이동 공식 웹사이트 및 다운로드 최신 버전.
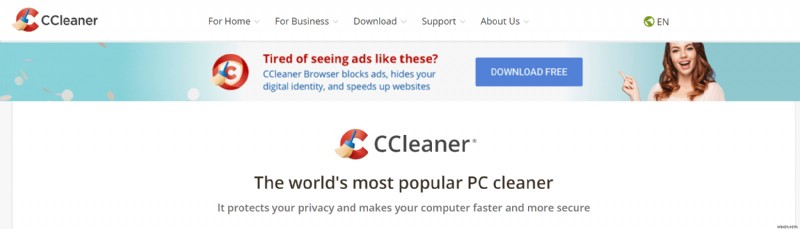
- 완료되면 이 실행 파일 을 실행합니다. 파일을 작성하고 화면의 안내를 따릅니다. 완료합니다.
- 이제 CCleaner를 시작합니다. PC를 청소할 수 있어야 합니다.
이것이 작동하지 않으면 다음 수정을 계속하십시오.
해결 방법 5:CCleaner 지원팀에 문의
위의 해결 방법 중 어느 것도 쓰기를 위해 파일을 여는 중 CCleaner 오류를 해결하지 못한 경우 그런 다음 CCleaner 지원팀에 문의할 수 있습니다. 문제에 대해 자세히 알려주세요.
해당 팀에서 24시간 이내에 답변을 드릴 것입니다.
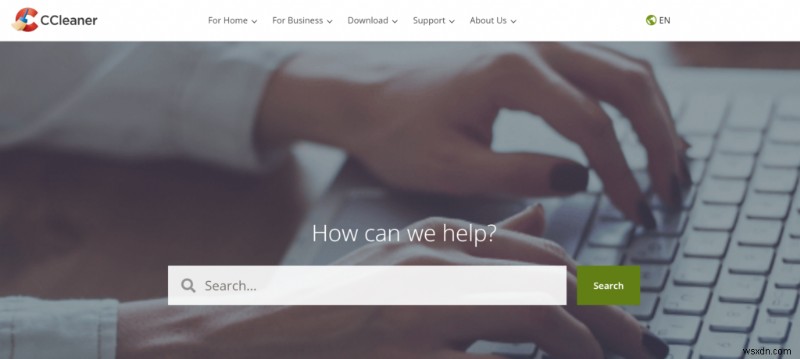
위의 모든 솔루션이 쓰기를 위해 파일을 여는 CCleaner 오류를 해결하는 데 도움이 되기를 바랍니다. .
그래도 질문이 있다면 경험과 질문을 자유롭게 공유하세요 댓글 섹션에서
FAQ
Windows용 CCleaner의 최신 버전은 무엇인가요?
Windows용 CCleaner의 최신 버전은 6.01.9825입니다. 다운로드할 수 있습니다.
CCleaner는 어떻게 되었나요?
2017년 9월, CCleaner 5.33 Floxif 트로이 목마와 함께 제공 백도어를 설치하여 227만 대의 감염된 컴퓨터에 원격으로 액세스할 수 있습니다.
CCleaner에서 Chrome을 닫으라는 메시지가 표시되면 어떻게 하시나요?
CCleaner에서 Chrome을 닫으라고 요청할 때마다 예를 클릭하세요. CCleaner가 Google 크롬을 닫도록 허용 .
