Windows 10 PC에서 이 PC 재설정 옵션은 특히 컴퓨터의 심각한 오류나 성능 문제를 해결할 때 매우 유용합니다. PC에서 시스템 파일이 손상되어 DISM 또는 SFC 도구가 데이터 손실 없이 Windows 10 재설정과 같은 원인으로 이를 수정하지 못할 수 있습니다. 매우 도움이 됩니다. 특히 드라이버 문제나 기타 소프트웨어 버그로 인해 노트북에서 문제가 발생하는 경우 공장 초기화를 수행하여 일반적으로 Windows 10 PC의 주요 문제를 대부분 해결할 수 있습니다. 다음은 Windows 10 PC를 초기화하는 방법에 대한 빠른 가이드입니다. 개인 파일이나 앱 데이터 손실 없이
데이터 손실 없이 Windows 10 PC 초기화
성능의 안정성 문제가 발생하는 경우 다음은 파일 및 앱 손실 없이 Windows 10을 공장 설정으로 복원하는 방법입니다.
참고:
- 새로 고침 도구를 사용하면 운영 체제와 함께 기본으로 제공되지 않는 모든 앱이 제거됩니다. 즉, 드라이버, 지원 앱 및 기타 앱과 같이 제조업체에서 포함하지 않은 앱도 제거됩니다.
- 또한 Windows 및 사무용 제품 키, 디지털 라이센스, 디지털로 다운로드한 콘텐츠 및 특정 애플리케이션에 대한 기타 다양한 디지털 권한을 백업하거나 기록해 두십시오.
- 중요한 데이터는 외부 소스에 백업하는 것이 좋습니다. 제어판 또는 Google 백업 및 동기화, 타사 백업 및 복구와 같은 앱을 통해 Windows 백업 유틸리티를 사용할 수 있습니다.
설정을 통해 Windows 10 PC 초기화
- 단축키 Windows + I를 사용하여 설정 앱을 엽니다.
- "업데이트 및 보안"을 클릭한 다음 "복구"를 클릭합니다.
- 여기 "이 PC 초기화"에서 아래 이미지와 같이 시작하기를 클릭하는 옵션이 있습니다.
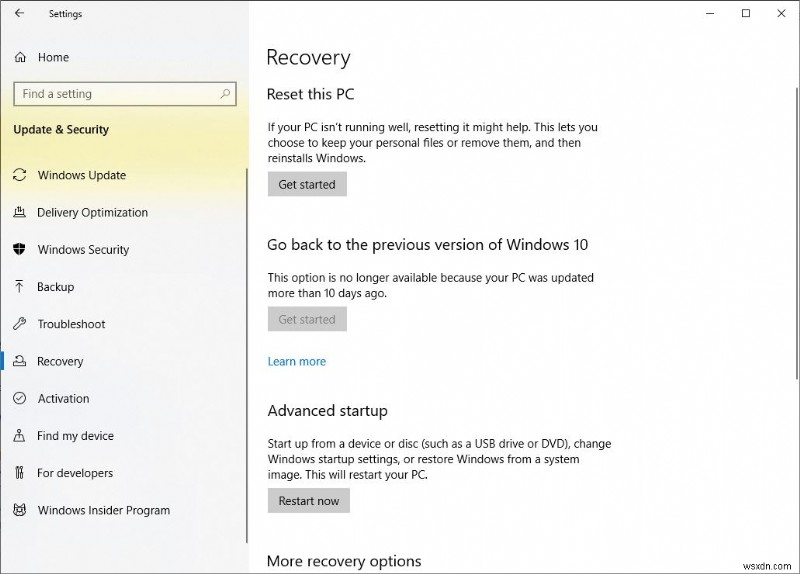
그런 다음 두 가지 옵션 중에서 선택할 수 있습니다. Microsoft는 옵션을 다음과 같이 설명합니다. 파일 유지 또는 모든 항목 제거
- 파일과 데이터를 잃지 않으려면 내 파일 유지를 선택하십시오. Windows에서 앱과 설정을 제거하지만 개인 파일과 데이터는 그대로 유지하는 옵션입니다.
- 모든 항목을 제거하고 새로 시작하려면 모두 제거 옵션. 음, Windows는 모든 드라이브에서 모든 파일을 제거할 것인지 또는 Windows가 설치된 드라이브만 제거할 것인지 묻습니다. 드라이브도 청소할 것인지 묻는 메시지가 나타납니다.
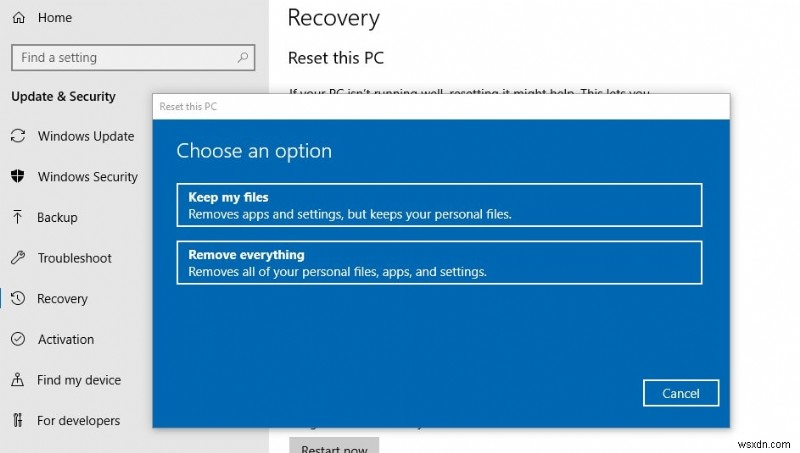
- 이 글에서는 데이터 손실 없이 윈도우 10 초기화에 대해 설명하고 있습니다. "내 파일 유지" 옵션을 선택해야 하는 앱.
- 다음으로 로컬 재설치 중에서 선택해야 합니다. 이렇게 하면 Windows 10이 PC에서 Windows 복구 파일을 사용하여 재설정하고 다시 설치합니다. 그리고 클라우드 재설치는 Microsoft 서버에서 Windows 11의 최신 사본을 다운로드합니다.
- 다음 화면에는 재설정 과정에서 제거될 타사 앱 목록이 표시됩니다. 나중에 설치할 수 있도록 설치된 모든 앱을 기록해 두는 것이 좋습니다.
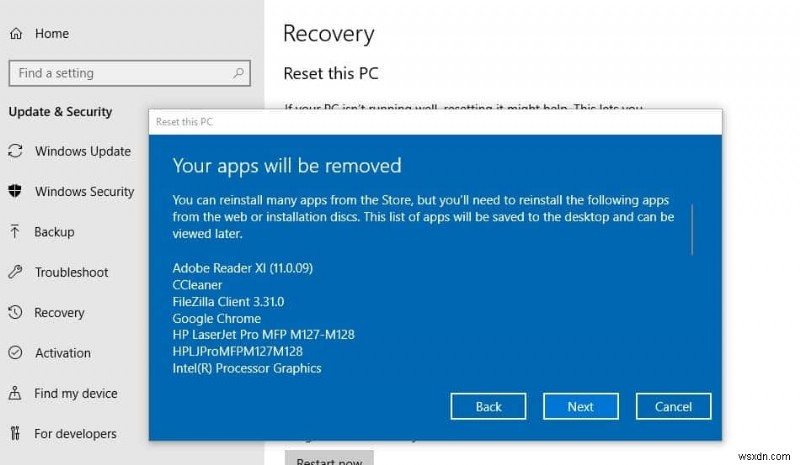
- 다음 창을 클릭하면 Ready to Reset this PC가 표시됩니다.
참고 사항을 주의 깊게 읽으십시오. 초기화하면 모든 앱과 프로그램(Windows 10 설치 또는 업그레이드 후 수동으로 설치)이 제거됩니다. 미리 빌드된 기본 앱은 그대로 유지됩니다.
또한 이렇게 하면 Windows 설정이 기본 설정으로 다시 변경되고 개인 파일을 제거하지 않고 창을 다시 설치합니다.
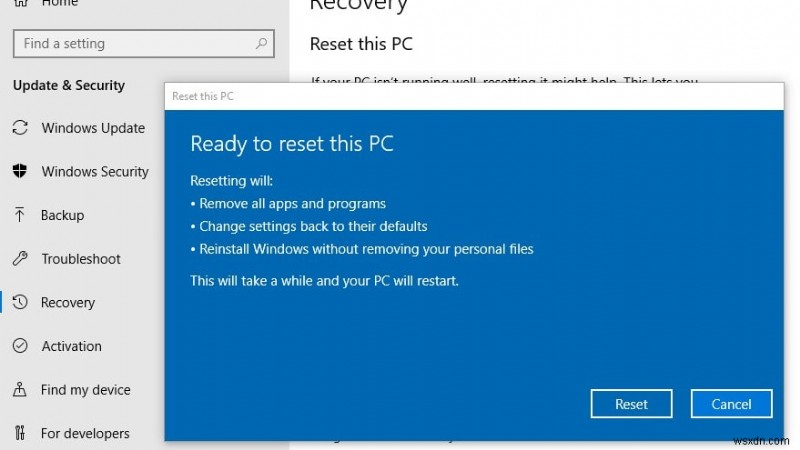
초기화를 클릭하면 창이 다시 시작됩니다.
편안히 앉아서 Windows가 알아서 하도록 놔두세요. 잠시 후 멋진 새로 설치 또는 Windows 10 새로 설치가 표시될 것입니다.
부팅 옵션에서 Windows 10 공장 초기화
PC가 제대로 작동하지 않고 설정 앱을 열어 이 PC를 초기화할 수 없습니까? 로그인 화면에서 Windows 10을 초기화할 수도 있으니 걱정하지 마세요. 이를 수행하려면 여기에 Windows 10 부팅 가능 USB를 만드는 방법이 없는 경우 설치 미디어가 필요합니다.
- 설치 미디어에서 PC/노트북을 부팅합니다.
- 첫 번째 화면을 건너뛰고 컴퓨터 복구를 클릭합니다.
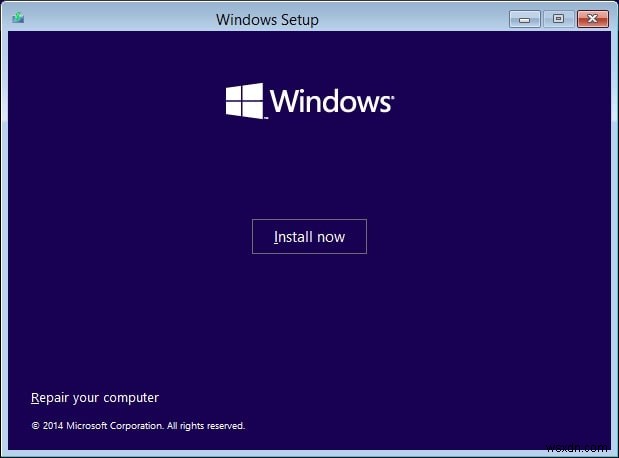
그런 다음 문제 해결을 클릭한 다음 이 PC를 초기화해야 합니다.
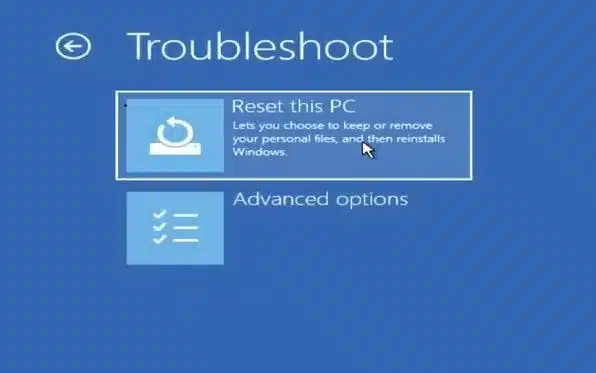
그런 다음 내 파일 유지 옵션을 선택하고 화면의 지시에 따라 Windows 10을 공장 기본값으로 초기화합니다.
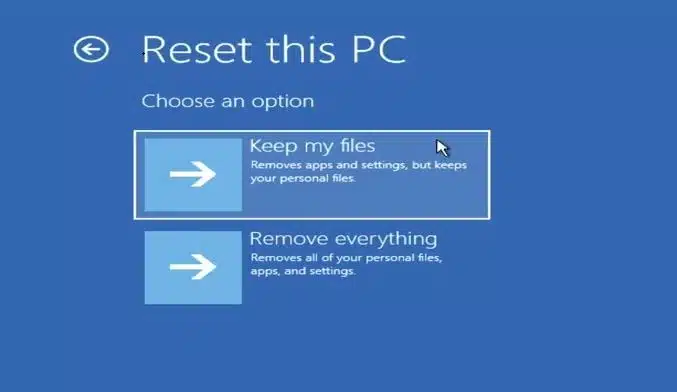
프로세스가 완료되면 Windows가 새로 설치되어 다시 시작됩니다. 다음 비디오 자습서에서는 "데이터 손실 없이 Windows 10 컴퓨터 재설정"에 대해 설명합니다.
또한 읽어보십시오:
- Google 크롬이 느리고 성능이 좋지 않습니까? 다음 솔루션을 사용해 보십시오
- Windows 10 느린 부팅 또는 시작 문제를 해결하기 위한 5가지 조정
- Windows 10 2022 업데이트에서 프린터 문제를 해결하는 방법
- Password Manager 앱 소개 및 이점
- Windows 11용 최고의 데이터 복구 소프트웨어 도구 5개
