Windows 10 2022 업데이트 후 컴퓨터 또는 노트북 성능 저하 경험 ? 또는 Windows 10 노트북이 정지되고 응답하지 않으며 작업 관리자에 100% 디스크 사용량이 표시됩니다. . 디스크 드라이브는 지속적으로 100% 또는 거의 100%에서 작동하며 다른 작업을 수행할 여유 공간이 없습니다. 무엇이 잘못되었는지, 높은 디스크 사용량 ? 아마도 대답은 아무것도 아닐 것입니다. 이 문제는 저절로 발생할 수 있습니다. HDD 또는 SSD를 사용하는 사람들도 높은 디스크 사용량 효과 문제. "일관되게 매우 높은 디스크 사용량이 표시되는" 유사한 문제로 어려움을 겪고 있다면 여기에서 솔루션을 적용하여 Windows 10 높은 디스크 사용량을 수정하세요. 시작할 때.
높은 디스크 사용량 Windows 10
높은 디스크 사용량을 유발할 수 있는 다양한 이유가 있습니다. . Windows 10 22H1 업데이트 이후 최근에 문제가 시작된 경우와 같이 드라이버 비호환성으로 인해 문제가 발생할 가능성이 있습니다. 다시 손상된 시스템 파일, 잘못된 페이징 파일 구성 등. 기본적으로 사람들은 인터넷에서 BITS, Windows 검색 또는 Superfetch(sysmain)를 비활성화할 것을 제안하지만 그렇게 하지 마십시오. Windows에서 PC를 업데이트해야 합니다.
- 바이러스 맬웨어 감염이 문제를 일으키지 않는지 확인하십시오.
- 클린 부팅을 수행하면 시작 서비스가 충돌하여 높은 디스크 사용량을 유발하는지 확인하는 데 도움이 됩니다.
최신 Windows 업데이트 설치
놀라시겠지만 최신 업데이트를 설치하면 디스크 사용량이 100% 해결됩니다.
- Windows + I를 눌러 설정 앱을 엽니다.
- 업데이트 및 보안을 선택한 다음 Windows 업데이트를 선택합니다.
- 그리고 업데이트 확인 버튼을 누르세요.
- 가능한 경우 최신 Windows 업데이트를 확인하고 설치합니다.
- Windows를 다시 시작하여 변경 사항을 적용합니다.
- 이제 더 이상 100 디스크 사용 문제가 없는지 확인합니다.
시스템 파일 검사기 실행
누락된 손상된 시스템 파일을 올바른 파일로 복원하는 데 도움이 될 수 있는 시스템 파일 검사기 유틸리티를 실행합니다.
- 관리자 권한으로 명령 프롬프트를 엽니다.
- sfc /scannow 명령을 입력합니다. Enter 키를 누르십시오.
- 누락된 손상된 파일을 검색하기 시작합니다.
- SFC 유틸리티가 발견되면 %WinDir%\System32\dllcache에 있는 압축 폴더에서 올바른 것으로 복원합니다.
- 프로세스를 100% 완료한 후 Windows를 다시 시작하고 이것이 도움이 되는지 확인합니다.
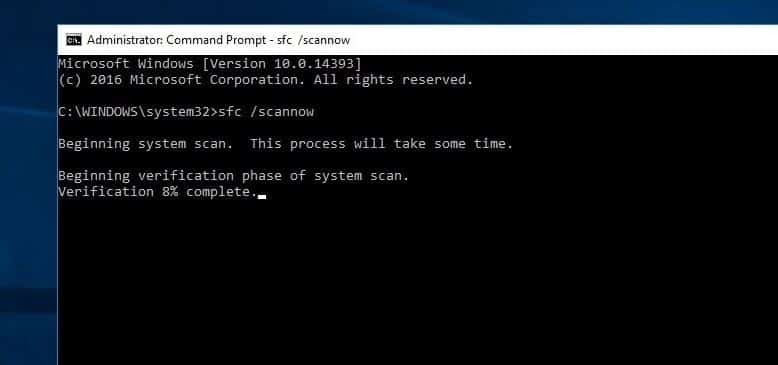
다시 SFC Utility End with Error windows 리소스가 손상된 파일을 발견했지만 일부 파일을 수정할 수 없는 경우 DISM 도구 실행 시스템 이미지를 스캔 및 복구하고 SFC 유틸리티가 작업을 수행할 수 있도록 합니다.
디스크 드라이브 오류 확인
이전에 논의한 바와 같이 결함, HDD, 디스크 드라이브 오류 및 불량 섹터는 100% 디스크 사용, 파일 및 폴더가 열리지 않는 등의 원인이 됩니다. 따라서 Windows CHKDKS 유틸리티를 실행하여 하드 디스크 오류로 인해 이 100% 디스크 사용 문제가 발생하지 않는지 확인하십시오.
- 관리자 권한으로 명령 프롬프트를 다시 엽니다.
- chkdsk C:/f /r /x 명령을 입력합니다. Enter 키를 누릅니다.
- 다음 프롬프트 유형:Y, Enter 키를 누르고 컴퓨터를 다시 시작합니다.
- 이렇게 하면 하드 드라이브의 상태를 확인하고 가능한 경우 발견한 오류를 수정합니다.
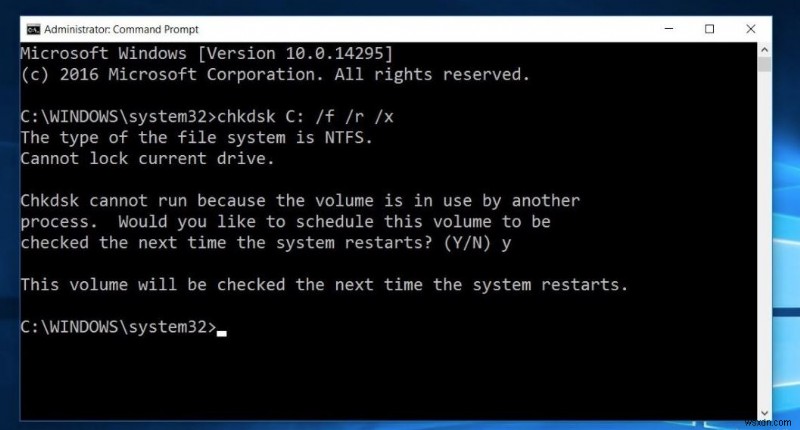
가상 메모리 재설정
Windows는 자동으로 디스크 드라이브 공간을 가상 메모리(디스크 드라이브와 RAM의 조합)로 사용합니다. 최근에 Windows 성능 최적화를 위해 가상 메모리를 사용자 정의한 경우 기본값으로 재설정하십시오. 때때로 잘못된 사용자 지정으로 인해 디스크 드라이브가 응답하지 않거나 100% 디스크 사용이 발생하기 때문입니다.
- 가상 메모리를 기본 상태로 재설정하려면:
- 시작 메뉴 검색 유형 시스템을 클릭하고 Enter 키를 누릅니다.
- 그런 다음 왼쪽 패널에서 고급 시스템 설정을 클릭합니다.
- 시스템 속성에서 고급 탭을 클릭한 다음 설정을 클릭합니다.
- 이렇게 하면 성능 옵션이 열리고 고급 탭으로 다시 이동합니다.
- 가상 메모리 섹션에서 변경을 선택합니다.
- 그런 다음 모든 드라이브의 페이징 파일 크기 자동 관리를 선택합니다.
- 변경 사항을 적용하려면 적용 확인 및 창 다시 시작을 클릭하십시오.
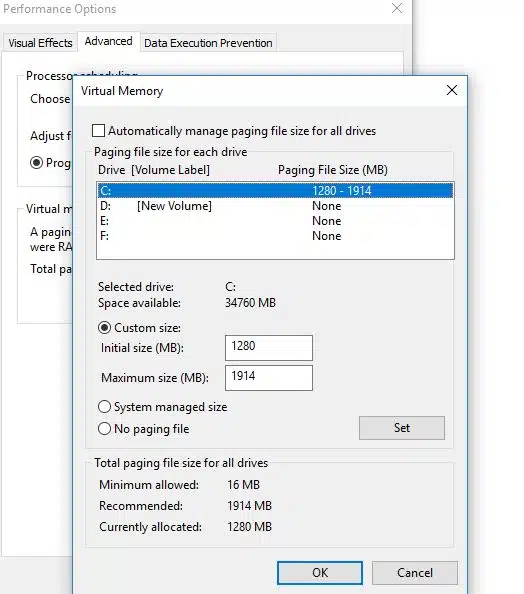
고성능 전원 계획 사용
일부 컴퓨터에서 하드 드라이브는 스마트하며 전원을 절약하기 위해 전원을 끄거나 RPM을 변경하려고 시도합니다. 한 가지 예는 녹색/파란색 Western Digital 하드 드라이브입니다. 훌륭한 기능처럼 들리지만 실제로는 그다지 잘 작동하지 않는 것 같습니다.
이 문제를 방지하려면:
- 제어판 열기,
- 전원 옵션 검색 및 선택
- 그리고 여기에서 고성능 전원 계획을 선택합니다.
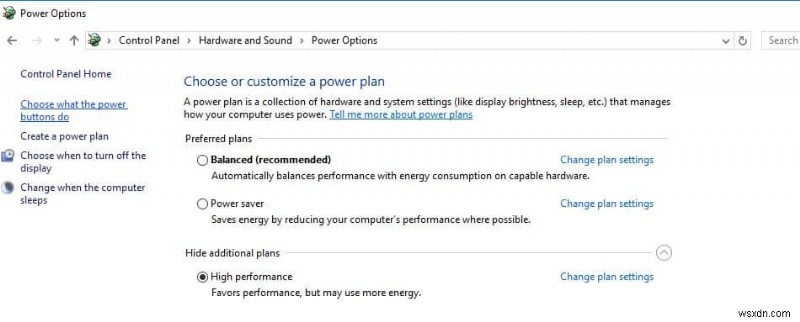
- 또한 계획 설정 변경을 클릭합니다.
- 그런 다음 다음 시간 이후에 하드 디스크 끄기를 확장하고 분을 0으로 설정합니다.
이렇게 하면 하드 디스크의 전원이 꺼지거나 디스크 사용 문제를 일으킬 수 있는 저전력 상태가 되지 않습니다.
Windows 알림 비활성화
이것은 사용자가 높은 디스크 사용량 문제를 해결하는 데 도움이 되는 또 다른 권장 솔루션입니다.
- 설정으로 이동
- 시스템을 클릭한 다음 알림 및 작업을 클릭합니다.
- Windows를 사용할 때 팁, 요령 및 제안 받기를 끄기만 하면 됩니다.
SSD 펌웨어 업데이트
시스템에 SSD가 설치되어 있고 디스크 사용 문제가 있는 경우 펌웨어 문제일 가능성이 큽니다. SSD는 빠르며 항상 디스크에 액세스하는 프로그램이 없는 한 몇 초 이상 100% 상태를 유지해서는 안 됩니다. 다음은 Crucial, Samsung, Kingston, Intel, OWC와 같은 일부 주요 브랜드의 SSD 펌웨어 업데이트 링크입니다.
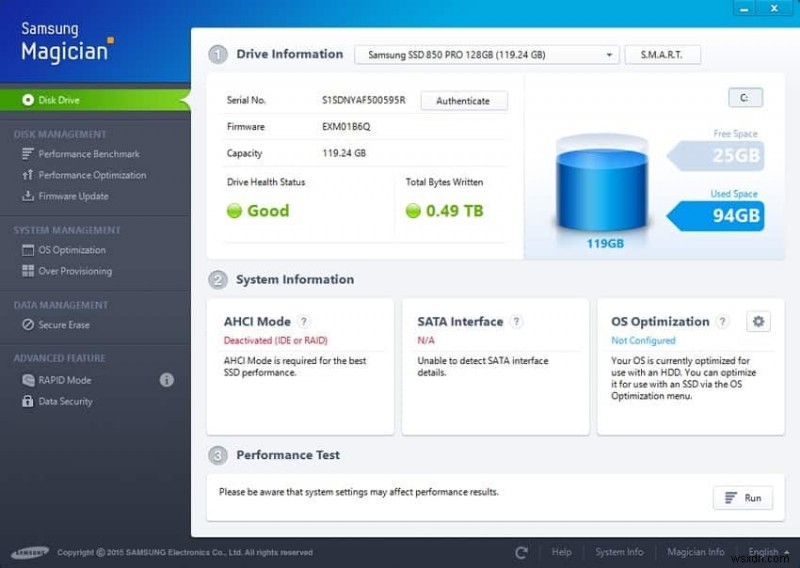
StorAHCI.sys 드라이버 수정
또한 일부 사용자는 레지스트리를 통해 특정 장치에 대해 MSI 모드를 비활성화한다고 보고합니다. 문제를 해결하도록 도와주세요. 심지어 Microsoft는 이것이 Windows 10의 문제라고 구체적으로 밝혔습니다. 일부 드라이버는 Windows 10에서 제대로 실행되지 않습니다. 100% HDD 사용을 유발하는 것으로 밝혀진 것은 StorAHCI.sys 드라이버입니다. 펌웨어 버그. StorAHCI.sys는 고급 호스트 컨트롤러 인터페이스 PCI-Express를 통해 PC 또는 노트북 마더보드에 연결된 저장 장치용입니다.
먼저 컴퓨터에서 받은편지함 AHCI 드라이버(StorAHCL.sys)를 실행 중인지 확인합니다.
- Win + R을 누르고 Devmgmt.msc를 입력하여 장치 관리자를 엽니다. Enter 키를 누르십시오.
- 그런 다음 IDE ATA/ATAPI 컨트롤러 범주를 확장하고 AHCI 컨트롤러를 두 번 클릭합니다.
- 드라이버 아래 탭하고 드라이버 세부정보를 클릭합니다. .
- storahci.sys가 보이는 경우 system 32 폴더의 경로에 저장되어 있으면 받은 편지함 AHCI 드라이버를 실행하고 있습니다.
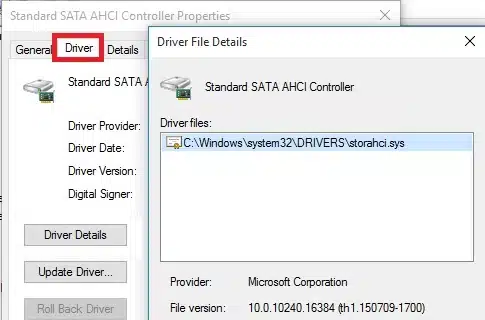
- 드라이버 세부 정보 창을 닫고 세부 정보로 이동합니다. 탭.
- 드롭다운 메뉴에서 기기 인스턴스 경로를 선택합니다. .
- VEN_부터 시작하는 경로를 기록해 둡니다.
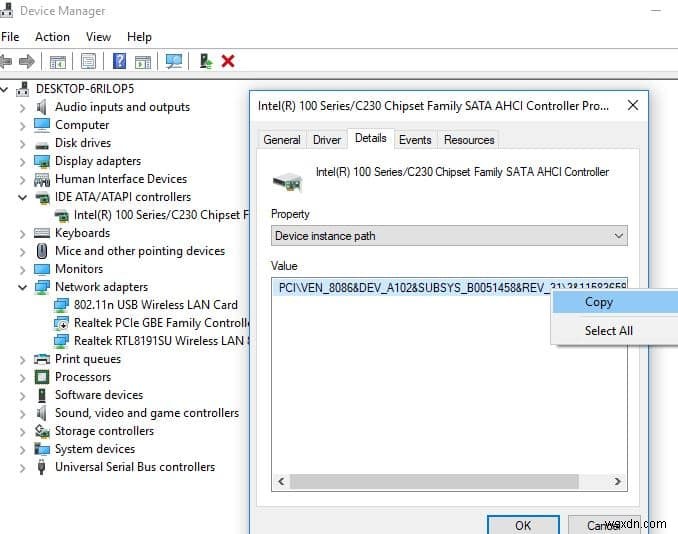
참고: IDE ATA/ATAPI 컨트롤러에서 여러 AHCI 컨트롤러를 찾은 경우 모든 AHCI 기기 인스턴스 경로를 복사하고 각 컨트롤러에 대해 하나씩 다음 단계를 수행하세요.
이제 MSI 모드 비활성화를 비활성화하기 위해 Windows 레지스트리를 조정할 것입니다.
- Windows + R 유형 regedit을 누릅니다. 그리고 확인을 눌러 레지스트리 편집기를 엽니다.
- 백업 레지스트리 데이터베이스 및 다음으로 이동
참고:이전에 기록한 AHCI 컨트롤러 값을 교체하십시오.
- MessageSignaledInterruptProperties의 오른쪽 창에서 키,
- MSISupported라는 레지스트리 DWORD(REG_DWORD)를 찾습니다. 데이터로 값 1에 해당해야 합니다.
- DWORD를 두 번 클릭합니다. 값을 수정하고 아래 이미지와 같이 0을 설정합니다.
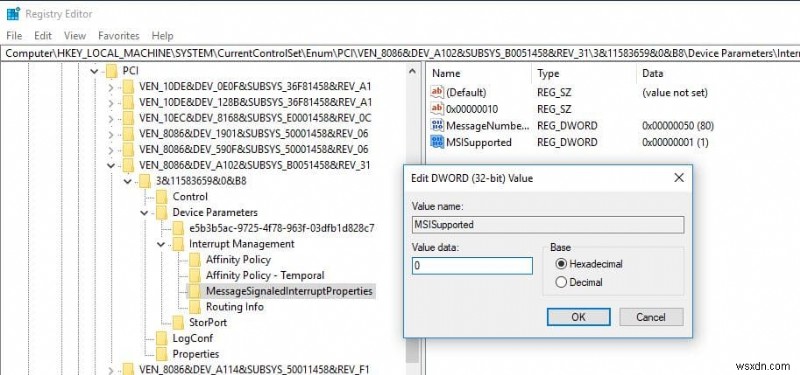
- 변경 사항을 적용하려면 레지스트리 편집기를 닫고 창을 다시 시작하십시오.
- 컴퓨터를 다시 시작하면 100% 디스크 사용량 문제가 사라집니다.
Google Chrome 및 Skype High Disk 사용량
때때로 Windows 10에서 Chrome 높은 디스크 사용량을 확인할 수 있습니다. 이는 웹 페이지 미리 로드 기능에 결함이 있기 때문입니다. 그리고 웹 페이지 미리 로드 기능을 비활성화하면 아마도 100 디스크 사용량을 수정하는 데 도움이 될 것입니다.
Chrome의 높은 디스크 사용량
- Chrome 브라우저를 엽니다.
- 오른쪽 상단의 점 3개 아이콘을 클릭하고 설정을 선택합니다.
- 또는 주소 표시줄에 chrome://settings/를 직접 입력하고 Enter 키를 누를 수도 있습니다.
- 이제 아래로 스크롤하여 고급 설정을 선택합니다.
- Here toggle off Prefetch resources to load pages more quickly and Use a prediction service to load pages more quickly under the Privacy and Security section.
- Now check if this helps
Skype high disk
- Make sure that your Skype is not running.
- Press Windows + E to open windows explorer,
- Navigate to the following path C:\Program Files (x86)\Skype\Phone\.
- Right-click Skype.exe and select Properties.
- Under the Security tab, select ALL APPLICATION PACKAGES and click Edit.
- On the next box that appears, select ALL APPLICATION PACKAGES, and tick Allow checkbox for Write permissions.
- Click OK to save and continue. Click OK again.
Did these solutions help to fix Windows 10 high Disk usage problem? Let us know in the comments below, also read:
- How to Disable Driver Signature Enforcement on Windows 10
- Fix Automatic repair couldn’t repair your pc On Windows 10
- 해결됨:Windows 10의 Driver_power_state_failure 블루 스크린 오류
- Fix Microsoft edge disappeared from windows 10 22H2 update
- Laptop Freezes and crashes frequently after Windows 10 22H2 Upgrade
