키보드 없이는 PC를 실행할 수 없으며 실제로 아무 작업도 수행할 수 없습니다. 키보드가 있지만 작동의 불확실한 지연으로 인해 의도한 대로 작동하지 않는 경우 상황은 더욱 악화됩니다. 이 문서는 Windows 10 PC에서 Logitech 키보드 지연을 수정하는 단계를 안내합니다.
Windows 10 PC에서 Logitech 키보드 지연을 수정하는 방법은 무엇입니까?
다양한 기술 포럼에서 반복적으로 권장되는 몇 가지 단계가 있으며 Windows 10 PC에서 Logitech 키보드 지연을 수정하기 위한 최상의 문제 해결 단계 목록을 작성했습니다.
추가 읽기:Logitech 게임 소프트웨어 다운로드 방법
위에서 설명한 문제 해결 방법을 실행하기 전에 하드웨어를 몇 가지 확인하는 것이 좋습니다.
유선 키보드 :키보드를 컴퓨터 뒷면의 다른 USB 포트에 연결합니다.
무선 키보드용 :배터리를 교체하거나 충전하십시오.
키보드를 다른 컴퓨터에 연결하고 결과를 확인하세요.
또한 읽기:Windows 10 PC에서 Logitech G402 드라이버를 다운로드 및 업데이트하는 방법은 무엇입니까?
방법 1:Windows 키보드 문제 해결사
Microsoft는 사용자가 몇 번의 클릭만으로 대부분의 문제를 해결하는 데 도움이 되는 일련의 문제 해결사를 Windows 10 PC에 주입했습니다. 이러한 문제 해결사가 키보드 문제를 해결하면 다음 단계에 따라 활성화할 수 있습니다.
1단계 :작업 표시줄 왼쪽 하단에 있는 검색 상자에 "문제 해결"을 입력하고 표시된 검색 결과에서 가장 일치하는 항목 아래의 문제 해결 설정을 클릭합니다.
2단계 :키보드를 찾을 때까지 추가 문제 해결사를 클릭해야 하는 새 창이 열립니다. 한 번 클릭하여 추가 옵션을 표시한 다음 문제 해결사 실행을 클릭하십시오.
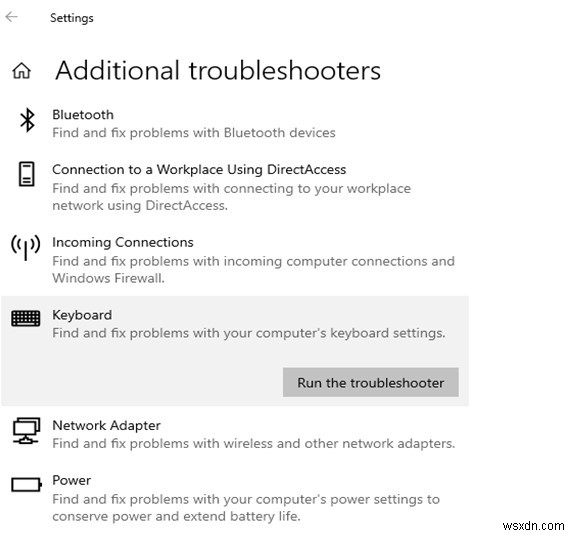
3단계: 그런 다음 화면의 지시를 수행하면 Windows 10 PC에서 모든 종류의 로지텍 무선 키보드 지연이 해결됩니다.
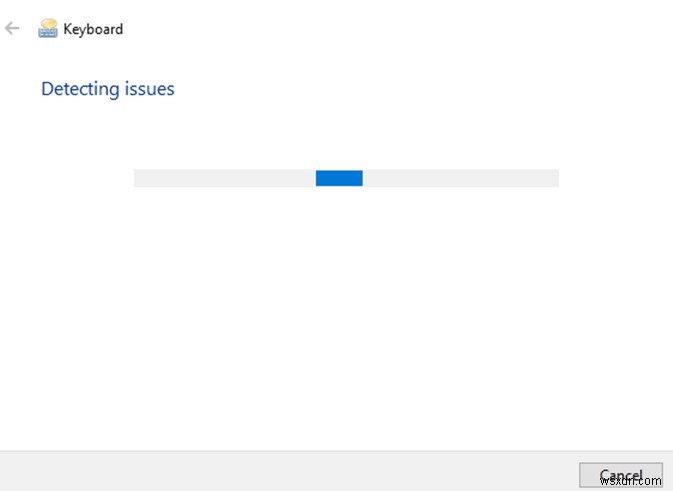
또한 읽기:Logitech K400 Plus 드라이버를 다운로드하는 방법
방법 2:필터 키 비활성화
필터 키는 짧고 반복되는 키 입력을 무시하도록 활성화되는 Windows OS의 특수 기능입니다. 필터 키를 비활성화하고 키보드 성능을 확인하는 것이 좋습니다.
1단계 :키보드에서 Windows + R을 눌러 실행 상자를 열고 텍스트 상자에 Control Panel을 입력한 다음 Enter 키를 누릅니다.
2단계 :제어판이라는 이름의 새 창이 열립니다. 오른쪽 상단의 보기 기준 옆에 있는 드롭다운을 클릭하고 작은 아이콘을 선택합니다.
3단계 :이제 다양한 옵션 중 접근성 센터를 클릭합니다.
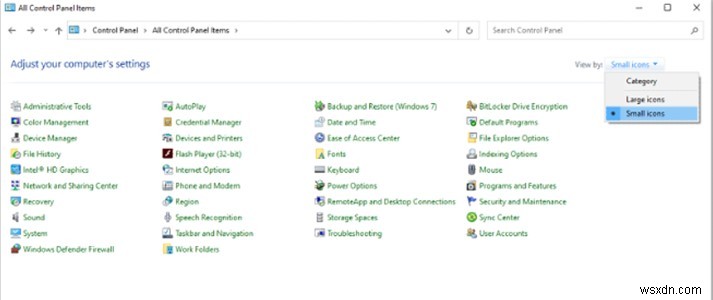
4단계 :다음으로 "키보드를 사용하기 쉽게 설정" 옵션을 찾습니다.
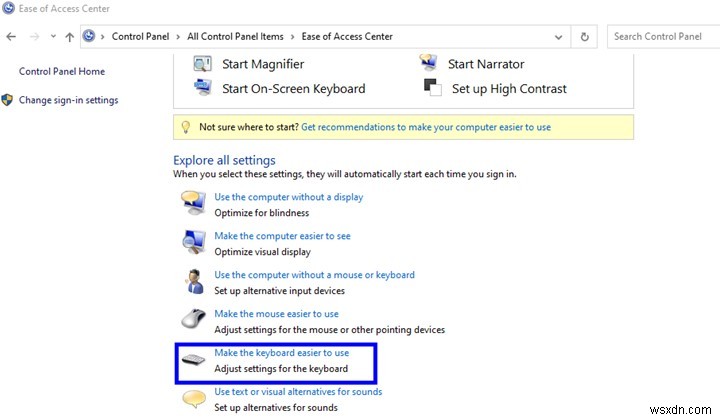 5단계 :"필터 키 켜기" 옆의 체크박스를 해제하고 하단의 확인 버튼을 클릭합니다.
5단계 :"필터 키 켜기" 옆의 체크박스를 해제하고 하단의 확인 버튼을 클릭합니다.
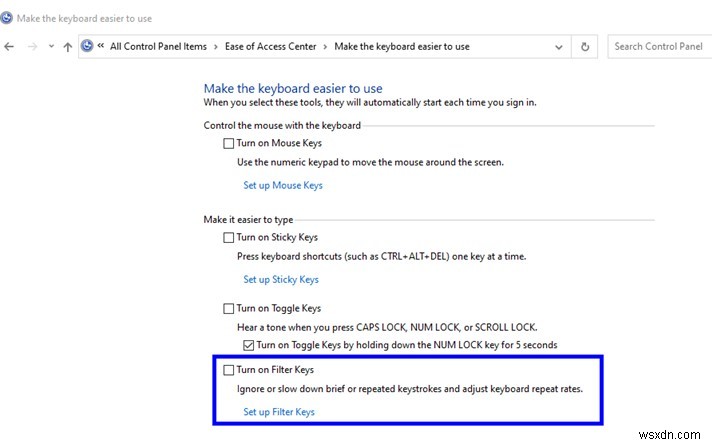 Windows 10에서 Logitech 키보드 지연이 해결되었는지 확인합니다.
Windows 10에서 Logitech 키보드 지연이 해결되었는지 확인합니다.
방법 3:드라이버 업데이트
드라이버는 운영 체제의 필수적인 부분이며 항상 업데이트해야 합니다. 이는 소프트웨어와 하드웨어 간의 매끄럽고 완벽한 연결을 유지하는 데 도움이 됩니다. 드라이버를 업데이트하려면 수동 방법을 사용하거나 자동 방법을 선택할 수 있습니다.
수동 방법:지원 웹사이트 사용
모든 OEM(Original Equipment Manufacturer)은 다양한 버전과 함께 모든 드라이버가 포함된 지원 웹사이트를 유지합니다. Logitech 지원 웹 사이트를 방문하여 장치의 모델 이름 및 번호에 따라 적절한 드라이버를 다운로드할 수 있습니다. 다운로드한 파일을 실행하여 드라이버를 설치하고 화면의 지시를 따릅니다.
또한 읽기:잘못된 문자를 입력하는 키보드 키를 수정하는 방법
자동 방법:고급 운전자 관리 사용
Advanced Driver Care는 몇 번의 마우스 클릭으로 모든 드라이버 문제를 해결할 수 있는 타사 드라이버 업데이트 소프트웨어입니다. 이 응용 프로그램은 컴퓨터의 하드웨어를 스캔하고 인터넷에서 업데이트된 드라이버를 검색하도록 설계되었습니다. 그런 다음 설치된 드라이버를 비교하고 누락, 손상 또는 오래된 드라이버에 대한 업데이트를 제안합니다. 다음은 PC에서 ADU를 사용하는 단계입니다.
1단계: 아래 제공된 링크에서 Advanced Driver Care를 다운로드하고 설치하십시오.
2단계: 앱을 열고 스캔 시작 버튼을 클릭하여 드라이버 문제에 대해 PC에서 전체 스캔을 시작합니다.
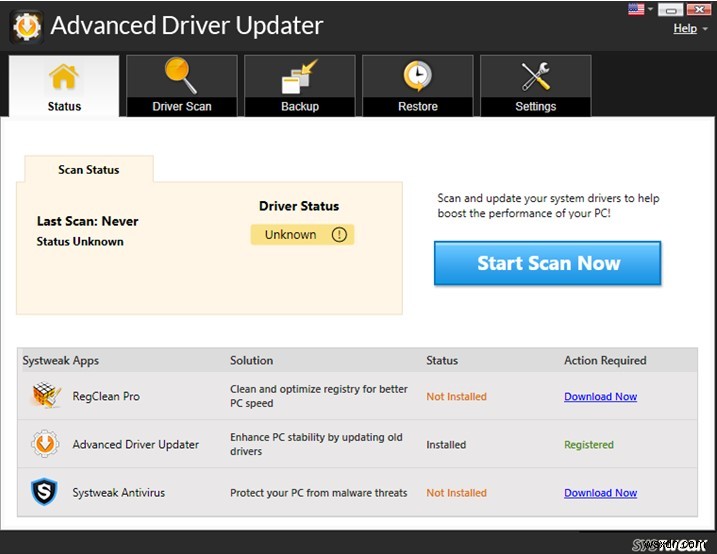
3단계: 스캔이 완료되면 잠재적인 드라이버 문제 목록이 화면에 강조 표시됩니다. 목록에서 Logitech 키보드를 찾아 옆에 있는 드라이버 업데이트 링크를 클릭합니다.
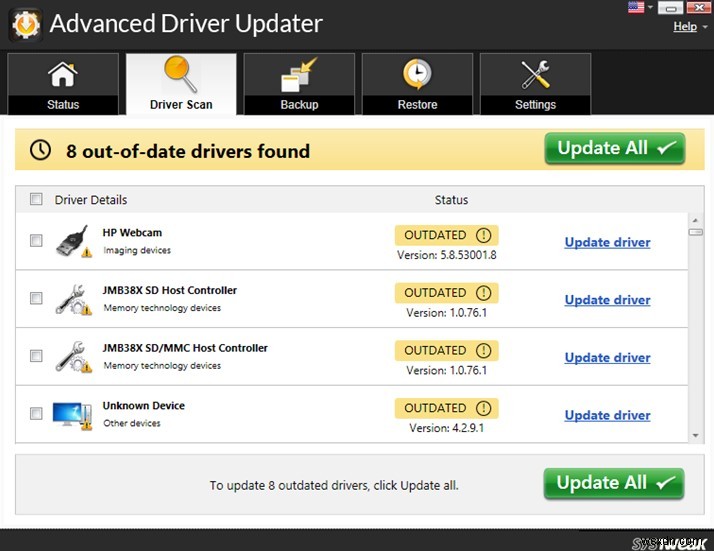
4단계: 변경 사항이 적용되도록 프로세스가 완료될 때까지 기다렸다가 컴퓨터를 다시 시작하십시오.
참고: Advanced Driver Updater Pro 버전을 사용하면 모든 문제를 한 번에 해결하고 컴퓨터 성능을 향상시키는 데 도움이 되는 모두 업데이트 버튼을 클릭할 수 있습니다.
드라이버 업데이트는 Windows 10 PC에서 Logitech 무선 키보드 지연을 수정하는 가장 권장되는 방법 중 하나입니다.
또한 읽기:Windows 10 PC용 5가지 최고의 로지텍 드라이버 대안
방법 4:DISM 실행
Microsoft는 집에서 컴퓨터를 무료로 수리하는 데 사용할 수 있는 많은 내장 도구를 입증하여 Windows 10 사용자에게 관대했습니다. 이미 문제 해결사를 살펴보았으며 이제 Windows 10의 Logitech 키보드 지연을 비롯한 특정 문제를 해결할 수 있는 DISM 또는 배포 이미지 서비스 및 관리가 필요한 때입니다.
1단계: 작업 표시줄의 검색 상자에 CMD를 입력하고 오른쪽에 표시되는 몇 가지 옵션과 함께 가장 일치하는 항목 아래에서 명령 프롬프트를 찾습니다. 관리자 권한으로 실행을 선택합니다.
2단계: 다음 명령을 하나씩 입력하고 Enter 키를 눌러야 하는 흑백 창이 열립니다.
DISM /Online /Cleanup-Image /ScanHealth
DISM /Online /Cleanup-Image /CheckHealth
DISM /Online /Cleanup-Image /RestoreHealth
3단계: PC를 다시 시작하고 Logitech 무선 키보드 지연 문제가 해결되었는지 확인하십시오.
또한 읽기:Windows 10에서 키보드를 다시 매핑하는 최고의 도구.
Windows 10 PC에서 Logitech 키보드 지연을 수정하는 방법에 대한 마지막 말씀
Logitech 키보드는 놀라운 하드웨어이며 다른 키보드에 비해 모든 면에서 더 우수합니다. 그러나 업데이트된 드라이버를 PC에 설치하지 않으면 특별한 기능을 경험할 수 없습니다. 또한 드라이버가 없으면 지연, 오작동 및 기타 문제가 발생할 수 있으므로 드라이버를 최신 상태로 유지해야 합니다. 위의 모든 방법을 하나씩 시도하고 아래 댓글 섹션에서 문제를 해결한 방법을 언급할 수 있습니다.
소셜 미디어(Facebook, Twitter, YouTube)에서 팔로우하세요. 질문이나 제안 사항이 있으면 아래 의견 섹션에 알려주십시오. 우리는 해결책을 가지고 당신에게 다시 연락하고 싶습니다. 기술과 관련된 일반적인 문제에 대한 답변과 함께 팁과 트릭을 정기적으로 게시합니다.
추천 자료:
Logitech G533 마이크가 작동하지 않는 문제를 해결하는 방법
Logitech G430 마이크를 수정하는 방법에 대한 상위 5개 수정
