외장 드라이브 또는 USB를 컴퓨터에 연결했는데 작동하지 않습니까? 손상된 드라이브를 작동시키는 방법이 궁금하십니까? 이제 Windows에는 모든 것을 지우고 드라이브를 포맷할 수 있는 내장 도구인 DiskPart가 함께 제공됩니다. 일반적으로 디스크 관리 도구는 드라이브 관리에 도움이 되지만 작동하지 않는 경우 DiskPart를 사용하여 디스크를 포맷할 수 있습니다. 파티션, 드라이브 및 볼륨을 관리할 수 있는 명령 도구입니다.
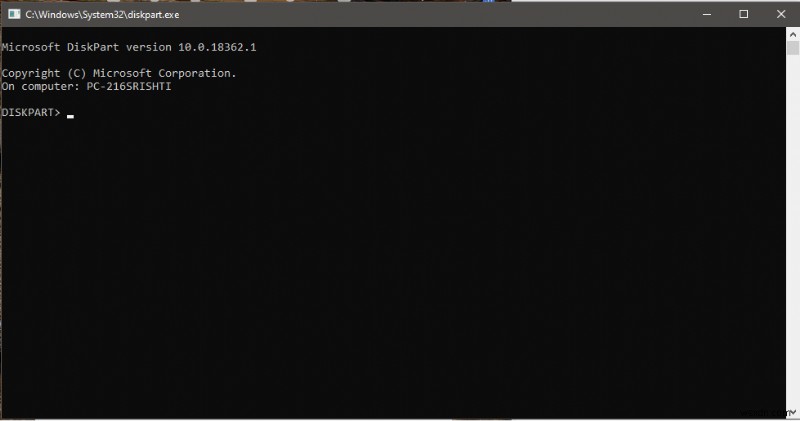
이 게시물에서는 다른 일반적인 디스크 문제와 함께 드라이브가 작동하지 않는 문제를 해결하기 위해 Diskpart를 사용하여 정리 및 포맷하는 방법에 대해 설명합니다.
또한 읽기:최고의 Windows 10 클리너 소프트웨어
DiskPart를 사용하여 드라이브를 정리하고 포맷하는 방법
DiskPart는 Windows에서 손상되거나 드라이브가 작동하지 않는 문제를 처리하는 가장 좋은 방법 중 하나입니다. DiskPart를 사용하여 디스크를 포맷하려면 다음 단계를 따르십시오.
참고:이 지침은 선택한 드라이브의 모든 항목을 삭제하며 변경 사항은 되돌릴 수 없습니다. 따라서 드라이브에 액세스한 다음 중요한 데이터를 백업할 수 있습니다.
- 시작으로 이동하여 검색 상자에 명령 프롬프트를 입력합니다. 관리자 권한으로 실행을 선택합니다.
- 이제 명령 프롬프트가 관리자 권한으로 실행됩니다. 아래 명령을 입력하여 DiskPart를 가져옵니다.
디스크파트
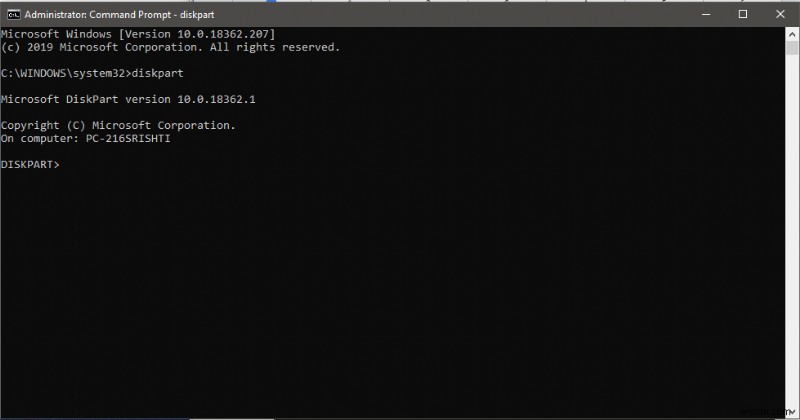
엔터를 누르세요
또는 시작으로 이동하여 Diskpart를 입력하고 Enter 키를 누르면 DiskPart도 시작됩니다.
- 컴퓨터에 연결된 모든 드라이브를 나열하려면 아래 명령을 입력하십시오.
목록 디스크
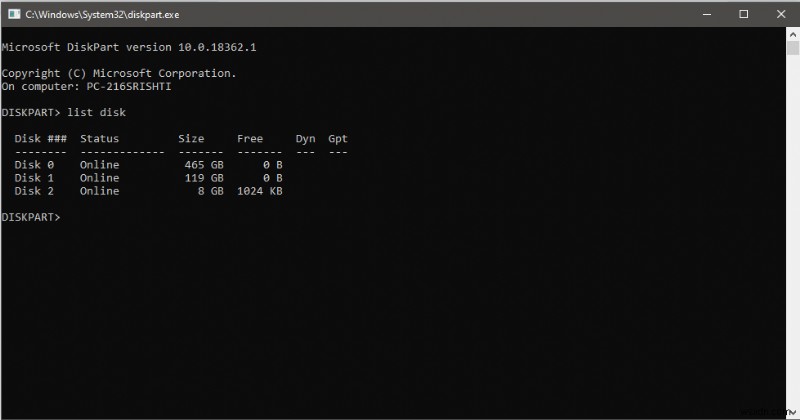
- Enter를 누르십시오.
- 청소할 드라이브를 선택하려면 아래 명령을 입력하십시오.
디스크 1 선택
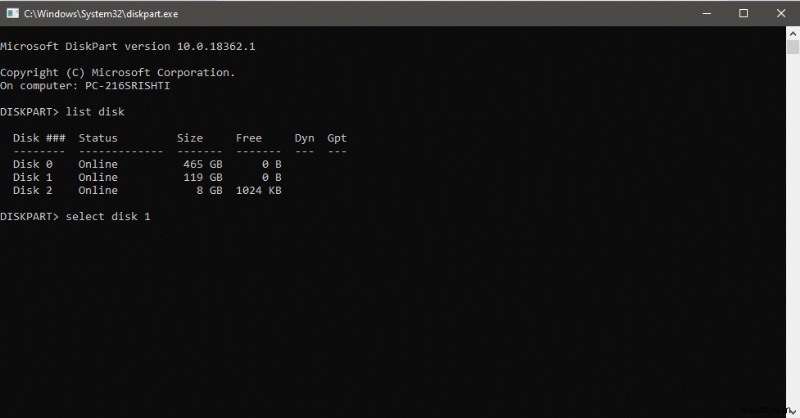
Enter 키를 누릅니다.
드라이브 이름을 올바르게 선택하지 않으면 잘못된 파티션이 삭제될 수 있으므로 지우려는 디스크 번호를 사용하십시오.
- 드라이브를 지우거나 포맷하려면 다음 단계를 따르십시오.
깨끗함
- Enter를 누르십시오.
- 지우기 위해 선택한 드라이브가 올바른지 확인하려면 다음 명령을 입력하십시오.
목록 디스크
Enter 키를 누릅니다.
참고: 선택한 드라이브 옆에 있는 별표(*) 기호를 찾는 것을 잊지 마십시오.
드라이브를 포맷했으므로 이제 새 파티션을 생성해 보겠습니다.
아래 언급된 명령을 사용하여 드라이브에 새 파티션을 만듭니다.
파티션 기본 만들기
Enter 키를 누릅니다.
새 기본 파티션을 선택하려면 아래 언급된 명령을 입력하십시오.
파티션 1 선택
active 입력 &엔터를 누르세요
이렇게 하면 선택한 파티션이 활성화됩니다.
유형 :format FS=NTFS label=Data quick &Enter 키를 누릅니다.
파일 탐색기를 사용하는 동안 나타나는 드라이브 이름에 대한 데이터를 바꿀 수 있습니다. 이 명령은 Microsoft NTFS 파일 시스템을 통해 파티션을 포맷하고 드라이브 레이블을 설정합니다.
참고 :빠른 플래그 사용은 선택 사항이지만 포맷에 시간이 걸리는 것을 원하지 않는다면 플래그를 포함하는 것이 좋습니다.
드라이브 문자를 할당하고 파일 탐색기에 드라이브를 표시하려면
를 입력하십시오.
assign letter=f
Enter 키를 누릅니다.
참고: 귀하가 할당한 드라이브 문자가 기존 드라이브에서 사용되지 않았는지 확인하십시오.
exit 입력 Enter 키를 눌러 DiskPart를 닫습니다.
추가 팁: 시스템을 최적화된 상태로 유지하지 않고 향후 번거로움을 원하지 않는다면 Windows에 최적화 도구가 있어야 합니다. Advanced System Optimizer는 시스템 성능을 향상시키는 최고의 도구 중 하나입니다.
따라서 Windows 10에서 Diskpart를 사용하여 디스크를 정리 및 포맷하고 액세스할 수 있도록 하는 방법입니다. 손상된 드라이브 또는 파티션을 어떻게 처리합니까? 아래 댓글 섹션에서 의견을 공유해 주세요.
더 많은 기술 업데이트를 보려면 Facebook, Twitter에서 팔로우하고 YouTube 채널을 구독하세요.
