Windows 10 로컬 계정을 사용하여 Windows 10을 설정할 수 있는지 궁금한 적이 있습니까? Windows 10을 처음으로 설정할 때 Windows 10 로컬 계정이나 타사 계정을 사용할 수 있습니까? 마지막까지 읽으면 그러한 모든 질문에 답할 것입니다 –
우리 중 일부는 Microsoft 계정을 사용하여 Windows 10 계정을 설정하는 데 익숙하지 않습니다. 아쉽게도 온라인 설정 동기화, App Store에서 앱 다운로드, 앱에서 자동으로 온라인 콘텐츠 가져오기 등의 권한에 액세스하려면 Microsoft 계정이 필요합니다.
로컬 Windows 10 계정 생성 방법(2022 에디션)
모든 로컬 사용자는 데스크탑 설정, 별도의 파일 및 브라우저 즐겨찾기를 갖게 됩니다. 처음에 Microsoft 계정이 없는 사람을 위해 Windows 10의 로컬 사용자 계정을 만드는 경우 수행할 수 있는 몇 가지 방법은 다음과 같습니다. -
1. 설정을 사용하여 Windows 10 로컬 계정 만들기
- 설정 열기 Windows+X 키를 누른 다음 설정 선택
- 아래로 스크롤하여 계정을 클릭합니다.
- 가족 및 다른 사용자 를 클릭합니다.
- 주어진 옵션에서 다른 사용자 를 찾습니다. 이 PC에 다른 사람 추가 옆에 있는 "+" 기호를 클릭합니다.
- 열리는 창에서 이 사람의 로그인 정보가 없습니다를 클릭합니다. 파란색으로 강조 표시됩니다
- 어떤 이메일 ID든 입력할 수 있습니다. 예를 들어 저는 Gmail 주소를 사용하고 다음 을 클릭합니다. 버튼
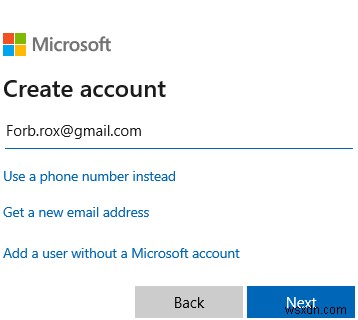
- 이제 새 암호를 입력해야 합니다. 기존 Gmail 비밀번호와 같을 필요는 없지만 강력해야 합니다. 또한 Gmail 계정과 동일한 비밀번호를 사용하지 않는 것이 좋습니다. .
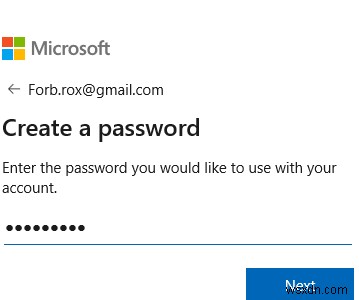
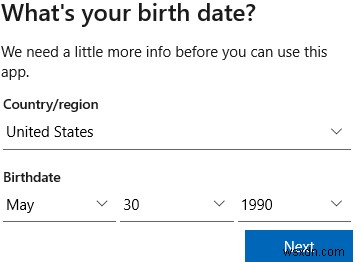 <올 시작="9">
<올 시작="9">
읽을 수도 있습니다:Windows 10 PC에서 활동 기록을 보는 방법
2. Netplwiz를 사용하여 비 Microsoft 계정 만들기
- 실행 명령을 엽니다. Windows + R 키를 눌러 컴퓨터에서
- netplwiz 입력
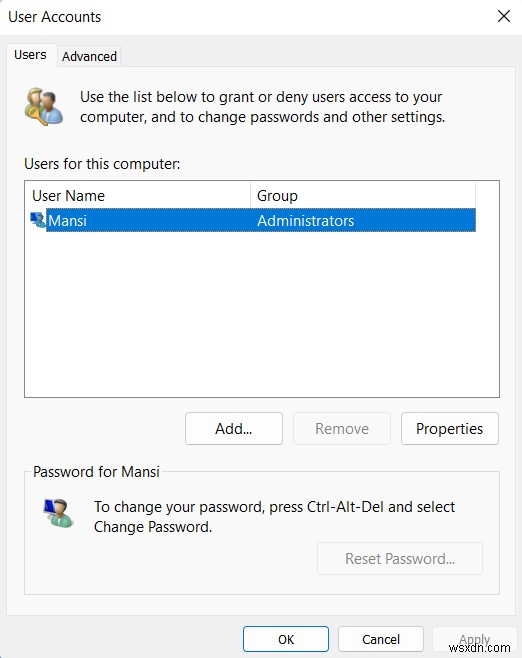
- 사용자 계정 이제 창이 화면에 나타납니다.
- 추가를 클릭합니다. 관리자의 암호 바로 위에 표시되는 옵션
- 이제 How will this person sign-in 메시지가 나타납니다. 창문. Microsoft 계정 없이 로그인(권장하지 않음)을 클릭하십시오. 다음을 클릭합니다.
- 사용자 추가 버튼이 나타나면 로컬 계정 을 클릭하십시오. 버튼
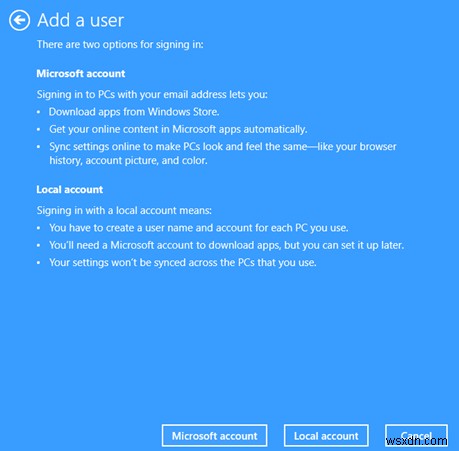
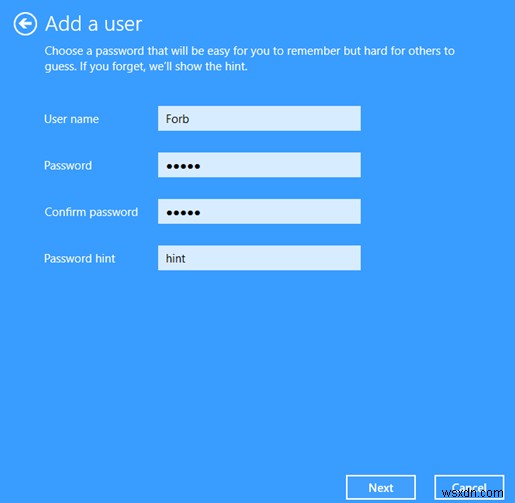
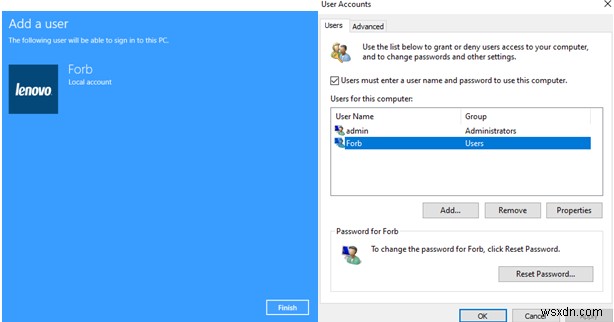
로컬 계정을 제거하려는 경우 절차는 간단합니다. 제거 버튼을 클릭하기만 하면 됩니다. 버튼을 누르세요.
3. Windows 10 로컬 계정으로 새 PC 설정
Windows 10 Home 사용자인 경우 Windows 10 2019년 5월 업데이트 버전 1903 이후 Windows 10을 처음 설정할 때 눈에 띄게 로컬 계정을 만들지 못할 수 있습니다. 그러나 이에 대한 해결 방법도 있습니다 –
- 인터넷, Wi-Fi 또는 이더넷 케이블에서 Windows 노트북 또는 PC 연결 해제
- 이제 문제가 발생했습니다 메시지를 받을 Microsoft 계정을 만드십시오. 메시지
- 건너뛰기를 클릭합니다. 옵션.
- 이제 Windows 10에서 로컬 계정을 만들 수 있습니다.
4. 컴퓨터 관리를 사용하여 Windows 10에서 로컬 계정 만들기
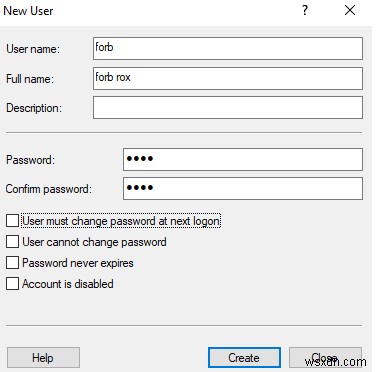
Windows 10 로컬 계정을 만드는 또 다른 방법은 컴퓨터 관리 앱을 사용하는 것입니다.
- 컴퓨터 관리 를 입력하여 시작 Windows 아이콘 옆에 있는 검색창에서 열기를 클릭합니다.
- 왼쪽에서 로컬 사용자 및 그룹 을 클릭합니다. 시스템 도구 아래
- 이제 중간 창에 두 가지 옵션이 표시됩니다. 사용자 를 마우스 오른쪽 버튼으로 클릭하십시오. 옵션을 선택하고 새 사용자를 클릭합니다.
- 사용자 이름, 전체 이름, 설명 을 입력하십시오.
Windows 10 로컬 계정을 만드는 다른 방법을 알고 계십니까?
도움이 되었기를 바랍니다. 우리의 의견으로는 Windows 10 로컬 계정을 만들면 개인적이고 안전한 작업 공간을 가질 수 있을 것입니다. 위의 방법 중 어떤 것이 효과가 있었는지 알려주십시오. 기술로 가득 찬 더 많은 콘텐츠를 보려면 Systweak 블로그를 계속 읽으십시오. 소셜 미디어(Facebook 및 YouTube)에서 팔로우하세요. .
필독:
- Windows 11에서 로컬 계정을 만드는 방법
- Windows 11에서 테마가 동기화되지 않습니까? 여기 해결책이 있습니다!
- Windows 11에서 클린 부팅을 수행하는 방법
- Windows 11에서 게스트 계정을 활성화하는 방법
