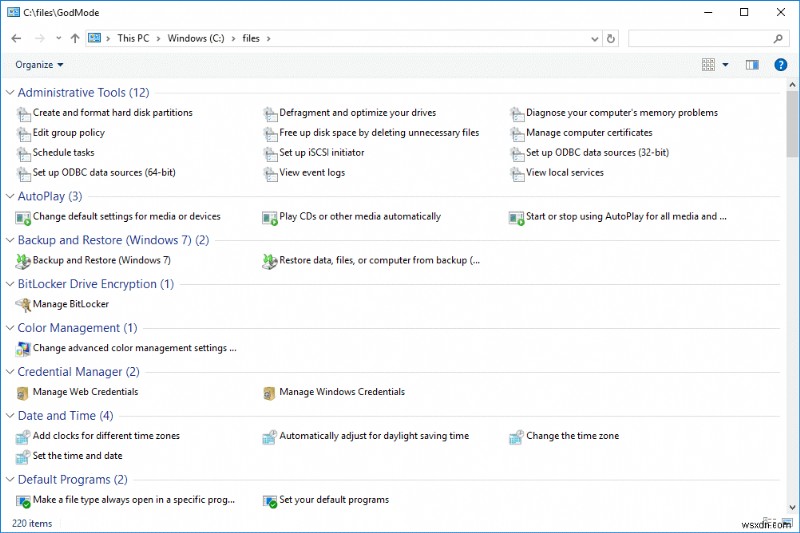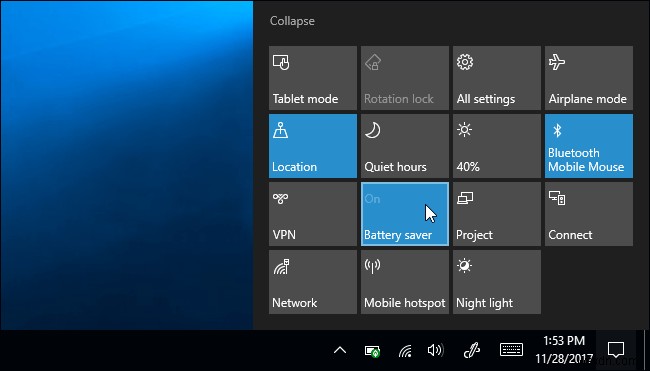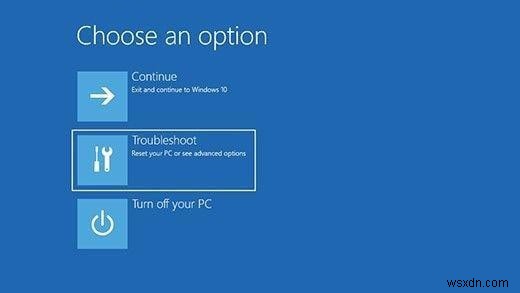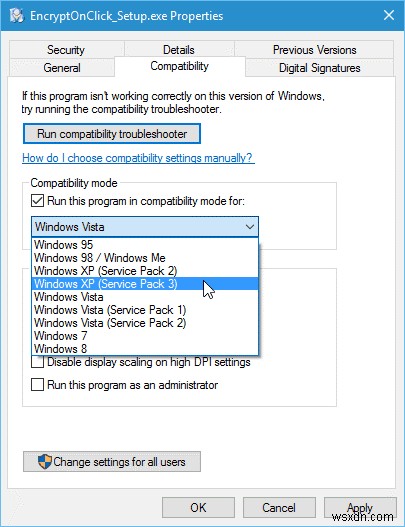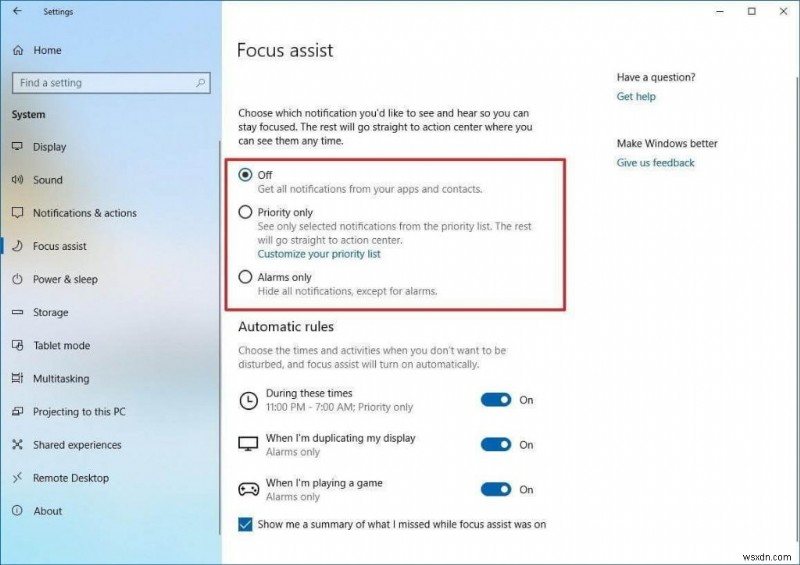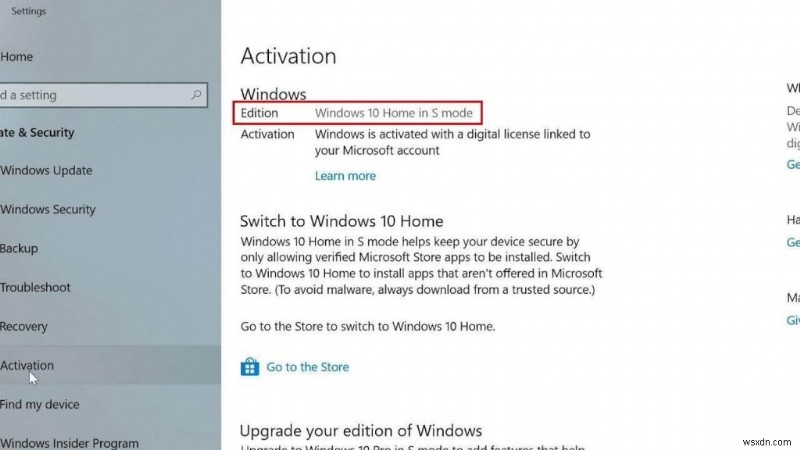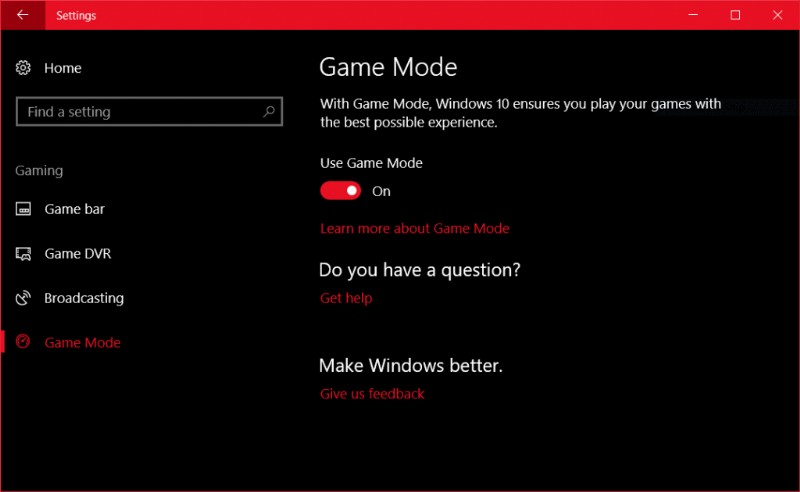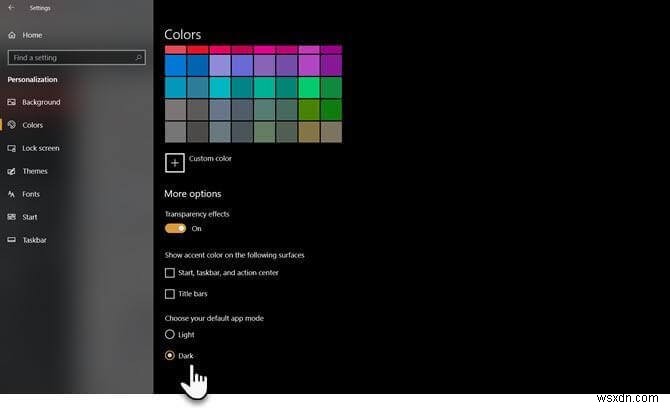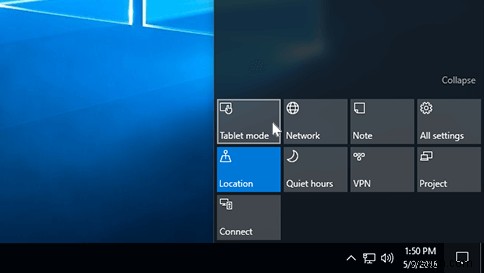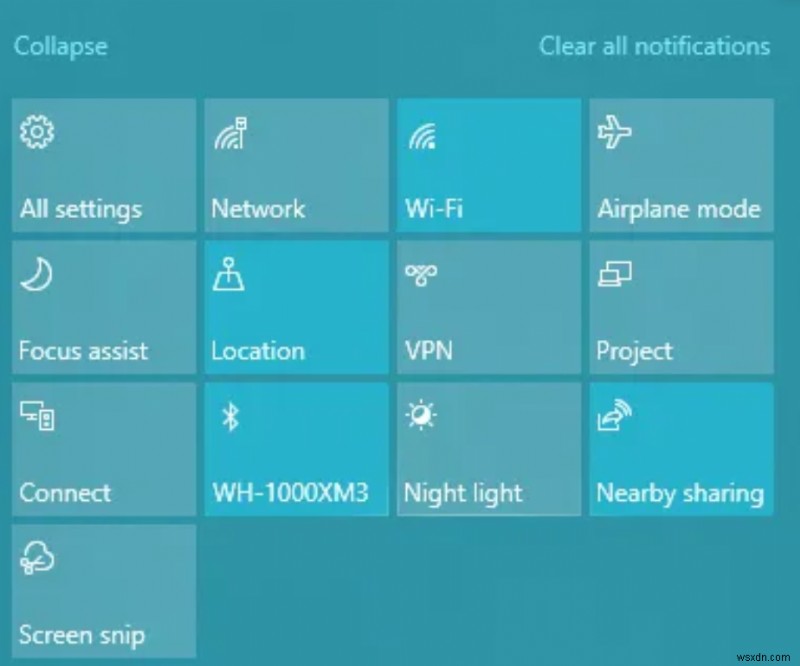금방 깨닫지 못할 수도 있지만 수많은 숨겨진 Windows 10 기능이 불가사의하게 숨겨져 있습니다. 오늘은 10가지 유형의 Windows 10 모드와 이를 사용하여 운영 체제를 최대한 활용하는 방법을 공개합니다. 몇 가지에 대해 들어봤지만 직접 시도하지는 않았지만 이러한 추가 Windows 모드가 사용자가 문제를 해결하고 성능을 최대화하거나 기타 유용한 작업을 수행하는 데 어떻게 도움이 되는지 확인해 보겠습니다.
그럼 확인해 봅시다!
숨겨진 Windows 10 모드 10개 잠금 해제 및 사용 방법
정확히 어디에서 찾을지 모르면 이러한 모드에 액세스할 수 없습니다. 이 가이드에서는 이러한 Windows 모드가 탐색할 가치가 있는지, 그리고 이를 최대한 활용할 수 있는 방법인지 알려드립니다.
1. 윈도우 갓 모드
Microsoft는 대부분의 사용자가 알지 못하는 이 유용한 숨겨진 기능을 도입했습니다. 신 모드.
어떤 역할을 하나요?
제어판에서 쉽게 사용할 수 없는 여러 명령이 포함된 광범위한 바로 가기 모음을 제공합니다. 아니요, 추가 비밀 기능을 가져오지는 않지만 실제로 사용자가 설정을 조정하거나 일반 Windows 인터페이스 내에서 쉽게 수행할 수 없는 작업을 수행할 수 있습니다. Windows 10 God Mode를 사용하여 단일 대시보드에서 관리 도구, 인덱싱 도구, 자격 증명 관리자, 백업/복원 옵션 및 다양한 기타 관리 도구에 빠르게 액세스할 수 있습니다.
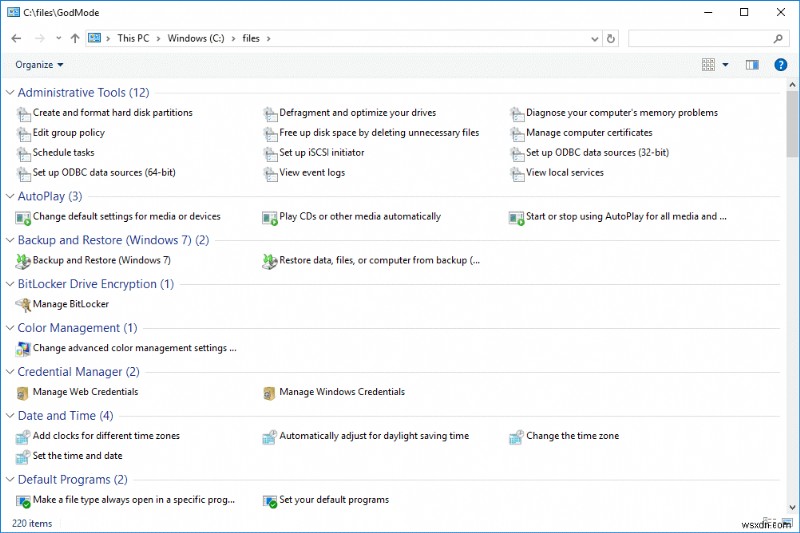
Windows 10 God 모드에 액세스하는 방법?
확실히 신 모드를 찾을 필요는 없습니다. 활성화해야 합니다.
- 관리 권한이 있는 계정을 사용하고 있는지 확인하세요.
- 데스크톱으로 이동합니다.
- 새 폴더를 만듭니다.
- 다음과 같이 이름을 바꿉니다
갓모드.{ED7BA470-8E54-465E-825C-99712043E01C}
2. 배터리 절약 모드
글쎄, 아마도 이 Windows 10 모드가 당신을 위해 무엇을 할 것인지 짐작했을 것입니다. 시스템의 배터리 수명이 크게 향상됩니다.
어떤 역할을 하나요?
이 Windows 모드는 의심할 여지 없이 노트북이나 태블릿의 충전 내에서 배터리 수명을 연장하는 데 도움이 될 것입니다. 배터리 세이버 모드를 활성화하는 즉시 메모리 소모가 많은 작업을 종료하고 배터리 소모를 줄이는 방식으로 설정을 관리하기 시작하여 시스템을 더 오랫동안 최대한 활용할 수 있습니다.
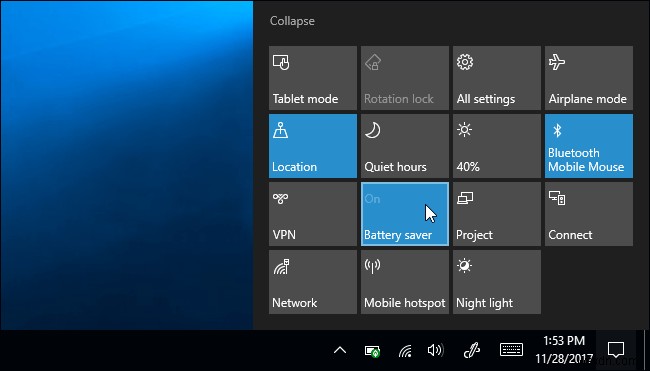
Windows 10 배터리 절약 모드에 액세스하는 방법
배터리 절약 모드를 찾으려면 다음 단계를 따르십시오.
- 화면 오른쪽 하단의 배터리 아이콘을 클릭합니다.
- 표시되는 슬라이더에서 배터리 수명과 성능 사이의 균형을 설정합니다.
- 여기에서 전체 배터리 절약 페이지를 열 수 있습니다.
- 이렇게 하면 배터리 세이버 팝업이 표시됩니다(시스템에서 주스가 부족할 때).
3. Windows 10 안전 모드
안전 모드에 대해 수백 번 들어보셨을 것입니다. Windows 문제 해결을 수행해야 할 때 궁극적인 목적지 중 하나입니다.
어떤 역할을 하나요?
시스템이 올바르게 로드되지 않거나 불량 시작 항목으로 인해 차단되거나 결함이 있는 드라이버를 처리할 때마다. 이러한 일반적인 Windows 문제를 해결하기 위한 조치를 취하기 전에 Windows를 안전 모드로 전환해야 합니다. 운영 체제의 라이트 버전 역할을 합니다. 따라서 문제를 일으키는 타사 프로그램이나 잘못 구성된 항목 또는 설정을 신속하게 배제할 수 있습니다.
<강> 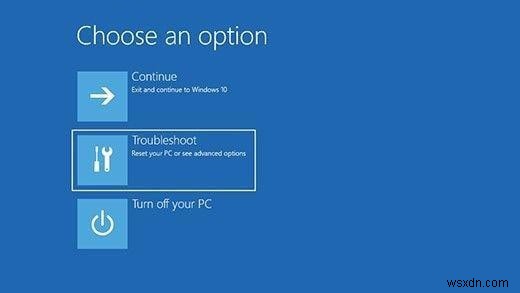
Windows 10 안전 모드에 액세스하는 방법
Windows 10에서 안전 모드로 들어가려면 다음 단계를 주의 깊게 따르십시오.
- 검색 메뉴로 이동하여 misconfig 를 입력합니다. Enter 키를 누릅니다.
- 부팅 탭 및 부팅 옵션으로 이동
- 안전 부팅 선택
- 확인 및 PC 다시 시작을 클릭하여 안전 모드에서 Windows를 시작합니다.
4. Windows 10 호환 모드
사용자가 새 운영 체제에서 이전 프로그램이나 소프트웨어를 실행할 수 있도록 도와주는 액세스하기 쉬운 도구입니다.
어떤 역할을 하나요?
이 Windows 10 모드를 아는 사람은 많지 않지만 프로그램마다 특정 설정을 변경하여 제대로 작동하기 위해 잠재적인 햄스트링이 필요하지 않도록 합니다. Windows 10 호환 모드는 이전 프로그램이 이전 버전의 Windows OS에 있는 것처럼 실행할 수 있는 환경을 만듭니다. 심지어 일련의 디스플레이 및 그래픽 설정 기능을 갖추고 있어 이전 프로그램이 올바른 해상도 및 디스플레이를 지원할 수 있습니다.
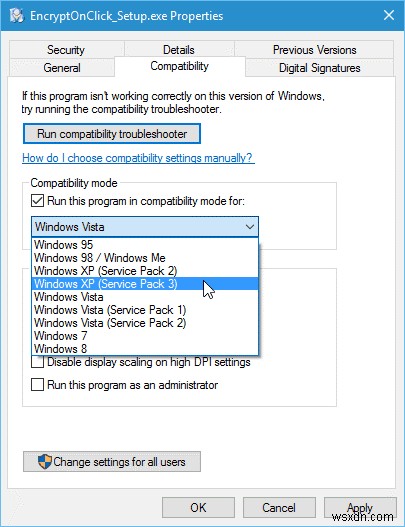
Windows 10 호환 모드에 액세스하는 방법
이 Windows 모드를 사용하려면 다음 작업만 하면 됩니다.
- 프로그램의 실행 파일을 마우스 오른쪽 버튼으로 클릭하고 속성으로 이동합니다.
- 호환성 탭으로 이동하여 이전 버전의 OS용으로 설계된 모드를 실행합니다.
5. Windows 10 초점 지원 모드
대부분의 사람들은 이 Windows 10 모드에 대해 처음 들어보셨을 것입니다. 그러나 의심할 여지 없이 유용하고 과소평가된 Windows 기능입니다.
어떤 역할을 하나요?
게임을 하거나 고급 게임을 실행하는 동안 어떤 유형의 알림에도 방해받고 싶지 않을 것입니다. 음, 초점 지원 모드는 그러한 시간에 도움이 되는 것입니다. 이 Windows 10 모드를 활성화하면 중요한 작업을 수행하는 동안 알림 팝업을 자동으로 숨길 수 있습니다. 독특한 모드처럼 작동하며 작업하는 동안 쓸모없는 알림을 억제할 수 있습니다.
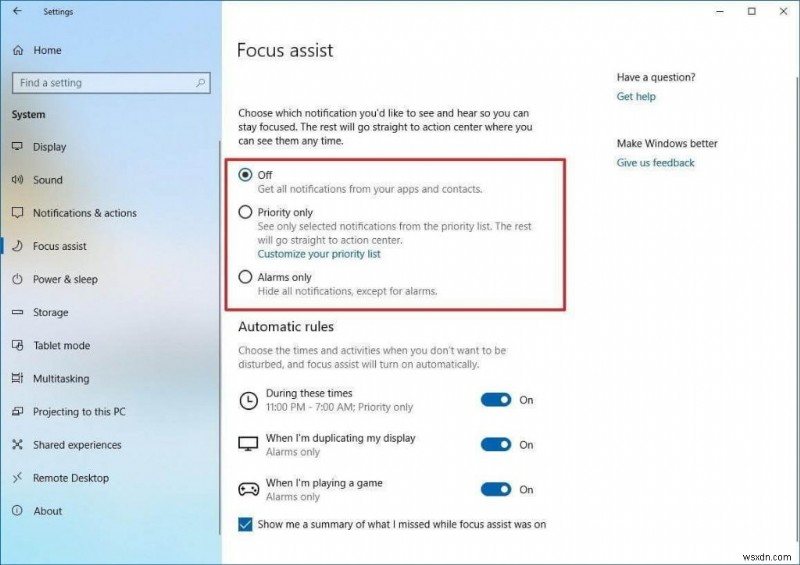
Windows 10 초점 지원 모드에 액세스하는 방법
Windows 10에서 초점 지원 모드를 찾아 사용하려면 다음 지침을 따르십시오.
- 검색 상자로 이동하여 Focus Assist를 찾고 Enter 키를 누릅니다.
- 보거나 숨기려는 알림을 켭니다.
- 비활성화할 때 놓친 알림 요약을 볼 수 있도록 이 Windows 모드의 자동 설정을 구성할 수도 있습니다.
6. Windows 10 S 모드
Windows 10에서 사용하지 않거나 사용하고 싶지 않은 유일한 모드입니다.
어떤 역할을 하나요?
Windows 10 S 모드를 경험했다면 표준 Windows 설치보다 더 잠겨 있는 시스템을 사용하고 있을 수 있습니다. S 모드에서는 사용자가 Microsoft Store에서만 앱을 다운로드할 수 있으며 Microsoft Edge를 제외한 모든 브라우저를 사용할 수 없습니다. Windows S 모드는 확실히 상당히 제한적이며 생산성 및 유용성을 방해하기 위해 활성화하고 싶지 않을 것입니다.
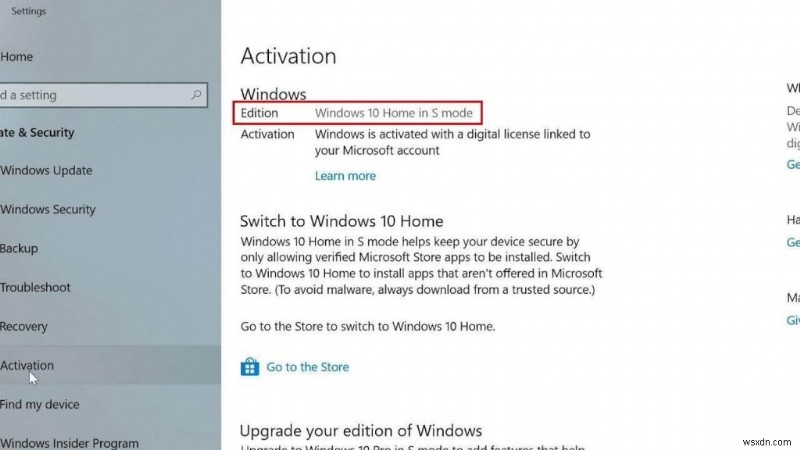
Windows 10 S 모드에 액세스하려면 어떻게 해야 합니까?
몇 가지 단점이 있지만 이 Windows 모드를 활성화하면 운영 체제가 잠재적인 위협으로부터 확실하게 보호됩니다. 따라서 일부 사용자는 이 기능을 활성화하고 싶어할 것입니다.
- Windows S 모드는 기본적으로 특정 PC 및 태블릿에 설치됩니다.
- If you want to check whether your PC has it, go to Settings> System.
- Scroll down &reach to Windows Specification section.
- If you see ‘Windows S Mode’ then you are probably running.
- You might not be able to install any other third-party application.
| In case you have accidentally entered into Windows 10 S Mode, there’s a way to leave it. Go to Settings> Update &Security> Activation. Hit the Go to the Store link. You will be redirected to a Microsoft Page named ad Switch out of S Mode. You need to click on Get and simply confirm your choice to leave the Windows 10 S Mode. |
7. Windows 10 Game Mode
There are several PC Gamers out there, for them an entire set of gaming features is packed in the Settings app &one of them is Game Mode.
What Does It Do?
Windows 10 Game Mode is designed specifically for users to optimize their PC for smooth &stable performance. It was first introduced with Windows 10 Creators Update &since then it has become a favorite of several PC users to manage resources while gaming intelligently. Moreover, it proffers features to record gameplays &even take screenshots on Windows 10.
<강> 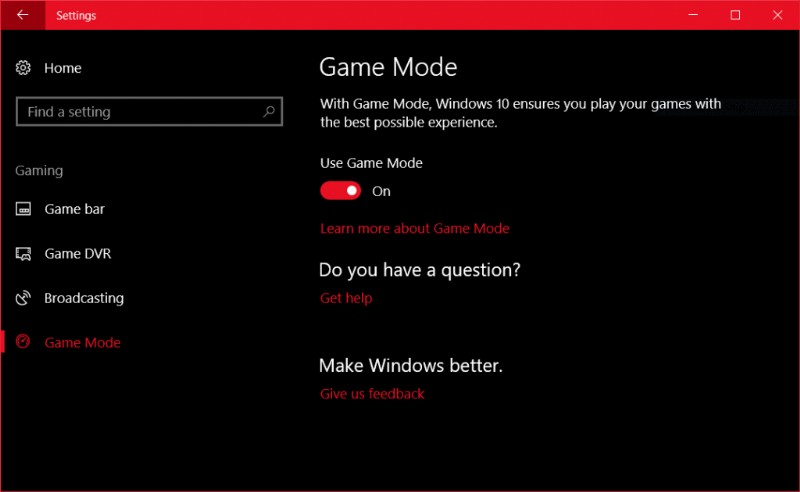
How To Access Windows 10 Game Mode?
To open &use Game Mode on Windows 10, apply the steps below:
- Go to the Search box &type Gaming.
- As soon as a result appears, hit Enter and you will be redirected to the Game Mode.
- Game Mode comes enabled by default, but you can check in the Settings.
- Toggle on the Game Mode, if it’s disabled by any chance.
- You can also call this Windows 10 Mode, by simply pressing the shortcut (Win + G).
8. Windows 10 Dark Mode
Well, today almost every operating system features a native dark mode functionality. So, how can Windows remain behind?
What Does It Do?
Well, you might have cracked it from its name, Dark Mode is a popular feature that lets users browse and use the dark screen. Enabling this Windows 10 Mode not only makes your screen look good but also helps you save a significant amount of battery life. Additionally, when you use the PC in Dark Mode, you potentially reduce eye strain. While it’s very easy to enable Dark Mode on Windows 10 &other devices, if you are new to this mode, refer to our complete guide to Enable Dark Mode almost everywhere!
<강> 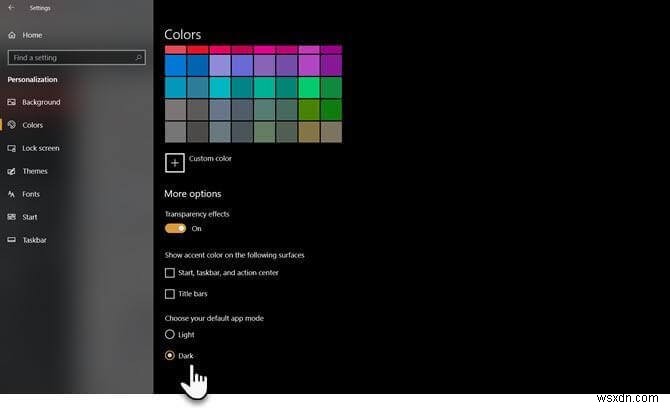
How To Access Windows 10 Dark Mode?
To turn on the Dark Mode on Windows PC:
- Launch the Start menu &head towards the Settings.
- Click on Personalization &choose Colours from the left panel.
- Under ‘Choose your default Windows Mode’ click on the Dark option.
9. Windows 10 Tablet Mode
Windows 10 tablet &laptop users with touchscreen, would probably realize how interacting the Operating System becomes when using it right at your fingertips.
What Does It Do?
Enabling this Windows 10 Mode simply frees up your screen space &would undoubtedly make it easier to navigate. It’s a great and must-have Windows mode if you don’t have a mouse or keyboard connected. Activating Windows Tablet Mode, replaces the Start menu with a Start Screen, just like the one introduced with Windows 8.
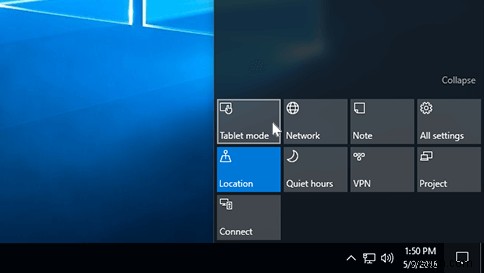
How To Access Windows 10 Tablet Mode?
To get your hands on Tablet Mode on Windows 10 PC:
- Go to the Search box &type Tablet Mode.
- You can choose to open Windows always in Tablet mode when you turn your PC on.
- To activate Tablet Mode, just open the Notification Center &hit the Tablet Mode button.
10. Windows 10 Airplane Mode
In case you’re traveling and want to use your laptop or tablet, you can do it as long as you have deactivated all the connections. Enabling Airplane Mode simply shuts off all the wireless connections including Bluetooth, Wi-Fi, GPS, and cellular data.
What Does It Do?
While the Airplane Mode obviously makes sense when your laptop or tablet is on a plane, it also squeezes extra battery life while being offline. Similar to your smartphone, activating Airplane Mode on Windows 10 is an effortless process. Simply, follow the instructions stated below:
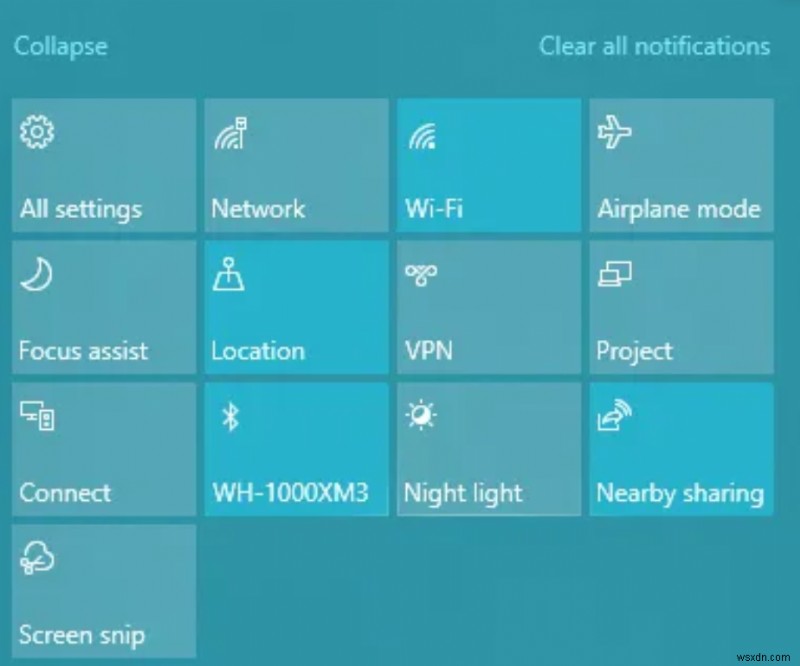
How To Access Windows 10 Airplane Mode?
- Go to your System Settings.
- Navigate to Network &Internet module.
- Find the Airplane mode
- Toggle on the switch to enable the Windows 10 Airplane Mode
Alternatively, you can hit the shortcut keys – Windows + A. As soon as the menu appears at the bottom-right corner of the screen, simply locate the Plane icon and hit the same to activate it.
Try Your Favorite Windows 10 Modes In 2022!
Well, this wasn’t an exhaustive collection of modes on Windows 10. But you will get an idea of what all your favorite operating system has to offer. Keep these Windows Modes in mind &hopefully they come in handy at the right time.
Want us to write more such articles? Do Upvote this blog! You can also get in touch with us at [email protected] for any query, feedback, or suggestion!
NEXT READ:
- How to Fix Windows 10 Stuck in Airplane Mode
- How to Turn on Microphone on Windows 10
- How To Fix Low System Resources On Windows 10/11
- How To Reset Quick Access Pinned Folders In Windows 10
- How To Fix Second Monitor Not Detected on Windows 10 (2022)