
로그인 방법이 Windows 10 컴퓨터의 암호일 가능성이 높습니다. 암호의 문제는 깨지기 쉬운 방법을 사용하고 있다는 것입니다. 복잡한 것을 가지고 있다면 아마 자주 잊어버릴 것입니다.
암호를 재설정해야 하는 것이 지겹다면 Windows Hello를 사용해 보십시오. 지문이나 얼굴을 사용하여 로그인하는 데 사용할 수 있는 생체 인증 기능입니다. 이 로그인 방식 덕분에 로그인이 더 쉬워질 것입니다.
Windows Hello를 설정하는 방법
필요한 하드웨어가 있는지 확인해야 합니다. Windows 10 컴퓨터에는 3D 깊이 카메라가 있어야 합니다.
Windows 10 컴퓨터에 사용자가 두 명 이상인 경우에도 Windows Hello를 설정하는 것은 쉽습니다. 계정이 있는 모든 사용자는 계정을 설정할 때 함께 있어야 합니다. 지문이 필요하고 얼굴도 기록될 수 있도록 카메라를 들여다봐야 합니다.
Windows 시작 메뉴를 클릭하고 톱니바퀴를 클릭하여 Windows 설정에 액세스합니다. 디스플레이 왼쪽에 있는 "계정" 옵션을 선택하고 "로그인" 옵션을 클릭하십시오.

해당 옵션을 입력하는 즉시 Windows Hello가 사용자의 얼굴을 응시할 것입니다. 설정을 선택하여 얼굴 인식을 구성합니다. 이 다음 부분도 Windows Hello 설정 마법사를 따르기만 하면 되므로 쉽습니다.
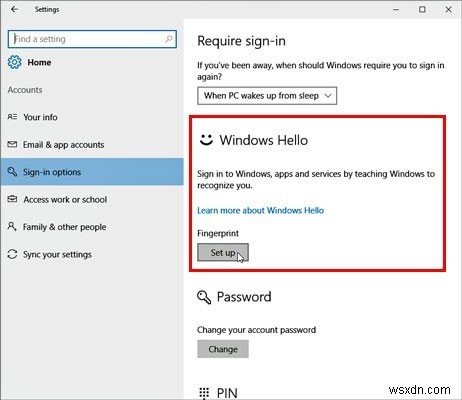
핀이 필요합니다
구성 마법사 단계에는 카메라를 보고 암호 또는 핀을 입력하는 것과 같은 작업이 포함됩니다. 핀은 Windows에서 설정 중인 사용자의 얼굴임을 인식하는 데 필요합니다.
핀 옵션 아래에 있는 "추가" 버튼을 클릭하고 핀을 입력합니다. 즉, 비밀번호를 입력해야 합니다. 기술은 때때로 우리를 실망시킬 수 있으므로 이것은 좋은 계획 B입니다. 지문 스캐너를 엄지손가락으로 누르기만 하면 등록할 수 있으므로 지문 설정이 매우 간편합니다.
외모 변경
향상된 인식에는 2분이 소요될 수 있습니다. 개선된 인식을 다시 해야 하기 때문에 어떤 식으로든 외모를 바꾸는 것에 대해 두 번 생각하십시오. 이를 위해 핀도 필요합니다. 그러나 그 수염을 제거한 경우 Windows Hello가 귀하의 이전 표현을 저장하므로 다시 등록할 필요가 없습니다.
기본 설정은 얼굴이 인식되는 즉시 Windows 10 컴퓨터의 잠금을 해제하는 것입니다. 이 설정은 그대로 두는 것이 좋습니다.
보안을 더욱 강화하기 위해 머리를 좌우로 돌려 컴퓨터의 잠금을 해제해야 하는 옵션을 선택할 수 있습니다. 이 경우 다른 사용자가 귀하를 쉽게 알아볼 수 있도록 귀하의 3D 모양이 촬영됩니다.
Windows Hello의 용도
Windows Hello를 사용하여 컴퓨터의 잠금을 해제하는 것 외에도 Windows 스토어에서 앱 비용을 지불하는 데 사용할 수도 있습니다. 구매할 때마다 비밀번호를 입력할 필요가 없기 때문에 시간을 절약할 수 있습니다.
Windows Hello를 사용하여 웹 사이트, 온라인 서비스 및 기타 시스템의 암호를 대체할 차세대 자격 증명인 Windows Passport의 잠금을 해제할 수도 있습니다. Windows Passport를 사용할 때마다 얼굴이나 지문만 확인하면 됩니다.
결론
일부는 관련된 모든 것 때문에 Windows Hello를 사용하기를 약간 꺼릴 수 있습니다. 그러나 로그인이 훨씬 쉬워진다는 점을 인정해야 합니다. 유용하고 설정하기가 매우 쉽습니다. 당신이 그것을 시도 할 것이라고 생각합니까? 의견에 생각을 공유하세요.
