노트북이나 외부 주변 장치에 이미 부착되어 있는 키보드나 키패드는 컴퓨터에서 없어서는 안 될 부분입니다. 사용 시간이 지남에 따라 또는 외부 손상, 결함 또는 내부 시스템 관련 문제와 같은 다른 이유로 인해 키보드에 많은 문제가 발생할 수 있습니다. 예를 들어, 완전히 작동을 멈출 수 있습니다. 여기에서는 입력 없이 키보드가 자동으로 입력을 시작하는 문제를 해결하려고 합니다.
참고: 이 블로그를 방문했다면 키보드가 이미 자체 입력으로 인해 이상하게 작동하고 있을 가능성이 있습니다. 화상 키보드를 실행하는 것이 좋습니다. 화상 키보드를 전환하는 방법을 모르더라도 걱정하지 마십시오! 그리고 여기를 클릭하세요(그런데 정말 훌륭합니다!)
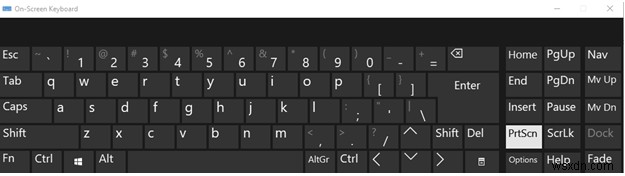
자동으로 키보드를 입력하는 문제를 해결하기 위한 수정 - 간단히 말해서
1. 한동안 다른 외부 키보드 사용
기존 PC 키보드나 노트북 키보드가 자동으로 입력된다고 해서 작업에 지장을 주어서는 안 됩니다. 적어도 현재 키보드 문제를 해결할 수 있을 때까지 외부 키보드를 구입하는 것이 좋습니다.
이는 데스크톱 PC와 노트북 모두에 적용됩니다. 먼저 생산성이 저하되어서는 안 되며 두 번째로 이것은 일시적인 수정일 뿐이라는 점을 명심하십시오. 또한 현재 키보드를 비활성화했는지 확인하십시오. 동일한 방법은 아래에 설명되어 있습니다 –
- 외부 키보드를 노트북에 연결
- 이제 devmgmt.msc 를 입력하여 장치 관리자를 엽니다. Enter 키를 누릅니다
- 장치 관리자 창이 열리면 키보드 아래에서 노트북의 키보드를 찾습니다. 섹션에서 마우스 오른쪽 버튼으로 클릭하고 장치 제거를 선택합니다.
- 예를 클릭합니다. 확인 대화 상자가 나타나면
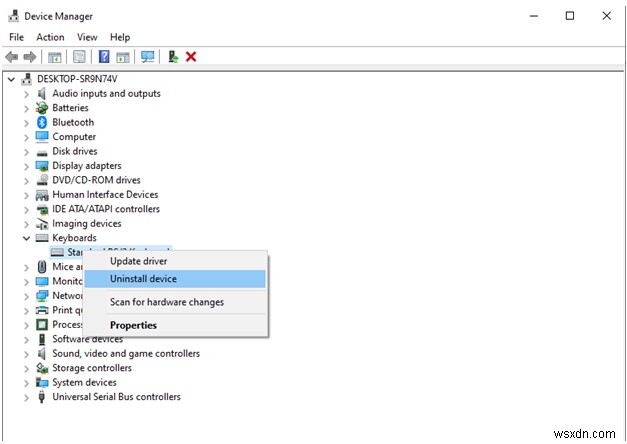
2. 노트북 키보드가 자동으로 입력되는 경우 키보드 설정 조정
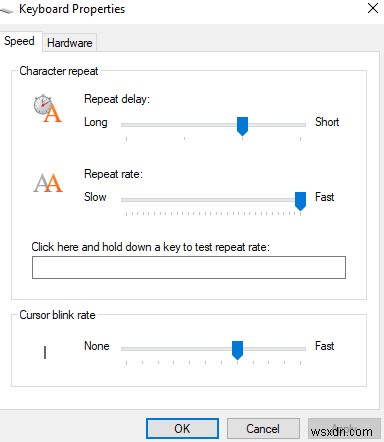
사용자는 입력을 마친 후에도 키보드가 자동으로 여러 문자를 입력한다고 보고했습니다. 아무 키도 누르지 않는데도 노트북의 키보드가 자동으로 입력되는 경우 몇 가지 키보드 설정을 조정하여 문제를 해결할 수 있습니다 –
- 제어판 열기 Windows + R 키를 눌러 Control 을 입력합니다. 실행 에서 대화 상자를 클릭하고 확인을 누릅니다.
- 검색창에 키보드를 입력합니다.
- 키보드 속성 창을 열고 반복 지연 에서 슬라이더를 왼쪽으로 이동합니다. (롱에 더 가깝습니다. )
- 반복률 에도 동일한 작업을 수행합니다. 슬라이더, 즉 느리게에 가깝게 이동
- 반복 속도를 테스트하려면 여기를 클릭하고 키를 길게 누르십시오라는 막대에서 키보드의 성능을 테스트하십시오.
- 적용을 클릭합니다. 을 클릭한 다음 확인을 클릭합니다.
3. 필터 키 끄기
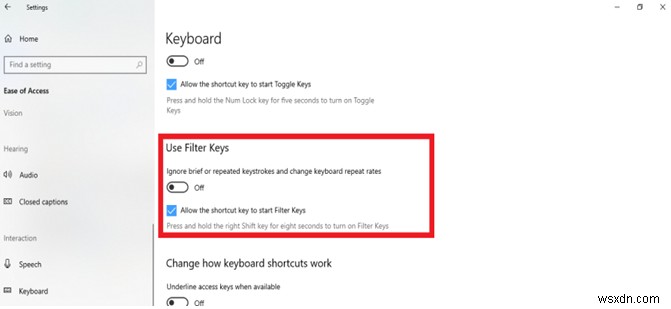
필터 키가 활성화되어 있기 때문에 Windows 10에서 키보드가 자동으로 입력될 수 있습니다. 그것들은 유용하고 키보드 반복률과 반복된 입력을 추적하는 데 도움이 되지만 때때로 부당한 키 입력으로 이어질 수 있습니다. 이 기능을 비활성화하려면 –
- 설정 열기 Windows + X 키를 누르고 설정을 클릭합니다.
- 접근성으로 이동
- 상호작용 아래 왼쪽 섹션에서 키보드 를 클릭하십시오. 옵션
- 이제 오른쪽에서 두 번째 옵션인 필터 키를 살펴보십시오. . 끄기
4. 레지스트리 편집기 사용
레지스트리 편집기 기능을 사용하여 Windows 10 키보드 자동 입력 문제를 해결할 수도 있습니다. 따라야 할 단계는 다음과 같습니다 –
- Windows + R 키를 누르고 Regedit 를 입력하여 레지스트리 편집기를 엽니다. 실행 대화 상자에서
- 이 경로를 따르십시오 –
HKEY_CURRENT_USER > Control Panel > Accessibility > Keyboard Response <올 시작="3">
자동 반복 지연 – 500
자동 반복률 – 50
바운스 시간 – 35
<엠> 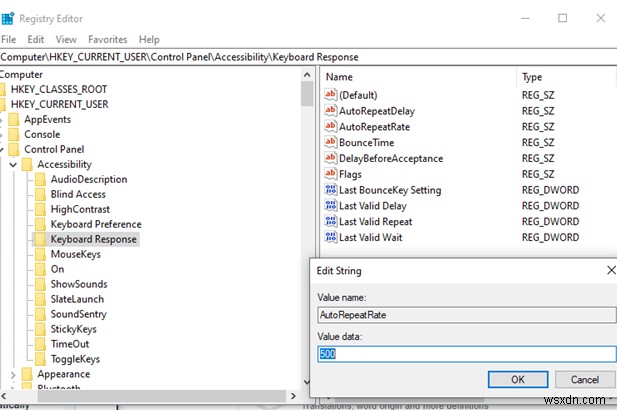 <올 시작="4">
<올 시작="4">
5. 키보드 드라이버 업데이트
키보드 드라이버를 업데이트하거나 다시 설치하면 문제를 해결하는 데 도움이 될 수 있습니다. 드라이버를 업데이트하는 가장 좋은 방법 중 하나는 Advanced Driver Updater와 같은 드라이버 업데이트 유틸리티를 설치하는 것입니다. 이 도구에는 광범위한 드라이버 기반이 있어 몇 번의 클릭만으로 최신 드라이버를 빠르게 스캔, 설치 및 다운로드하고 업데이트할 수도 있습니다.
- 컴퓨터에서 오래된 드라이버를 검색하고 수동으로 찾기 어려운 최신 드라이버로 업데이트할 수 있습니다.
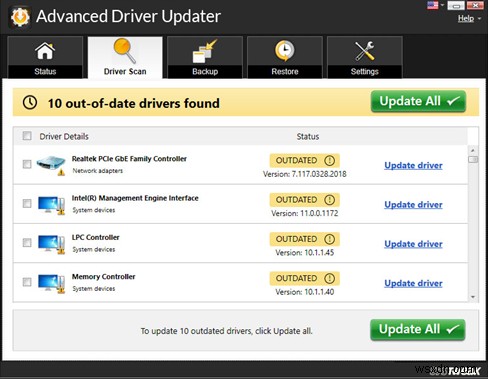
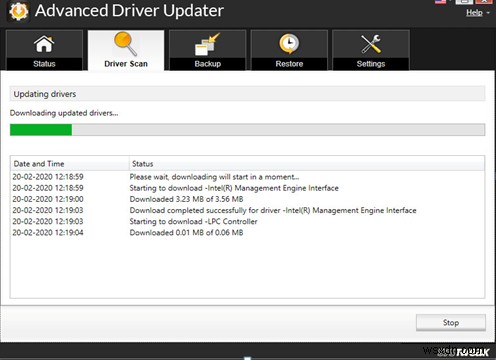
- 기존 드라이버의 백업을 생성하고 비상 시 복원할 수도 있습니다.
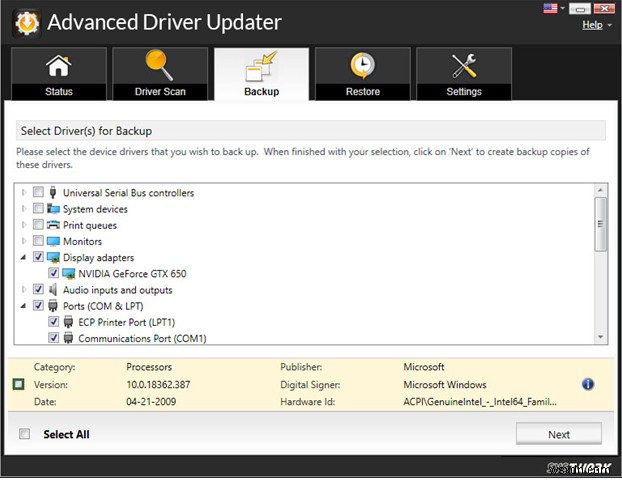
6. 노트북 배터리 소모
랩톱 키보드가 자동으로 입력되지 않도록 하는 데 도움이 되는 방법은 배터리를 소모하는 것입니다. 몇 시간 동안 노트북을 계속 실행하기만 하면 됩니다. 더 이상 입력하지 않도록 잠금 상태를 유지하도록 선택할 수 있습니다. 배터리가 완전히 소모되면 배터리를 제거하고 전원 버튼을 약 30초 이상 길게 누릅니다. 이렇게 하면 노트북의 전력을 최대한 소모하는 데 도움이 됩니다.
완료되면 노트북에 배터리를 다시 삽입하고 문제가 해결되었는지 확인합니다.
7. 키보드 문제 해결사 실행
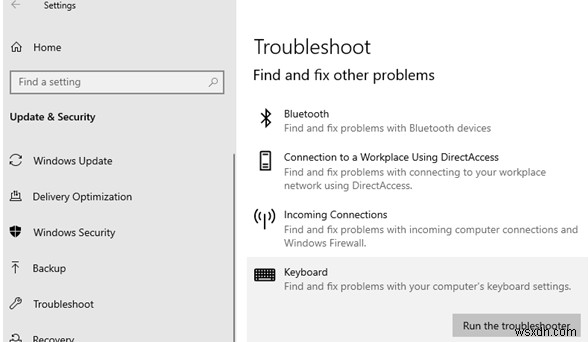
마지막으로 키보드 문제 해결사를 실행하여 키보드 입력 문제를 자동으로 해결할 수도 있습니다. 이를 위해 –
- 설정 열기
- 업데이트 및 보안으로 이동
- 문제 해결 도구를 클릭합니다.
- 오른쪽에서 키보드 를 클릭합니다. 그런 다음 문제 해결사 실행을 클릭합니다.
- 화면에 나타나는 지침을 따르십시오.
그게 다야!
귀하의 문제를 해결할 수 있었고 키보드가 자동으로 입력을 중지한 경우 댓글에 큰 소리로 알려주시고 이 블로그에 투표하십시오. 앞서 언급한 문제나 다른 제안에 대한 더 나은 수정 사항이 있는 경우 해당 사항도 드롭하세요. 또한, Facebook과 Twitter에서 저희를 팔로우하여 귀하의 일일 기술 사용량을 확인하십시오.
| 1. 한동안 다른 외부 키보드 사용 2. 노트북 키보드가 자동으로 입력되는 경우 키보드 설정 조정 3. 필터 키 끄기 4. 레지스트리 편집기 사용 5. 키보드 드라이버 업데이트 6. 노트북 배터리 방전 7. 키보드 문제 해결사 실행 |
