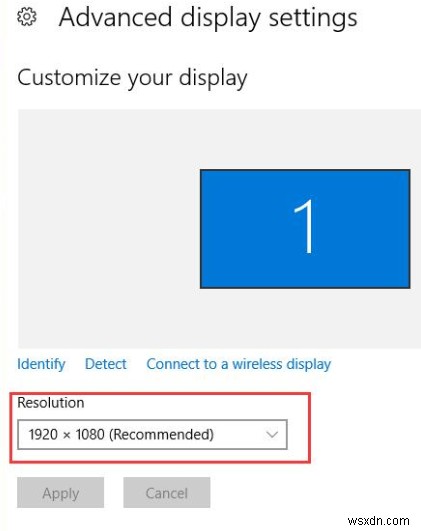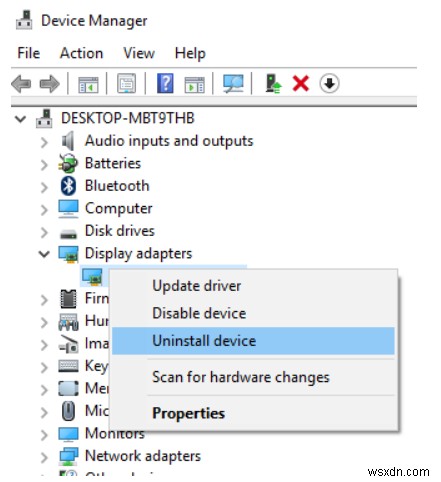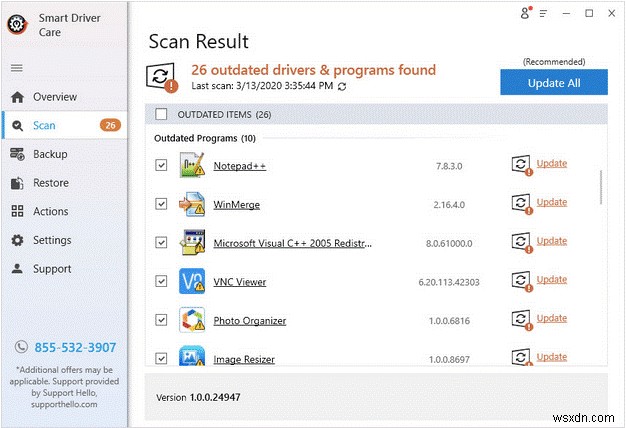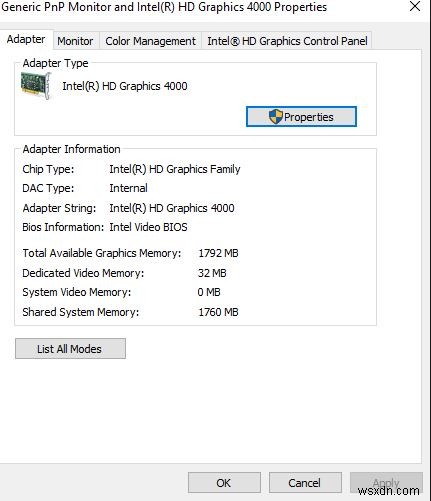데스크탑 글꼴과 사진이 때로는 세로로, 때로는 가로로 늘어나는 것을 볼 수 있는 특정 인스턴스가 있을 수 있습니다. 픽셀이 깨져 보이고 옆으로 늘어난 이미지로 인해 텍스트가 왜곡됩니다. 이 Windows 10 화면 해상도 문제 모니터에 맞게 전체 화면 내용을 확장하는 방식으로 글꼴을 실제보다 크게 표시하고 불분명하게 만듭니다.
다행히 Windows 10 확장 화면 및 기타 해상도 문제를 해결하는 데 도움이 되는 몇 가지 해결 방법이 있습니다.
Window 10 화면 해상도 문제:늘어난 화면을 어떻게 수정합니까?
저처럼 기술 지원에 전화하지 않고 이 Windows 문제를 해결하려면 다음과 같이 하십시오. Windows 10 PC에서 늘어난 화면 문제를 해결하려면 다음 빠른 솔루션을 시도해보세요.
Windows 10 확장 화면 문제를 해결하기 위해 권장되는 상위 3가지 방법
| 빠른 해결 방법 | 수정:Windows 확장 화면 문제 | 어떻게 하나요? |
|---|
| 해결책 1 – 디스플레이 설정 확인 | 디스플레이 설정으로 이동 > 고급 디스플레이 설정 > 해상도를 권장 수준으로 설정 | 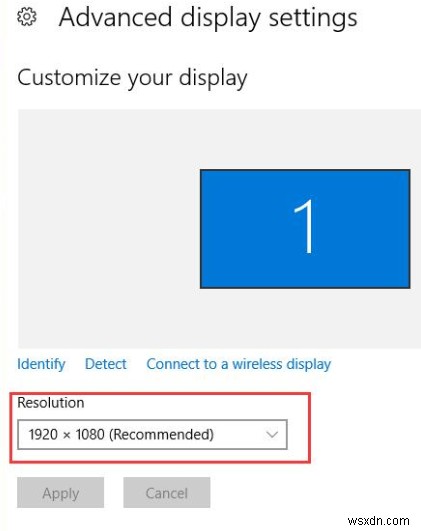 |
| 해결 방법 2 – 문제가 있는 그래픽 카드 드라이버 제거 | 장치 관리자로 이동> 디스플레이 어댑터 > 디스플레이 드라이버 제거 | 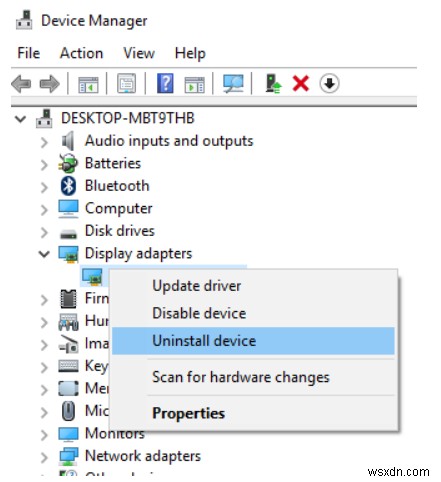 |
| 해결 방법 3 – 최신 그래픽 드라이버 업데이트 | 스마트 드라이버 케어 설치 > 스캔 시작 > 모두 업데이트합니다.
|
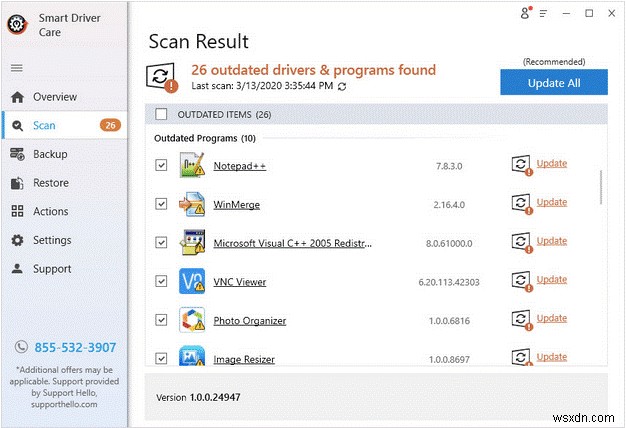 |
해결책 1 – 디스플레이 설정 확인
대부분의 경우 옵션이 올바르게 구성되지 않은 경우 실제 문제는 디스플레이 설정에 있습니다. 따라서 Windows 디스플레이 설정에서 특정 변경을 시도하여 Windows 10 화면 해상도 문제를 해결하는 데 도움이 되는지 확인하십시오.
- Windows 키 + S를 클릭하여 검색 표시줄을 시작합니다.
- '설정'을 입력하고 Enter 키를 누르십시오
- 설정 앱에서 시스템을 클릭하고 첫 번째 탭인 '디스플레이'로 이동합니다.
- 이제 설정을 권장 수준으로 변경해야 합니다.
변경 사항을 저장한 후 Windows PC를 다시 시작하십시오. 이것은 차이를 만들 것입니다!
해결 방법 2 – 문제가 있는 그래픽 카드 드라이버 제거
앞서 언급한 방법으로 Windows 디스플레이 문제가 해결되지 않으면 그래픽 드라이버에 문제가 있음을 나타냅니다. 그래픽 드라이버의 오류를 수정하는 방법에는 여러 가지가 있습니다. 기본 그래픽 드라이버를 제거한 다음 PC를 재부팅하여 시작할 수 있습니다.
- 키보드에서 Windows 키 + R 버튼을 누릅니다. 이렇게 하면 실행 창이 시작됩니다.
- 대화 상자에 "devmgmt.msc"를 입력하고 Enter 키를 누릅니다.
- 장치 관리자 패널에서 디스플레이 어댑터를 찾아 두 번 클릭하여 범주를 확장합니다.
- 이제 그래픽 카드를 마우스 오른쪽 버튼으로 클릭하고 제거 옵션을 선택합니다.
제거가 완료되면 PC를 재부팅하고 이것이 Windows 10의 화면 해상도 문제를 해결하는지 확인하십시오.
다음 읽기:Windows 10에서 "그래픽 장치 드라이버 오류 코드 43"을 수정하는 방법
해결 방법 3 – 최신 그래픽 드라이버 업데이트
최신 버전의 장치 드라이버를 설치하는 것이 중요합니다. Windows 10 시스템이 올바르고 호환되는 버전을 실행하고 있는지 확인하려면 Smart Driver Care를 다운로드하여 설치하십시오. 최고의 드라이버 업데이트 유틸리티 결함이 있는 그래픽 드라이버를 수정하는 데 도움이 될 뿐만 아니라 오래되고 손상되고 손상되고 누락된 드라이버를 감지할 수도 있습니다. 몇 번의 클릭만으로 모든 일반적인 드라이버 문제를 복구 및 업데이트할 수 있습니다.
- 스마트 드라이버 케어 설치 후.
- 고장난 드라이버를 모두 찾고 나열할 수 있는 현대적이면서도 간단한 인터페이스가 표시됩니다.
- 지금 검색 버튼을 클릭하여 프로세스를 시작합니다.
- 구식, 결함, 누락 및 손상된 모든 드라이버의 전체 목록이 분류됩니다.
- 공식 출처에서 장치 드라이버의 최신 버전을 설치하려면 모두 업데이트 버튼을 누르십시오.
- Windows PC를 다시 시작하여 변경 사항을 적용합니다.
결함이 있는 그래픽 드라이버만 업데이트하도록 선택할 수도 있습니다. . 목록을 훑어보고 업데이트 버튼을 클릭하여 최신 그래픽 드라이버를 설치하십시오. Windows 10 확장 화면 문제가 지금쯤 해결되었는지 확인할 수 있습니다.
Windows 10 확장 화면 문제를 해결하기 위한 추가 수정 사항
음, 앞서 언급한 모든 방법으로 Windows 10 화면 해상도 문제를 해결할 수 있습니다. 그러나 아무 것도 작동하지 않고 PC에 여전히 늘어난 화면이 나타나는 경우 다음 수정을 시도하십시오.
솔루션 4 – 기능 키 사용
몇몇 Windows 사용자는 키보드만으로 대부분의 시스템 문제를 해결할 수 있다는 사실을 모르고 있습니다. 주변 장치는 실제로 설정으로 이동하지 않고도 PC를 효과적으로 변경할 수 있을 만큼 강력합니다. 특정 키보드 명령만 누르면 됩니다!
Windows 디스플레이 문제를 해결하려면 Fn을 누르기만 하면 됩니다. 키보드의 키를 누르고 스페이스바를 누르십시오. 을 따라. 이제 PC에서 화면이 늘어나는 문제가 여전히 발생하는지 관찰하십시오.
해결책 5 – 화면 구성 조정
디스플레이 하드웨어 설정을 변경해 보십시오. 화면 해상도/새로 고침 빈도를 변경하면 늘어나는 화면 문제가 해결되는지 관찰하십시오. 괜찮아요; 도움이 되지 않으면 언제든지 변경 사항을 되돌릴 수 있습니다.
- 검색 메뉴로 이동하여 해상도를 입력하고 '디스플레이 해상도 변경' 결과를 클릭합니다.
- 설정을 열고 화면 끝까지 스크롤하여 '어댑터 속성 표시'를 찾습니다.
- 하드웨어 속성의 어댑터 탭에서 '모든 모드 나열' 옵션을 선택해야 합니다.
- 해상도 목록이 화면에 표시됩니다. 하드웨어 사양에 따라 간단히 변경하고 확인을 누르십시오.
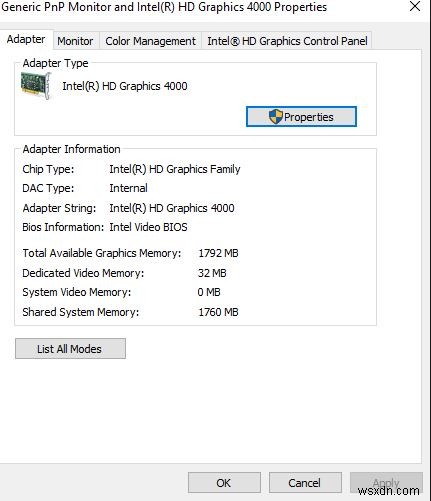
Restart your Windows PC and see if the changed Windows display settings help you to fix the Stretched screen issue.
Fixed:Windows 10 Stretched Screen &Other Resolution Issues
Well, there you have it! Now you have learnt to quickly fix common Windows display errors using the combination of these five workarounds. Comment below, if you find these solutions useful or if you want to discuss further the same!
YOU MIGHT BE INTERESTED IN THESE:
| How To Fix Or Update Wacom Tablet Driver On Windows 10? |
| How To Download Or Update Sony Vaio Drivers For Windows 10? |
| How To Update Bluetooth Drivers On Windows 10? |
| Solved:DRIVER_POWER_STATE_FAILURE Error On Windows 10 |
| How To Fix Driver Digitally Not Signed Error? |