컴퓨터에서 직면하는 가장 실망스러운 문제 중 하나는 결함이 있는 키보드로 많은 일을 할 수 없기 때문에 작업을 마비시키는 키보드의 갑작스러운 오작동입니다. Windows 10에서 온스크린 키보드를 제공한다는 사실은 대부분 알고 계실 것입니다. 하지만 이를 활성화하고 효율적으로 사용하는 방법을 알고 계셨나요? 다음은 Windows 10 화상 키보드를 더욱 편리하고 재미있게 만들 수 있는 몇 가지 팁과 요령입니다.
Windows 10에서 화상 키보드를 활성화하는 방법은 무엇입니까?
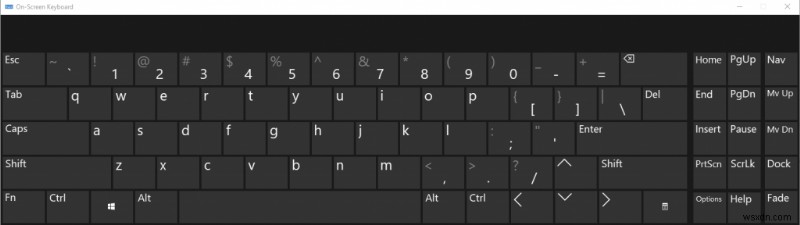
Windows 10 컴퓨터에서 화상 키보드를 활성화하는 것은 매우 쉽습니다. 이렇게 하려면 Windows 키 + CTRL + O 키보드 단축키가 있습니다. 그러나 누군가는 실제 키보드가 작동하지 않을 때만 Windows 화상 키보드를 사용합니다. 그렇다면 이 단축키는 쓸모가 없을 것입니다. 그러나 공용 컴퓨터에서 이메일이나 인터넷 뱅킹에 액세스하는 경우에는 어떻게 해야 합니까? 온스크린 키보드를 사용하는 것이 좋습니다. 키 로거 애플리케이션이 해당 컴퓨터에 설치된 경우 더 안전하기 때문에 이러한 앱이 키보드를 치는 모든 키를 기록하지 못하게 합니다.
Windows 화상 키보드를 활성화하려면:
1단계. Windows 설정 열기 Windows를 눌러 키와 문자 I 함께.
2단계. 접근성 선택 설정에서 창입니다.
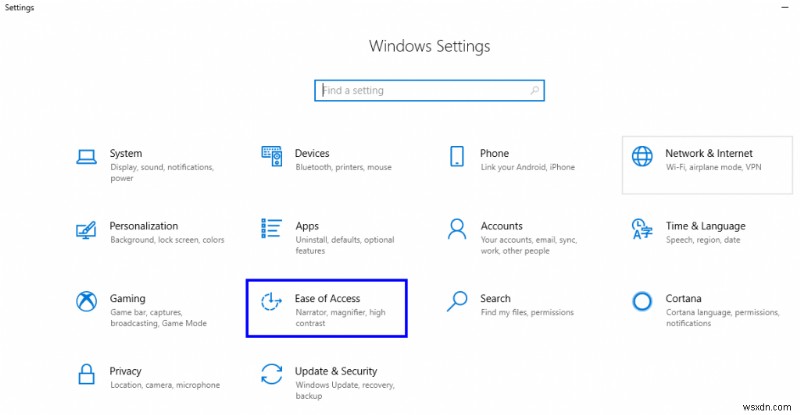
3단계. 키보드 선택 왼쪽 메뉴에서 한 번 클릭합니다.
4단계. 키보드 설정 페이지에서 화상 키보드 사용 레이블이 지정된 첫 번째 옵션 아래의 토글 버튼을 밉니다. .
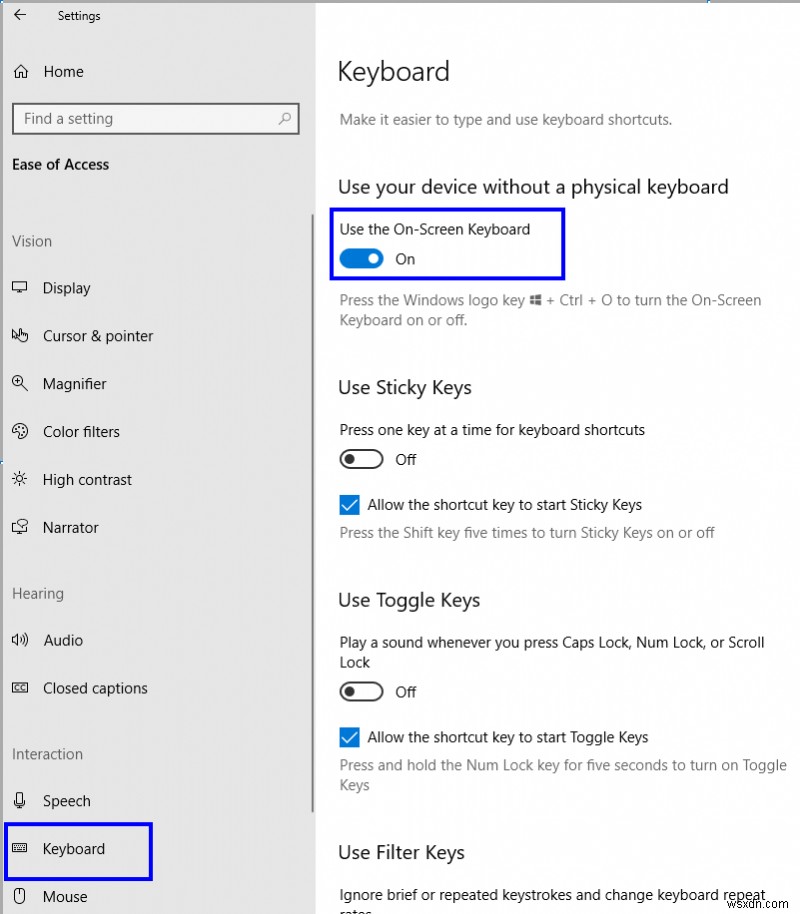
5단계. 화상 키보드가 활성화되고 화면에 표시됩니다.
6단계. Windows 화상 키보드를 자주 사용하는 경우 작업 표시줄에서 화상 키보드 아이콘을 마우스 오른쪽 버튼으로 클릭하고 작업 표시줄에 고정을 선택하는 것이 좋습니다. 이렇게 하면 마우스 클릭만으로 Windows 10에서 화면 키보드를 불러올 수 있는 작업 표시줄에 영구적인 바로 가기가 생성됩니다.
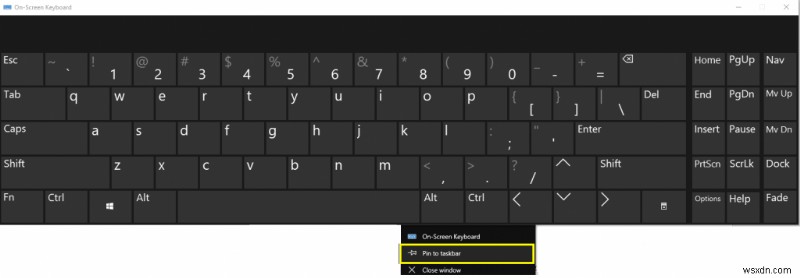
화면 키보드 Windows 10을 사용자 지정하는 방법은 무엇입니까?
이제 Windows 화상 키보드를 활성화하고 작업 표시줄에 바로 가기를 설정하는 방법을 알았으므로 이를 사용자 지정하는 몇 가지 단계는 다음과 같습니다.
사용자 지정 1. 크기 및 모양.
온스크린 키보드는 직사각형 모양이므로 네 개의 모서리가 있습니다. 네 모서리 중 하나에 마우스 커서를 놓으면 커서가 기울어진 화살표에서 양방향 화살표로 바뀌는 것을 볼 수 있습니다. 이제 마우스 왼쪽 버튼을 누른 상태에서 커서를 끕니다. 선택한 이동 방향에 따라 키보드 크기가 커지거나 작아지는 것을 볼 수 있습니다.
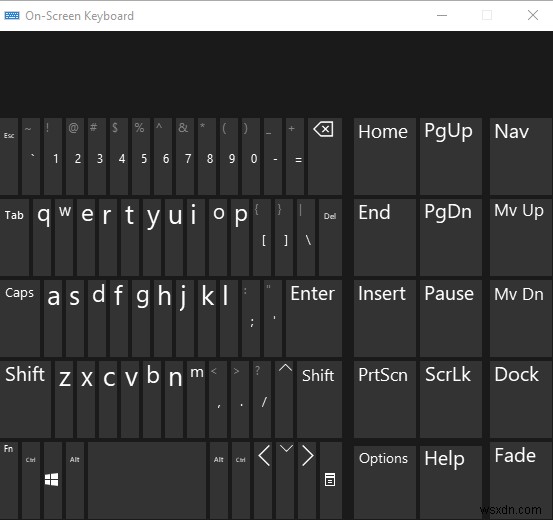
커스터마이징 2. 키 사운드
실제 키보드를 사용하는 것과 동일한 느낌을 얻으려면 언제든지 Windows 온스크린 키보드에서 음향 효과를 활성화할 수 있습니다. 이렇게 하려면 다음 단계를 따르세요.
1단계. 옵션을 클릭합니다. Windows 10의 화상 키보드에 있는 버튼입니다. 이 버튼은 PrtScn 아래 오른쪽 하단 섹션에 있습니다. 버튼을 누르십시오.
2단계. 사운드를 활성화하려면 클릭 사운드 사용 레이블이 지정된 첫 번째 옵션 옆에 확인 표시를 합니다.
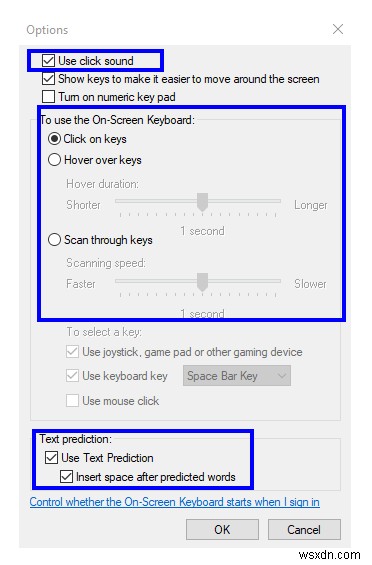
사용자 지정 3. 키 입력 제어
가상 키보드에서 키를 선택하는 방법을 맞춤설정하려면 해당 키를 클릭하거나 마우스로 가리키고 옵션을 클릭합니다. 다시 관련 옵션을 선택합니다.
사용자 지정 4. 텍스트 예측
Microsoft는 Windows 10 온스크린 키보드가 내장된 자체 텍스트 예측 애플리케이션을 설계했으며 옵션을 클릭하여 활성화할 수 있습니다. 버튼을 누릅니다.
사용자 지정 5. 오른쪽 클릭
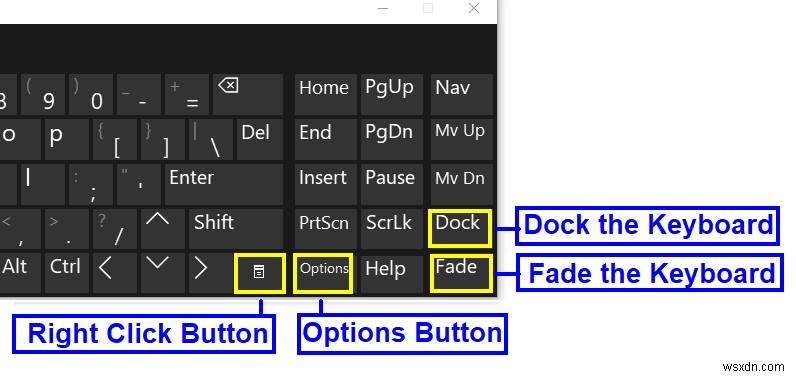
화상 키보드를 통해 마우스 오른쪽 버튼을 클릭하고 싶다면 버튼을 클릭하면 쉽게 할 수 있습니다. 이 버튼에는 레이블이 없지만 상자 아이콘이 있으며 모든 애플리케이션에 연결된 오른쪽 클릭 메뉴를 표시할 수 있습니다.
사용자 지정 6. 페이드
화상 키보드의 기본 크기는 너무 커서 화면의 거의 절반을 차지합니다. 물론 위에서 언급한 단계에 따라 크기를 조정하거나 페이드하여 키보드 뒤의 화면을 볼 수도 있습니다. Windows 화상 키보드의 오른쪽 하단 모서리에 있는 마지막 버튼인 페이드 버튼을 누르면 키보드의 아무 곳이나 다시 클릭할 때까지 키보드가 사라집니다.
사용자 지정 7. 도크
키보드의 도크 옵션은 온스크린 키보드를 컴퓨터 화면 하단에 맞춥니다. It enlarges itself to fill the screen horizontally and locks itself. It becomes convenient to use the keyboard just as a physical one.
결론
The use of an on-screen keyboard is needed in case your physical keyboard breaks down or malfunctions and also if you are accessing personal information over a public network. There are many third-party software that offers an onscreen keyboard, but by far Windows 10 In-built Keyboard seems to be the best.
