Windows 10에서 키를 재정렬하려면 사용하기 쉬운 무료 응용 프로그램인 Windows 10용 SharpKeys를 사용하는 것이 좋습니다. Windows 10용 샤프 키는 Github 웹 사이트에서 다운로드할 수 있으며 컴퓨터에 설치하는 데 몇 분도 걸리지 않습니다. 오픈 소스 애플리케이션이기 때문에 업데이트를 받으며 현재 업데이트된 버전은 V3.9입니다. 웹 사이트를 방문하여 the.MSI 파일을 다운로드하고 두 번 클릭하여 설치합니다. 설치가 완료되면 가이드에 따라 Windows 10용 Sharpkeys를 효율적으로 사용하는 방법과 변경 사항을 되돌리는 방법을 알아보세요.
Windows 10용 SharpKeys:소개
Sharpkeys 애플리케이션의 첫 화면이 아래와 같이 표시됩니다. 서로 다른 기능을 수행하고 사용자가 Windows 10에서 키보드를 다시 매핑하는 데 도움이 되는 총 8개의 버튼이 있습니다.
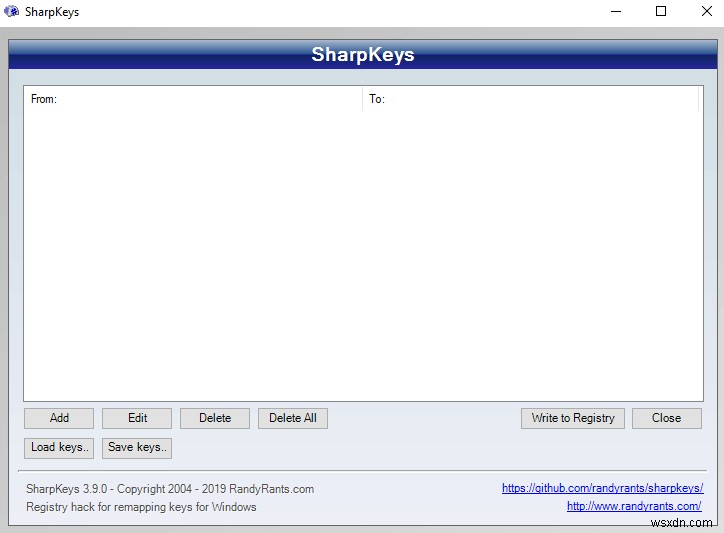
추가: 다시 매핑해야 하는 새 키 집합을 추가합니다.
수정: 재매핑된 기존 키를 다른 키로 편집합니다.
삭제: 키 재매핑을 위해 이미 제공된 명령을 삭제합니다.
모두 삭제: =모든 명령을 한 번에 삭제합니다.
레지스트리에 쓰기: 키를 다시 매핑하는 명령을 추가한 후 변경 사항을 적용하려면 이 버튼을 눌러야 합니다.
닫기: 소프트웨어를 종료합니다.
키 저장: 키보드의 일부 키를 다시 매핑하면 나중에 참조할 수 있도록 변경 사항 목록을 저장할 수 있습니다.
로드 키 :이전에 다시 매핑된 저장된 키 목록을 다시 로드합니다.
Windows 10에서 샤프키를 사용하여 키보드의 키를 재지정하는 방법
방법을 알고 있다면 키보드의 키를 다시 매핑하는 것은 매우 간단합니다. 쉽게 할 수 있도록 가능한 한 스크린샷과 함께 단계를 나열했습니다.
1단계. Sharpkeys 애플리케이션을 엽니다.
2단계. 추가를 클릭합니다. 단추. 두 개의 목록이 있는 다른 창이 열립니다.
3단계. 첫 번째 목록 또는 왼쪽 목록은 재정렬 또는 재할당하려는 키 목록입니다.
Step 4. 두 번째 목록 또는 오른쪽 목록은 첫 번째 목록에서 선택한 키를 눌렀을 때 원하는 결과 목록입니다.
단순화하기 위해 문자 A를 원하는 경우 문자 B를 입력하려면 키보드의 키를 누르십시오. 을 선택한 다음 문자 A를 선택합니다. 첫 번째 목록의 키와 문자 B 두 번째 목록에 있습니다.
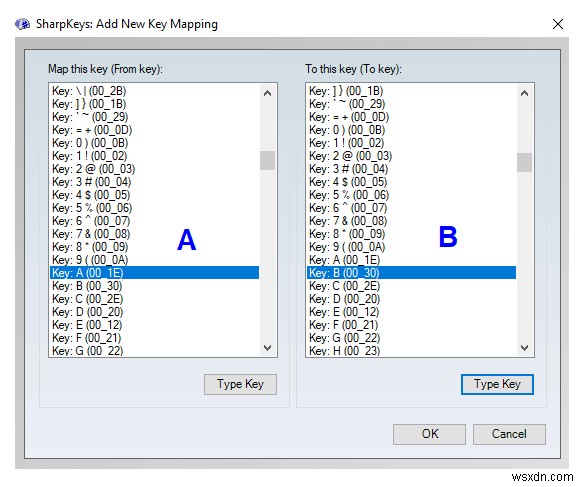
5단계. 각 목록의 오른쪽에 있는 스크롤 막대를 사용하여 다시 매핑할 키를 선택하거나 유형 키를 클릭합니다. 버튼을 누르세요.
6단계. 이렇게 하면 사용자가 키보드에서 키를 한 번 눌러 선택할 수 있는 작은 창이 더 열립니다. 100개 이상의 모든 키 목록을 아래로 스크롤하는 동안 소요되는 시간과 노력을 절약하는 데 도움이 됩니다.
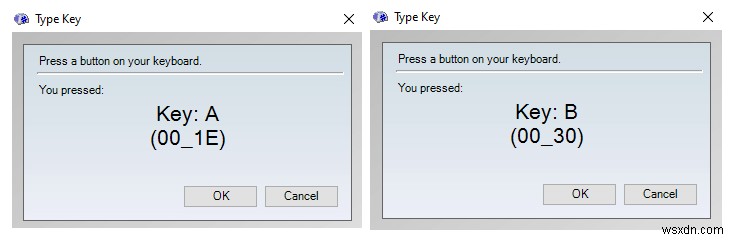
7단계. 확인을 클릭합니다. 작은 창을 닫습니다. 두 목록 모두에 대한 값을 선택한 후 확인을 클릭합니다. 목록 창에서.
Step 8. 첫 화면으로 돌아갑니다. 원하는 변경 사항이 빈 공백에 나열됩니다. 이러한 변경 사항은 기록만 되었지만 레지스트리에 쓰기 버튼을 누르면 실제 변경 사항이 적용됩니다. 버튼을 누르세요.
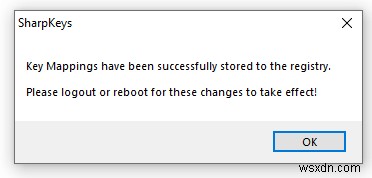
Step 9. You will get a prompt stating that the change in Key values has been stored in the Registry, but the effect will only be observed after a restart of the machine .
Note:The prompt message states that log out or reboot would apply the changes. Personally, I tried a logout first as it was easier and less time consuming than a restart, but it did not work. It was only after a reboot, the key remapping was successful.
Step 10. Restart the computer.
Also Read:How to Change Keyboard Language in Windows 10?
What Are The Options Of Remapping The Keyboard Using Sharpkeys In Windows 10?
SharpKeys allow users to remap the existing keys that you see on your keyboard to any other key you want. Apart from the visible key functions, it also provides certain hidden but useful functions like:
- Turn Off Key . This removes all the functions of a key and it acts only as a dummy key which when pressed, produces no result.
- App Keys . This allows the user to program any key on your keyboard such that it would open and display an app. The current apps which can be opened are Calculator, Mail app, My Computer, and Messenger.
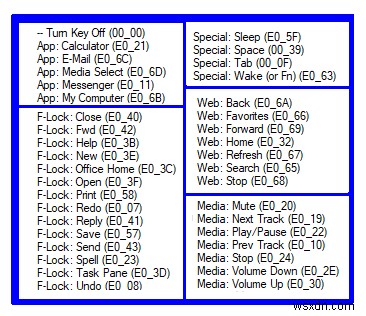
- F-Lock Keys . This set of functions offers options for writing like Open, Save, Print, Spell, Redo Undo and others.
- Special Keys . These offer Sleep and Wake options by pressing a single button on the keyboard.
- Web Keys . These work when you are browsing or surfing online. All the functions would work on a browser like Home Page and Refresh.
- Media Buttons . These buttons would work only if a media player is active and running on your computer. You can Mute the sound with just pressing a key on the keyboard.
Also Read: How to Assign Keyboards shortcuts to open any program in Windows 10?
What Keys Can Be Remapped Using Sharpkeys For Windows 10? (Suggestions)
You can remap all the 100+ keys on your keyboard including the multimedia ones, that is if your keyboard has those extra buttons like Play, Stop, Next, etc. Personally, I decided to remap seven keys just to try out and here is a list of those keys:
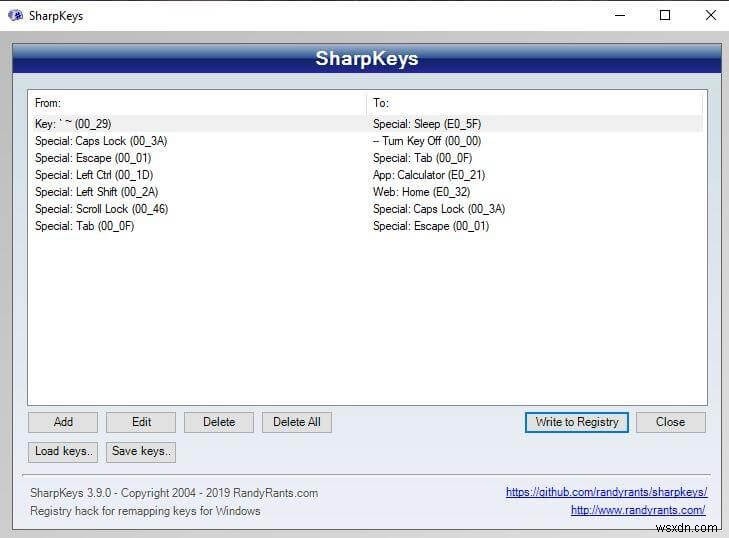
- The ~ key on the left side of the horizontal number keys, just above the Tab key was remapped to the Sleep. Honestly, I had never used the ~ before writing this article.
- The Caps Lock key was turned off, which means pressing it would not present any result on the screen. This key was accidentally pressed many times while typing and it capitalized the text without intention.
- The Escape key function was replaced with the TAB key function. This was done to test that how replacing the functions of the keys would turn out and also to observe the time taken to form a new habit. In this case, it was treating the Escape key as Tab and vice versa.
- The Left CTRL was remapped to open the calculator when pressed. By the way, there are two CTRL keys and I thought it would be better it one of them was put to good
- The Left Shift was remapped to act as the HOME button while browsing. A single press would take your current tab back to your home page.
- Finally, the Scroll Lock Key, a key which I believe no one has ever used, except to check how the three LED’s look when lit up, was remapped with Caps Lock key. I always wanted the Caps Lock but just did not want it in its original place.
After these changes were mapped, I clicked on the Write to Registry Button and restarted the computer.
After the computer rebooted it asked me to press CTRL+ALT+DEL to enter the password for login in process. It was a normal procedure until I realized that it was not working. That was because I remapped the Left CTRL to Calculator and to log in. I would have to press the Right CTRL, which I normally did not do. There were no issues and everything else was fine and the remapping had been done as per the commands I had provided.
Also Read:Ways to disable your Keyboard in Windows 10.
How To Restore The Remapped Keys Back To Default Using Sharpkeys In Windows 10?
An important feature of SharpKeys is that it displays all the keys remapped on in your computer. If you wish to reverse the changes or restore all key functions back to default, then press Delete All button and you will receive a prompt as shown below:
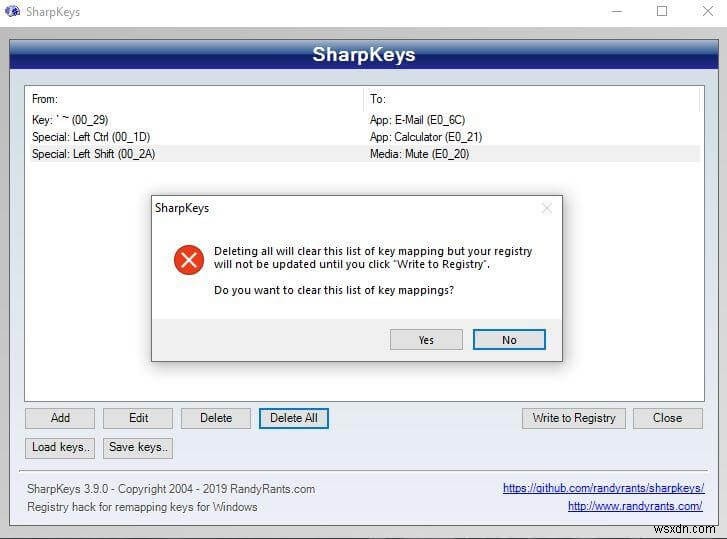
Press the Write to Registry button to update the registry and your keyboard will be restored back to its original settings after a restart. I would like to share a secret with all of you. I did not know that deleting and updating the registry works with the help of just two buttons. To restore the seven changes, I had made on my computer, I personally went and remapped each key to its original function. It took a great deal of time as I had to scroll down the list of the functions because the Type Key button did not work for Remapped keys. Here is some proof:
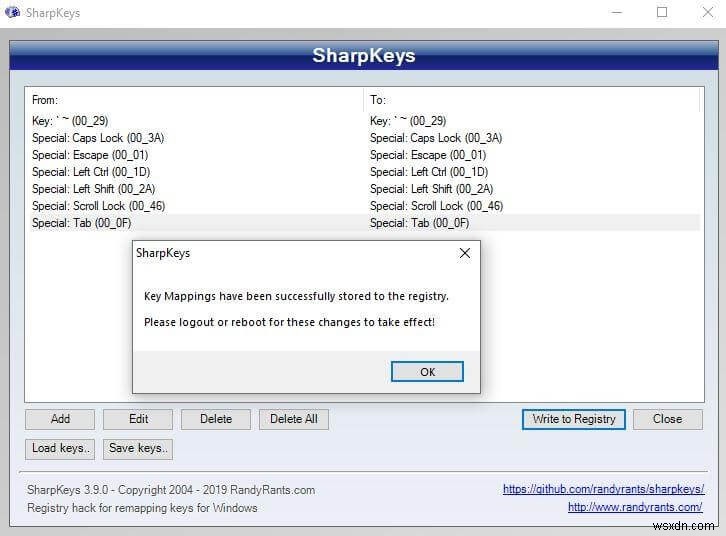
Note:Use the First method to delete the key you wish to restore and after you Write it to Registry , restart the computer. Do not use the individual re-remapping keys method.
Also Read:The Best tools to Remap your Keyboard
Sharp keys For Windows 10:A Useful Application.
Sharp keys for Windows 10 is a very useful application if you want to remap a broken key or reassign a bunch of keys for gaming. It is easy to use, and the changes can be reversed with the help of a few simple buttons. I have documented all that is there to know about Sharpkeys, but if you face any issues, drop a note in the comments section below, and I will try to resolve it. Also, subscribe to our Systweak Blogs and YouTube channel for more news and updates on Tech related issues.
