Canon 무선 프린터는 작동할 때까지 문서를 인쇄할 수 있는 좋은 방법입니다. 그러나 Canon MG3650 및 Pixma MG3650이 무선 라우터 연결을 중지하면 문제가 발생합니다. 따라서 귀하도 비슷한 문제에 직면하거나 프린터가 Wi-Fi에 연결되어 있지만 컴퓨터에서 찾을 수 없는 경우 올바른 위치에 있습니다.
오늘 이 게시물에서는 문제의 원인과 Canon MG3650 Wi-Fi가 작동하지 않는 문제를 해결하는 방법에 대해 설명합니다.
독자를 위한 중요한 메모를 시작하기 전에:
시작하겠습니다.
프린터가 Wi-Fi에 연결되어 있지만 컴퓨터에서 찾을 수 없는 이유
- 프린터 드라이버가 잘못된 포트로 구성되었습니다.
- 설정 중에 잘못된 액세스 포인트가 선택되었습니다.
- 타사 보안 도구 또는 방화벽이 프린터 소프트웨어를 방해합니다
- 유선 연결의 경우 USB가 문제일 수 있습니다.
Windows 10에서 Canon MG3650이 Wi-Fi에 연결되지 않는 문제를 해결하는 7가지 방법
방법 1 – 네트워크 연결 다시 시작
기술 세부 사항에 대해 알아보기 전에 잠재적 범인을 제거합시다 –
- 프린터가 시스템과 동일한 무선 네트워크에 연결되어 있는지 확인하십시오.
- 유선 연결을 사용하는 경우 케이블이 정상인지 확인한 다음 프린터를 다시 시작하고 네트워크에 연결합니다.
참고:가장 쉬운 방법은 라우터/모뎀 케이블을 뽑았다가 꽂는 것입니다. 이 외에도 재설정 버튼을 사용하여 홈 네트워크를 재설정할 수도 있습니다.
네트워크 세부 정보가 없거나 네트워크 설정에 대해 잘 모르는 경우 재설정하지 마십시오.
방법 2 – 프린터 문제 해결사 사용
Windows 10은 지능형 운영 체제이며 사용자를 돕기 위해 내장된 문제 해결사를 제공하여 몇 가지 문제를 감지하고 수정할 수 있습니다. 따라서 Canon 프린터 문제를 해결하기 위해 프린터 문제 해결사를 사용합니다. 사용하려면 아래 단계를 따르세요.
1. Windows 검색 표시줄에 문제 해결사를 입력합니다. 문제 해결 설정을 선택합니다.
2. 그런 다음 왼쪽 창에서 문제 해결 선택> 추가 문제 해결사 선택
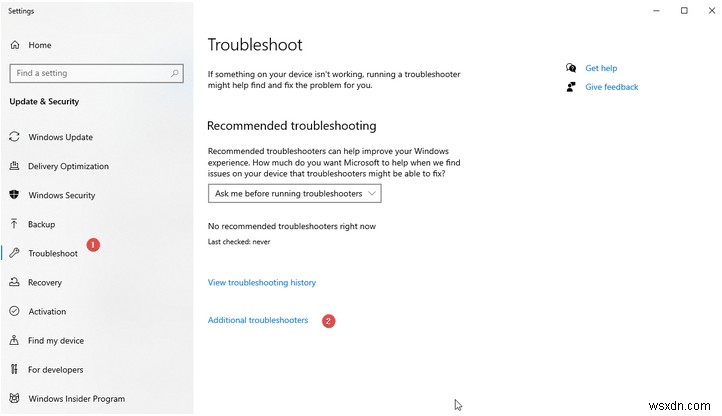
3. 여기에서 프린터 옵션을 찾아 선택하고 문제 해결사 실행을 클릭합니다.
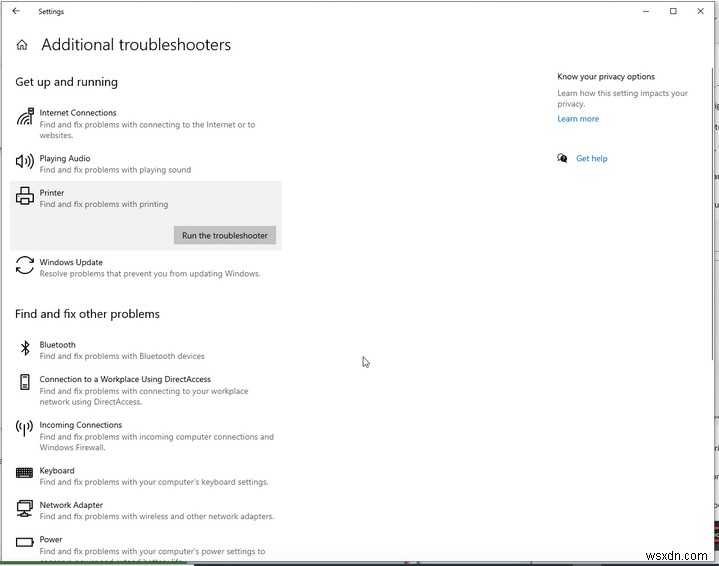
4. 프로세스가 완료될 때까지 기다리십시오. 문제 해결사가 프린터 드라이버에서 문제를 발견하면 이 수정 사항을 적용할 수 있는 옵션이 제공되며, 이 수정 사항을 클릭하고 화면의 지시에 따라 프로세스를 복구합니다.
5. 시스템을 재부팅합니다. Canon MG3650 Wi-Fi가 작동하지 않는 문제가 해결되었습니다. 그렇지 않다면 다음 단계로 넘어갑시다.
방법 3 – 타사 보안 도구 비활성화
맬웨어 및 기타 악의적인 공격으로부터 시스템과 데이터를 보호하기 위해 바이러스 백신 도구가 취하는 엄격한 보안 조치가 Wi-Fi 프린터의 작동을 방해하는 경우가 많습니다. 따라서 여기에 해당하지 않도록 방화벽을 비활성화하고 보안 제품군을 제거하는 것이 좋습니다. 이렇게 하면 프린터가 Wi-Fi에 연결되지 않는 Canon Pixma MG3650 문제를 해결하는 데 도움이 됩니다.
보안 응용 프로그램을 제거하려면 최고의 Windows용 제거 관리자를 사용하거나 수동 단계를 따를 수 있습니다.
- Windows + R 누르기
- Type appwiz.cpl
- This will open the Programs &features window. Here look for the third-party security tool installed and running on your Windows.
- Select it> Uninstall, wait for the process to finish.
- Restart PC and then try to connect Cannot MG3650.
Method 4 – Update Canon and Wi-Fi Driver
Outdated and corrupt drivers are the biggest reason for many Windows problems. To ensure they are not creating a problem, here update both Canon printer and Wi-Fi Driver. You can do so, manually by visiting the manufacturer’s site. However, if you don’t like going through all that hassle, use Smart Driver Care – the ultimate driver updater for Windows.
1. Download and install Smart Driver Care
2. Run the best driver updater.
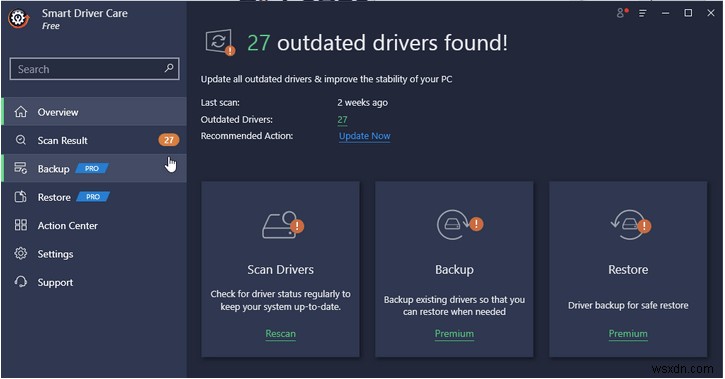
3. Click Scan Now and wait for the scan to finish.
4. Once done, update both Wi-Fi and Canon drivers by hitting the Update Driver option.
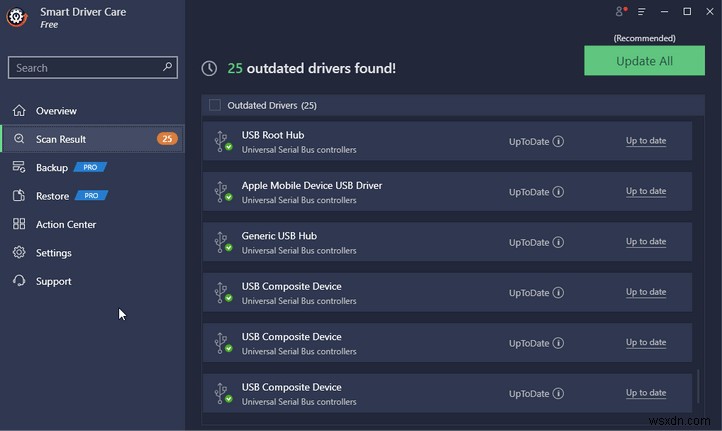
Note:If you want to update all outdated drivers at once, you need to upgrade to the Pro version.
5. Restart the system and then try to connect the printer to the network. You should not face any problems.
Method 5 – Uninstall Canon driver via DELDRV64.EXE
If none of the steps have worked so far, try using the troubleshooting method used by Canon technicians.
Note:To follow the steps explained below, you’ll need to uninstall the printer driver, insert the WEP key on the printer, and then reinstall the Canon driver from the official page.
- Press Windows + R
- Type DELDRV64.EXE> Ok
- This will open Canon’s Uninstaller, follow on-screen instructions and remove the driver. Reboot the system to complete the process.
- On the printer, enter the WEP key (password) of the Wi-Fi and ensure it is connected to the home network.
- Visit the official page to download the latest driver.
- Launch the installer and follow on-screen instructions to complete the process, restart the system and check if the problem is fixed or not.
This should help fix my Canon MG3650 won’t connect to the Wi-Fi problem.
In case this doesn’t work, try checking wireless connectivity.
Method 6 -Check Wireless Network Connectivity
Issues with wireless connectivity also stop your Canon printer from getting connected to Wi-Fi. To confirm the problem is not caused due to connectivity, try the following tips:
- Check if Wi-Fi is working on all connected devices.
- No restrictions should be imposed on connectivity.
- Internet speed should be lag-free.
- Wi-Fi networks on Canon printers must be enabled and should not be restricted.
- Correct Canon printers should be added and set as default.
- System should not be in the “Airplane mode” and the router must be near the device.
- “Connect via wireless” should be selected when using a wireless connection.
Method 7 – Restart Wi-Fi Network
Sometimes the simplest action works to fix a serious technical problem. If everything so far has been a disappointment, try restarting the Wi-Fi.
- Plug off the power supply from your router and modem.
- Wait for at least 30 seconds.
- Power back the router and modem, wait for lights to get stable
Our Final Thoughts
Often when we face problems with the printer, router, the connectivity we miss out on the easiest fix i.e. restarting the device and Wi-Fi. With that said, whenever you face a network issue the first thing you must do is restart Wi-Fi and then try to connect. If this doesn’t help, you can move to technical fixes.
To help resolve the Canon MG3650 Wi-Fi connection issues, we did some in-depth research and tried to bring the workable fixes. We hope you enjoyed reading the post and will try the solution. Let us know which method worked for you in the comments section. Also, if you want us to address some other technical issue, feel free to let us know.
FAQ –
Why won’t my Canon printer connect to my Wi-Fi?
There can be multiple reasons due to which the Canon MG3650 printer is not connected to the Wi-Fi. The most common reasons of all are listed below:
- Canon Pixma MG3650 is not set as the default printer.
- The printer is neither powered on nor connected to the Wi-Fi.
- The firewall is blocking the connection request.
- Outdated driver
To resolve all such issues, you need to tune-up and optimize Windows. For this, you can use the Advanced PC Cleanup the best Windows optimizer. However, if you are looking for a standalone tool to update drivers try using Smart Driver Care – an effective single click driver updater.
Why is my wireless printer not connecting to Wi-Fi?
Since your wireless printer fails to connect to the Wi-Fi it seems –
- The printer is not connected to the network and vice versa computer is not connected to the network
- You are either using a VPN or security tool like Windows Firewall is blocking the connection
- Outdated Canon Printer driver
To fix these issues, you can try running Printer Troubleshooter, Check Wireless Connectivity, Restart Wi-Fi and update the outdated printer drivers.
How do I get my Canon printer to recognize my new router?
To connect Canon Printer to the new router, follow the steps below:
1. Turn on the printer
2. Select Setup from the home screen> Settings > Device settings> LAN settings> Wireless Direct> Wireless Direct active / inactive.
3. Choose ON. Confirm the action when asked by clicking Yes.
4. Setup necessary settings like:
- The printer identifier (SSID).
- Security setting.
- Password.
5. You will now see the name of the Wi-Fi-compatible device connecting your printer.
| 이러한 문제를 방지하기 위해 최적화되고 깨끗한 PC를 사용하는 것이 좋습니다. 이를 수행하기 위해 시장에서 다양한 유틸리티를 사용할 수 있습니다. 그러나 Advanced PC Cleanup은 모든 최적화 도구를 한 곳에서 제공하므로 최고의 조정 유틸리티입니다. 이에 대해 자세히 알아보려면 종합 리뷰를 읽어보세요. 고급 PC 정리 다운로드 이 외에도 최고의 PC 최적화 및 정리 유틸리티에 대해 더 알고 싶다면 이전 게시물을 읽으십시오. |
