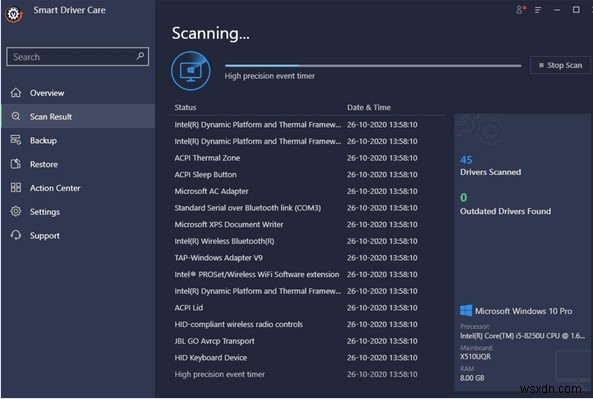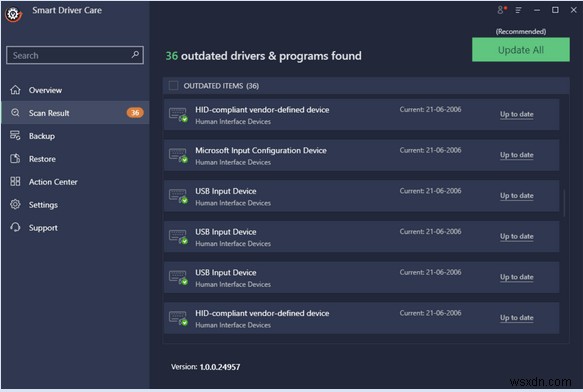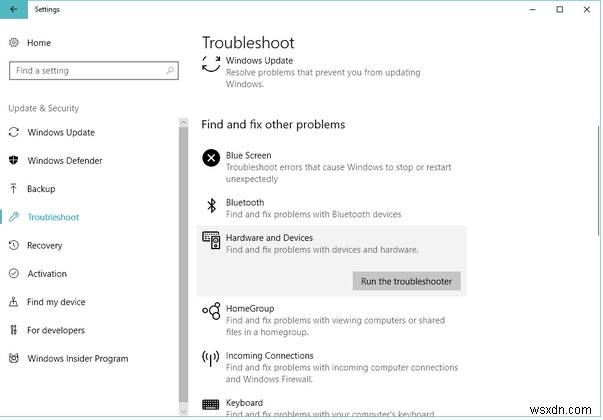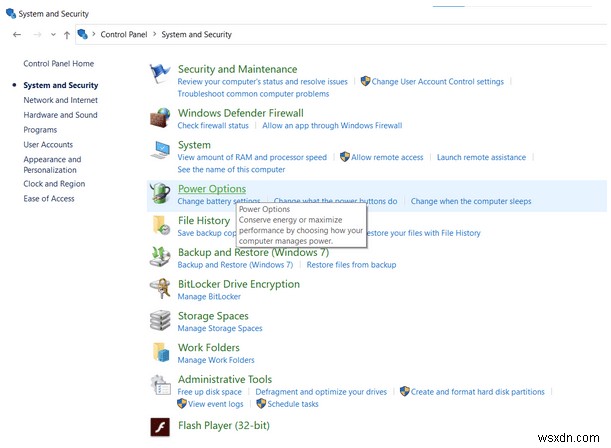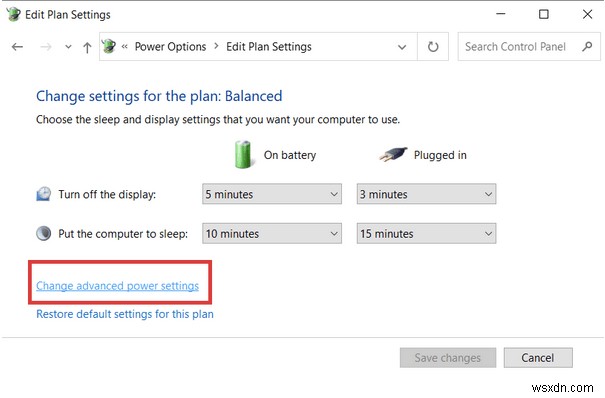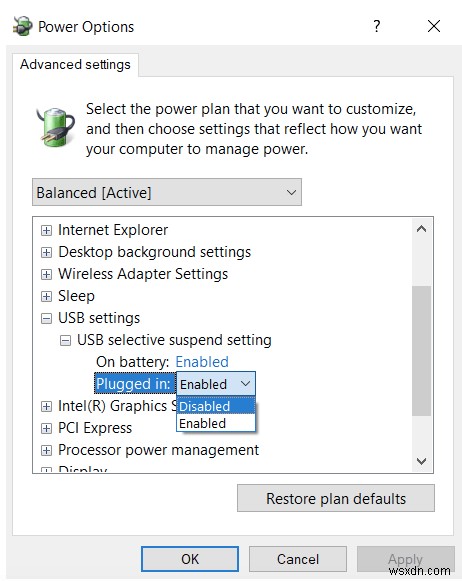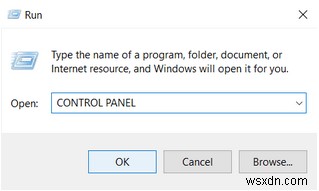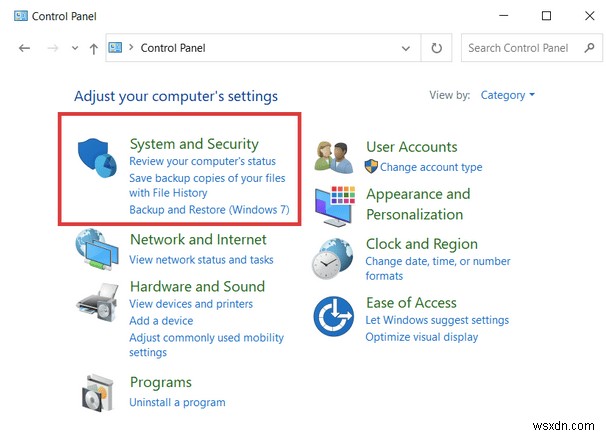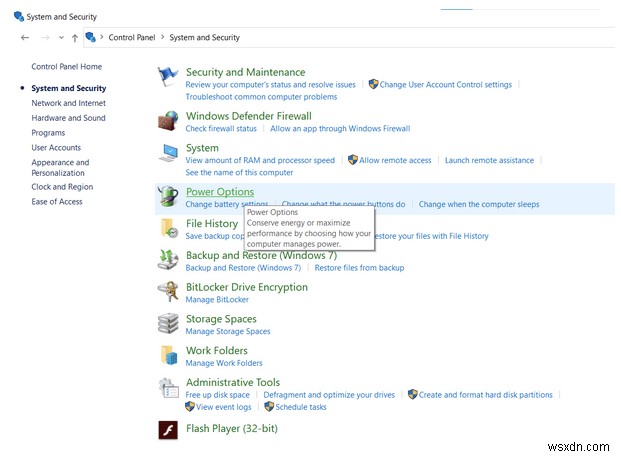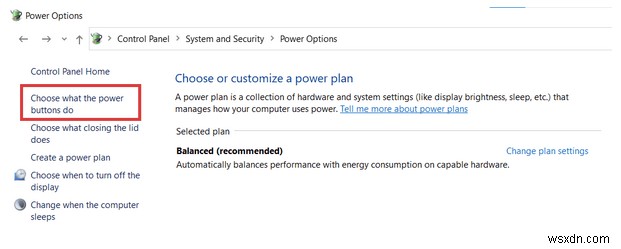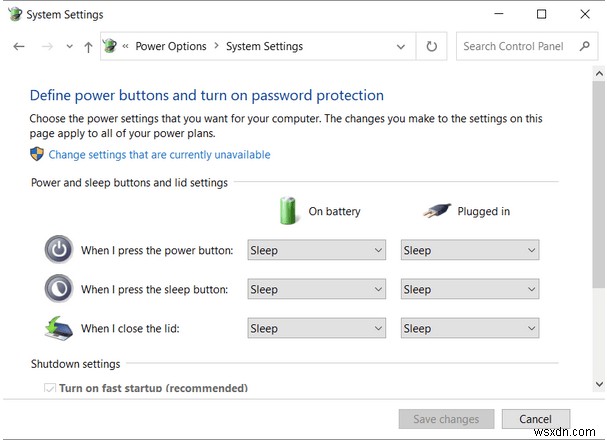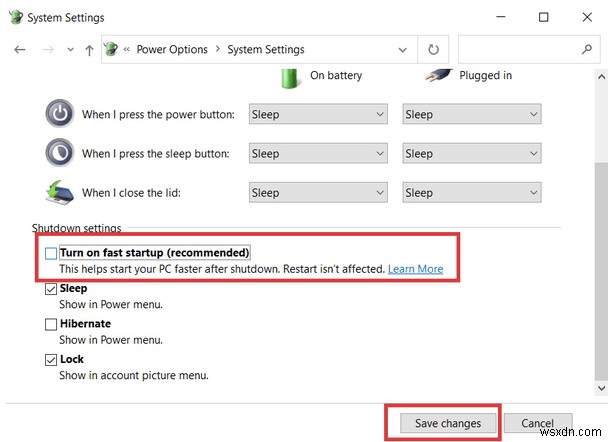Windows 10 사용자는 최근 갑자기 발생하여 30초마다 많은 불편을 초래하는 알려지지 않은 새로운 USB 장치 오류를 보고했습니다. 정지 코드는 "Device_Descriptor_Failure" 입니다. 또는 "장치 설명자 요청 실패" &USB 장치는 단순히 시스템에서 인식을 거부합니다. SD 카드를 연결하는 동안 동일한 Windows 10 오류가 발생할 수 있으며 PC에서 SD 카드를 제대로 읽을 수 없습니다. 다행히도 문제를 해결하기 위한 수많은 솔루션을 다루었습니다. 놓친 경우 Windows에서 'SD 카드가 감지되지 않음'을 수정하는 방법에서 확인할 수 있습니다.
필독: Windows 10 PC에서 손상된 SD 카드를 복구하는 징후, 원인 및 방법
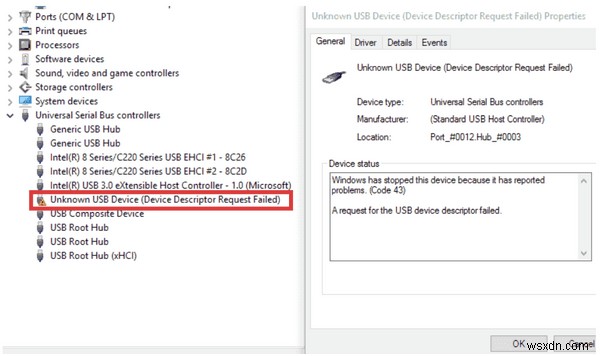
| 목차: | |
|---|---|
| 1부:Windows 10에서 USB Device_Descriptor_Failure 오류를 수정하는 원스톱 솔루션 | |
| 2부:USB 장치 오류를 수정하기 위한 최상의 해결 방법:Device_Descriptor_Failure | |
| 3부:동영상 자습서:기기를 수리하는 단계별 방법 설명자 요청 실패 문제 |
1부:Windows 10에서 USB Device_Descriptor_Failure 오류를 수정하는 원스톱 솔루션음, USB 드라이버 업데이트 이 성가신 Windows 10 중지 코드를 해결하는 가장 좋은 방법 중 하나입니다. PC에서 문제가 있는 USB 드라이버(구식, 손상, 고장 또는 누락)를 실행하는 경우 Windows 10의 Device_Descriptor_Failure 오류를 목격할 수 있습니다. . 컴퓨터 초보자이고 결함이 있는 USB 드라이버를 수리하거나 교체하는 방법을 모른다면 전문 드라이버 업데이트 유틸리티를 사용하는 것이 좋습니다. 스마트 드라이버 케어와 같은 . 컴퓨터를 철저히 스캔하여 문제가 있는 장치 드라이버를 찾고 몇 번의 클릭만으로 즉시 수정할 수 있습니다. Smart Driver Care에 대해 자세히 알아보려면 여기에서 리뷰를 확인하세요. !
(기간 한정 제공 – 사진 편집 소프트웨어 평생 무료 액세스 – Photo Studio) Smart Driver Care로 가장 잘 맞는 USB 드라이버를 설치하는 방법한 번의 스캔으로 현재 설치된 오래되었거나 결함이 있는 드라이버를 신뢰할 수 있는 공식 소스에서 설치한 최신 및 올바른 버전으로 교체하는 데 도움이 됩니다. 1단계 - Smart Driver Care 설치 및 열기 Windows PC에서. 드라이버 업데이터 소프트웨어는 거의 모든 Windows 버전과 호환됩니다. 2단계- 등록된 버전에서 검사 시작 버튼을 클릭하면 전문 드라이버 업데이터 유틸리티가 시스템을 검사하고 문제가 있는 모든 드라이버를 찾을 수 있습니다. (Smart Driver Care 무료 버전을 사용하는 경우 매일 2개의 드라이버만 검색하고 업데이트할 수 있습니다.)
3단계- 결함이 있는 드라이버 목록을 살펴보고 즉각적인 주의가 필요한 USB 드라이버를 찾을 수 있습니다. 결함이 있는 USB 드라이버 옆에 있는 업데이트 버튼을 클릭하고 개별적으로 업데이트할 수 있습니다. 또는 모두 업데이트 버튼을 누르기만 하면 모든 드라이버를 한 번에 수정할 수 있습니다!
4단계- Smart Driver Care가 최신 USB 드라이버 및 기타 결함이 있는 드라이버 버전을 설치하고 교체하는 데 몇 분 정도 걸립니다. PC가 최신 드라이버와 올바르게 호환되면 장치 설명자 요청 실패 문제를 제거할 수 있을 것입니다! |
| 최고의 방법(2020) | {해결됨}: USB 장치 오류:Device_Descriptor_Failure |
|---|---|
| 방법 1 - 전원 공급 장치 다시 삽입 | 전원 공급 장치로 인해 문제가 발생한 경우 전원 공급 장치를 다시 삽입하는 것이 좋습니다. |
| 방법 2 - 문제 해결 도구 실행 | 하드웨어 및 장치 문제 해결사를 실행하면 이 Windows 10 중지 코드를 쉽게 제거할 수 있습니다. 기기의 문제 해결사를 실행하려면 아래 언급된 단계를 적용하세요. |
| 방법 3 - USB 선택적 일시 중단 설정 비활성화 | USB 선택적 일시 중단 설정을 비활성화하면 수많은 Windows 사용자의 성가신 USB 장치 오류를 수정하는 데 도움이 되었습니다. 따라서 아래 단계에 따라 문제를 해결해 봅시다! |
| 방법 4 - 빠른 시작 비활성화 | 빠른 시작 기능은 PC 부팅 속도를 높이는 데 중점을 두고 있지만 여러 사용자가 PC에서 외부 USB 장치를 인식하지 못하는 원인이 된다고 보고했습니다. 따라서 일시적으로 비활성화하고 기기 설명자 요청 실패 문제가 해결되는지 확인하겠습니다. |
| 관련 기사: |
| Windows 10에서 인식되지 않는 USB 장치 오류를 수정하는 방법 |
| 10가지 최고의 USB 포트 차단 소프트웨어(2020) |
| 2020년 Windows용 최고의 부팅 USB 도구 10가지 |
| Windows 7 및 10에서 USB 포트를 활성화 또는 비활성화하는 방법 |
| Windows 10에서 USB 포트가 작동하지 않습니다! 해결 방법은 다음과 같습니다. |