Windows 10 기능과 설정이 아무리 유용하더라도 제거하고 싶은 기능과 설정이 몇 가지 있습니다. 짜증나고 사용자에게 유용하지 않은 것을 포함하여 이러한 설정을 비활성화하는 데는 여러 가지 이유가 있을 수 있습니다.
이러한 기능을 비활성화하면 컴퓨터의 속도와 성능이 향상될 수 있습니다. 비활성화할 수 있는 몇 가지 기능을 살펴보겠습니다.
또한 읽기:최고의 무료 컴퓨터 속도 향상 소프트웨어
추가 팁: 컴퓨터의 속도와 성능을 향상시키려면 최적화 도구인 Advanced System Optimizer가 있어야 합니다. 이 도구를 사용하면 컴퓨터에서 원치 않는 모든 파일을 제거하여 시스템의 하드 디스크 공간을 검색할 수 있습니다. 지금 다운로드하여 사용해 보고 더 나은 성능을 위해 컴퓨터를 최적화하십시오.
1. Windows Defender 보안 센터 알림
Creators Update를 통해 Microsoft는 Windows Defender 보안 센터 또는 Windows 보안을 도입했습니다. 이 앱의 목표는 기기 상태, 보안 및 성능을 모니터링하는 프로세스를 간단하게 만드는 것입니다.
여기에는 바이러스 및 위협 보호, 계정 보호, 방화벽 및 네트워크 보호, 앱 및 브라우저 제어, 기기 보안, 가족 옵션, 기기 성능 및 상태 등 다양한 섹션이 있습니다.
시스템 트레이에서 Windows 보안 알림 아이콘을 볼 수 있습니다. 알림이 짜증나고 주의가 산만하다면 알림을 비활성화할 수 있습니다.
1단계 :그렇게 하려면 CTRL+ ALT +Delete를 누릅니다. 작업 관리자 불러오기 . 작업 표시줄을 마우스 오른쪽 버튼으로 클릭할 수도 있습니다. 작업 관리자를 클릭합니다. 상황에 맞는 메뉴에서.
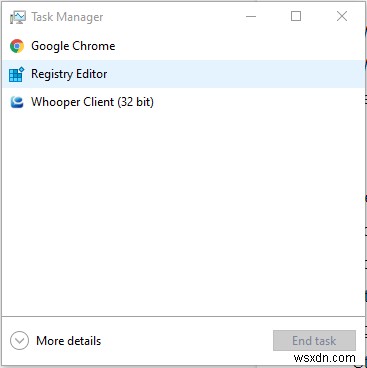
2단계 :작업 관리자에서 창에서 자세히 알아보기를 클릭합니다. 을 클릭한 다음 시작을 클릭합니다. .
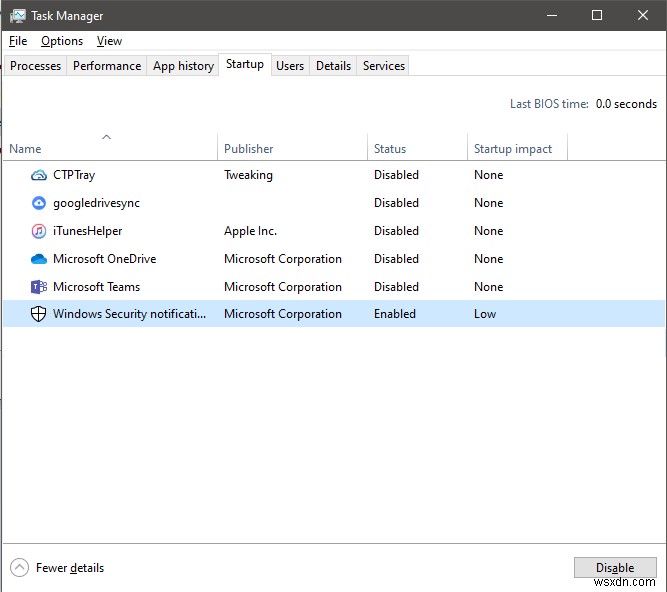
3단계: Windows Defender 알림 을 선택합니다. 아이콘을 클릭하고 비활성화를 클릭합니다. .
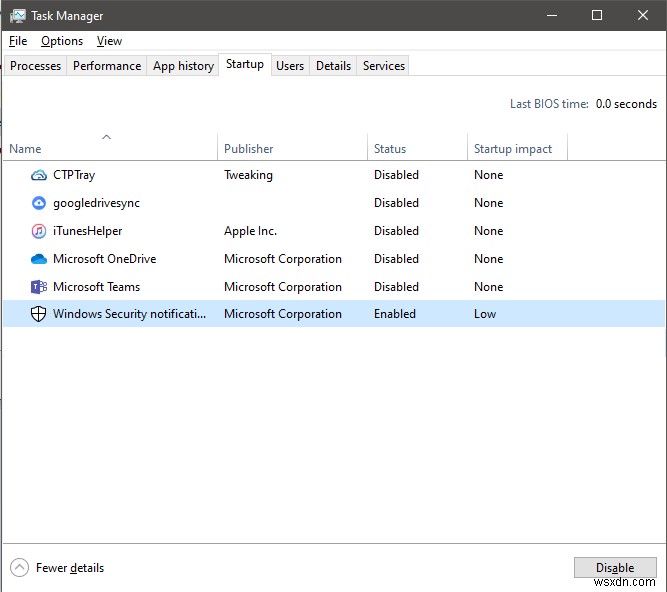
2. 마이크로소프트 실험
라이브 테스트는 개발의 일부입니다. 실시간 테스트에 참여하면 고유한 혜택이 있습니다. 공개 릴리스 전에 모든 새로운 기능을 사용할 수 있습니다. 그러나 PC 성능에 부정적인 영향을 미치는 등의 단점도 있습니다. 다행히도 Microsoft Experiments를 비활성화할 수 있습니다. 이 Windows 10 기능을 비활성화하려면 다음 단계를 따르십시오.
1단계: Windows를 누르십시오. 및 R 실행을 위한 키 상자. 이제 regedit를 입력합니다. 레지스트리 편집기 열기 .
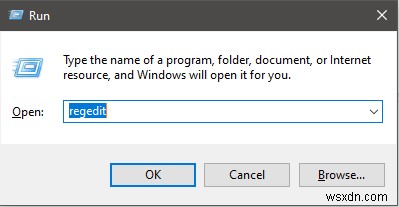
2단계: 이것을 찾으십시오:
HKEY_LOCAL_MACHINE->SOFTWARE->Microsoft->PolicyManager->현재->장치->시스템
3단계: 실험 허용을 찾습니다. 그것을 두 번 클릭하십시오. 키 값을 0으로 변경 모든 실험을 비활성화합니다.
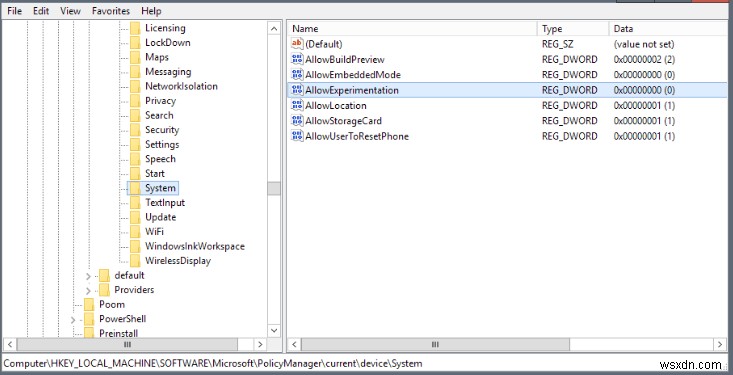
3. 어디서나 앱 허용
타사 앱을 설치하려면 어디에서나 앱 허용을 선택해야 합니다.
1단계: Windows를 누릅니다. 그리고 나 설정 실행 키 .
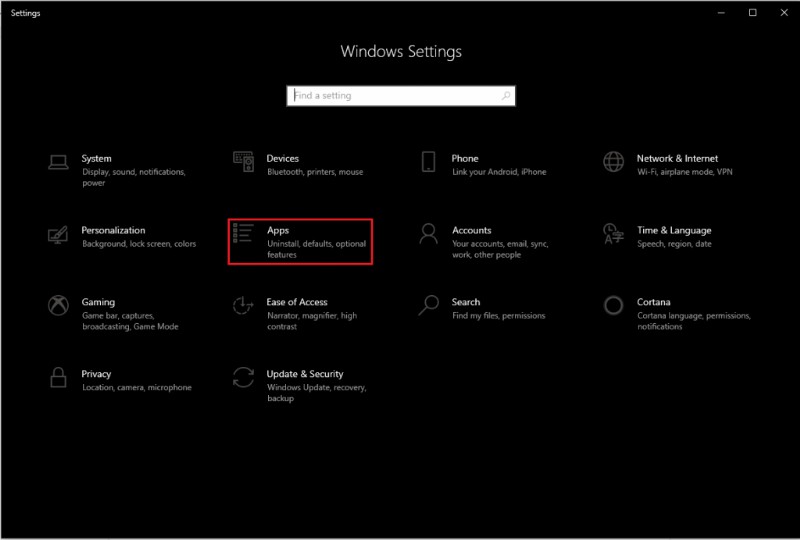
2단계: 앱 선택 , 앱 & 기능 .
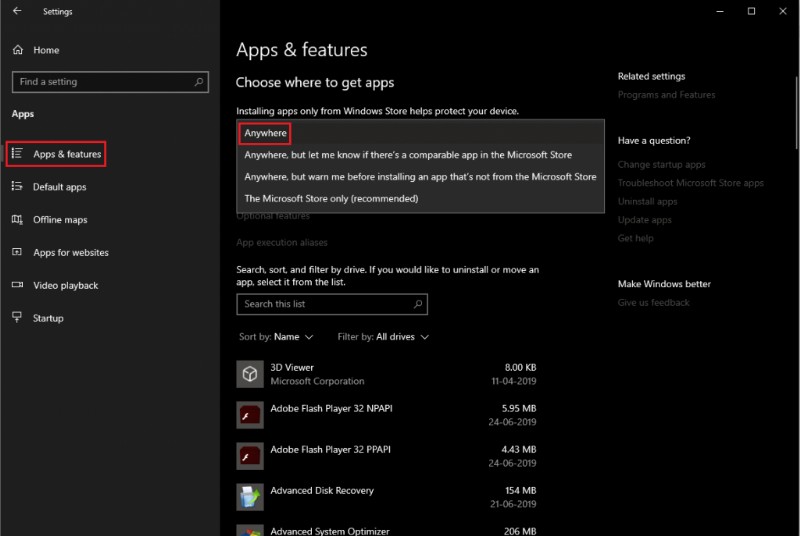
3단계: 앱을 다운로드할 위치 선택 -> 어디서나
4. 설정 앱
많은 사람들, 특히 어린이들이 컴퓨터를 다루는 경우 그들이 컴퓨터 설정을 엉망으로 만드는 것을 원하지 않을 것입니다. 오작동을 방지하기 위해 설정 앱을 숨기기만 하면 됩니다.
1단계: Windows 및 R 키를 눌러 실행 상자 창을 가져옵니다. gpedit.msc를 입력하고 Enter 키를 누릅니다.
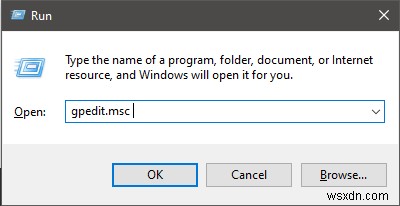
2단계: 로컬 그룹 정책 편집기를 실행하고 컴퓨터 구성->관리 템플릿->제어판->설정 페이지 가시성(창의 오른쪽)
으로 이동합니다.
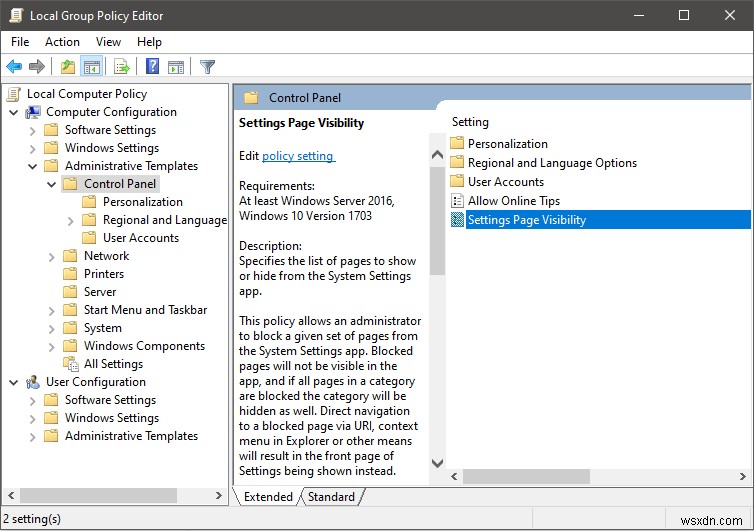
3단계: 설정 페이지 가시성을 두 번 클릭합니다. 다른 창에서 사용 옆에 있는 라디오 버튼을 클릭합니다.
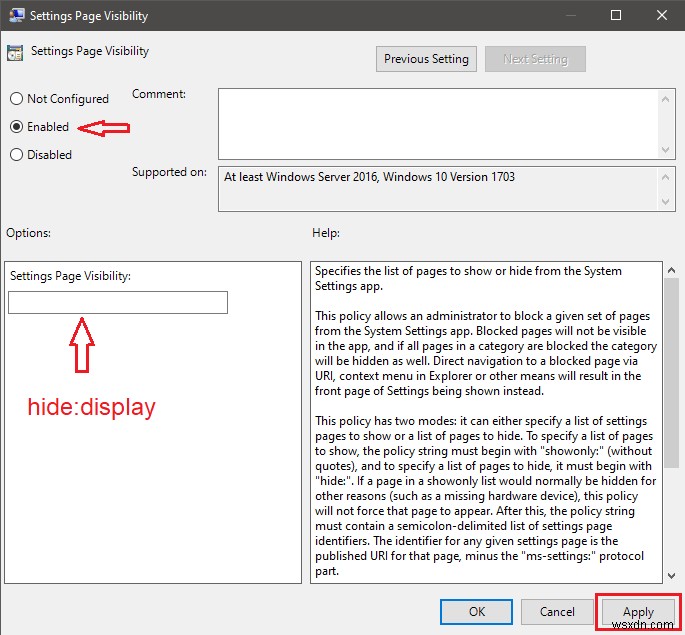
4단계: 이제 설정 페이지 가시성 아래 , 숨기기:표시를 입력합니다. 적용을 클릭합니다.
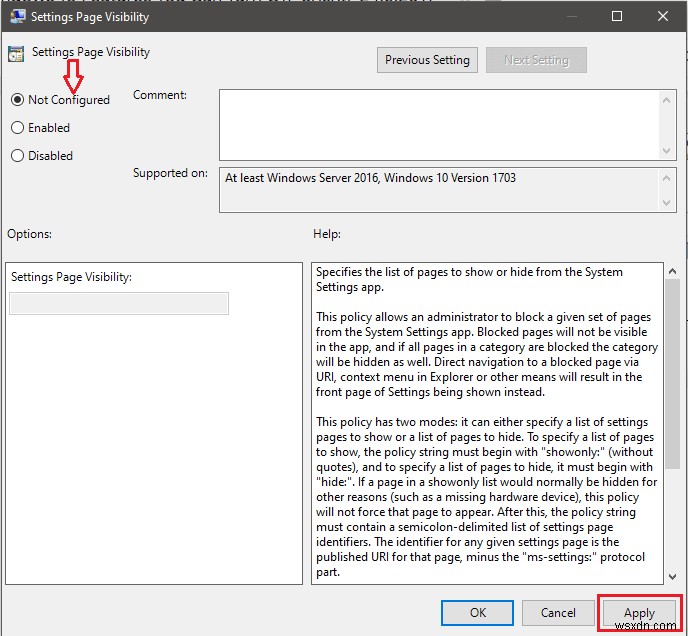
설정 페이지 숨기기를 해제하려면 설정 페이지 가시성 으로 돌아가십시오. 창에서 구성되지 않음을 선택합니다.
5. Windows에서 광고 비활성화
a). Windows 추천 광고
Windows Spotlight 광고는 잠금 화면의 전체 화면 광고입니다. 게임 및 기타 Windows 스토어 콘텐츠를 광고하는 데 사용됩니다. 제거하려면 다음 단계를 따르세요.
- Windows를 누릅니다. 그리고 나 설정 실행 .
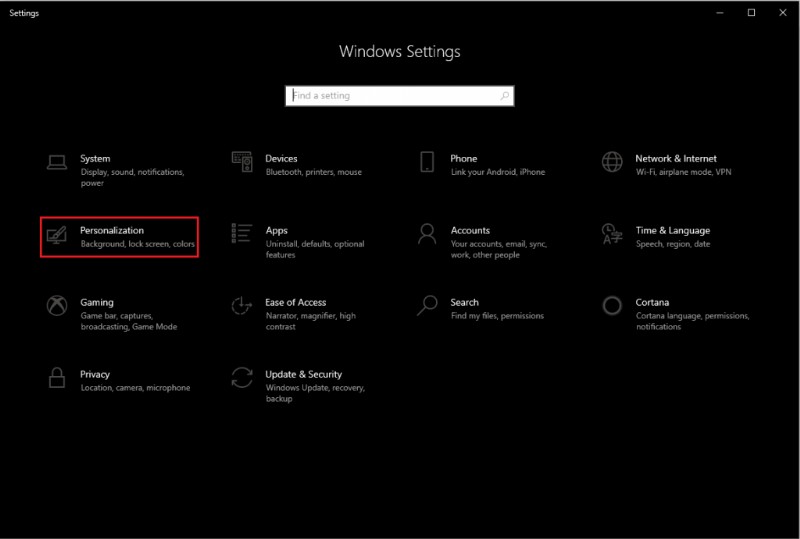
- 개인 설정->잠금 화면을 찾습니다. .
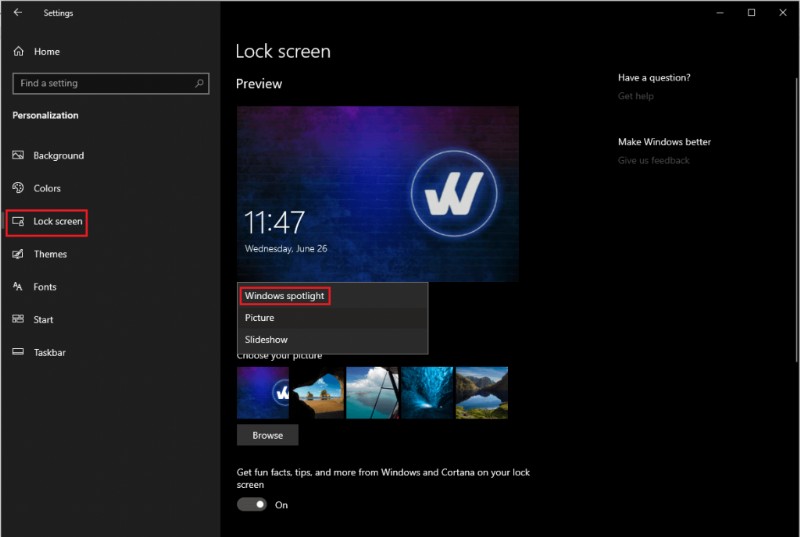
- 미리보기 창 아래에서 드롭다운 메뉴로 이동하여 Windows Spotlight를 선택하지 않았는지 확인합니다. . 슬라이드쇼 선택 또는 사진
나). 파일 탐색기 광고
함께 크리에이터 업데이트, Microsoft는 파일 탐색기를 비롯한 여러 위치에 광고를 도입했습니다. 이러한 광고를 비활성화하려면 파일 설정으로 이동해야 합니다.
- 1단계:파일 탐색기 옵션 입력 검색창에.
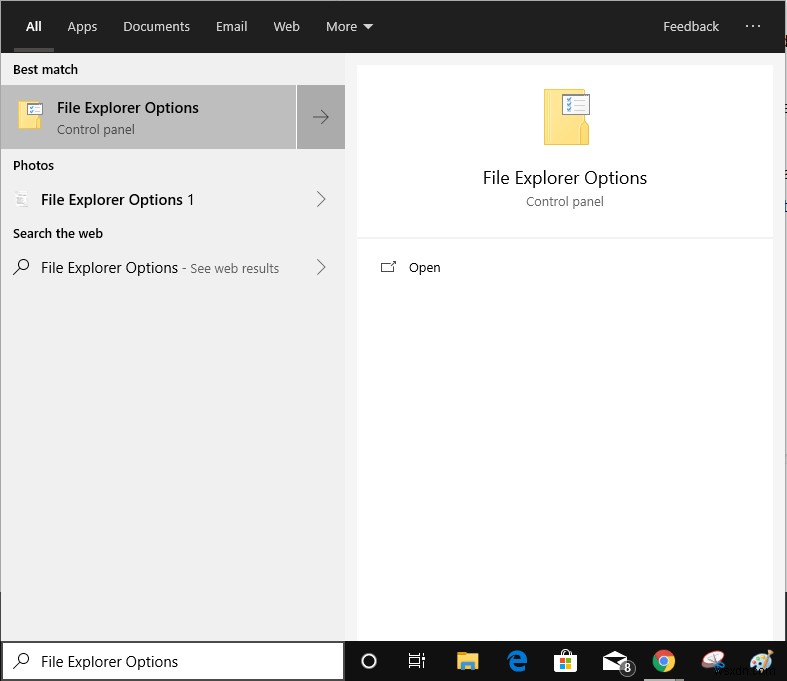
- 2단계:보기로 이동
- 3단계:동기화 제공자 알림 표시 찾기 .
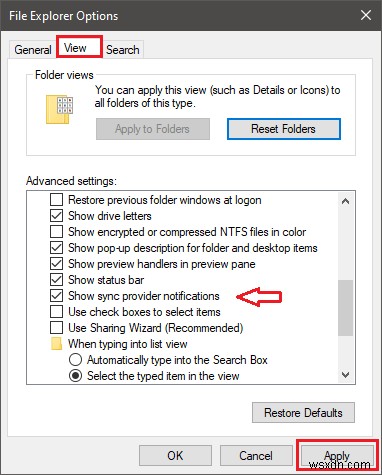
- 4단계:옆에 있는 확인 표시를 제거합니다. 변경 사항을 적용하려면 적용을 클릭하십시오.
c). 추천 앱 비활성화
추천 앱은 비활성화할 수 있는 광고 유형인 Windows 10 기능입니다. 이러한 광고는 공유 페이지와 시작 메뉴 모두에서 볼 수 있습니다. 서로 다른 두 곳에서 비활성화해야 합니다.
비활성화하려면 다음 단계를 따르십시오.
- Windows 및 I를 누릅니다. 설정 가져오기 앱.
- 개인 설정-> 시작을 클릭합니다.
-
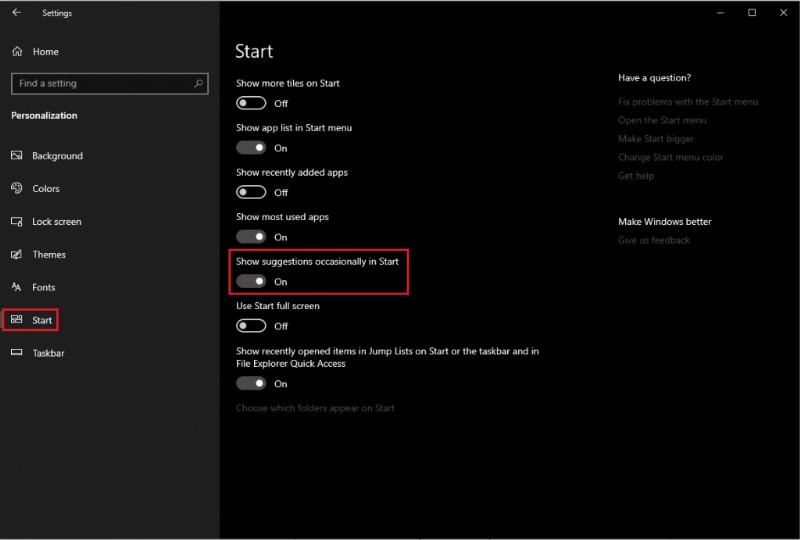
- 시작에서 가끔 제안 표시를 찾습니다. 스위치를 왼쪽으로 토글하여 끕니다.
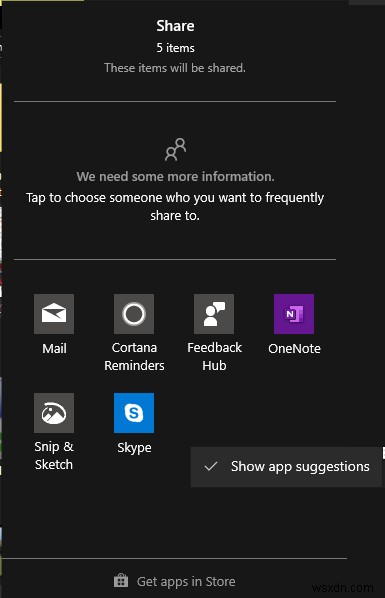
이렇게 하면 시작에서 제안이 제거됩니다. 공유 메뉴에서 제거하려면 , 공유 버튼을 클릭합니다. 파일 탐색기 창에서. 공유 창에서 기존 앱을 마우스 오른쪽 버튼으로 클릭하고 앱 제안 표시를 선택 취소합니다. .
6. 게임 DVR
비활성화해도 안전한 또 다른 Windows 10 기능 게임 DVR은 게임 DVR 기능입니다. 이 기능을 사용하면 게임 플레이를 녹화하여 업적에 대해 친구들에게 잔소리를 할 수 있습니다. 그러나 이 기능은 사용하지 않을 때 FPS 속도에 영향을 미칠 수 있습니다. Xbox 앱에서 비활성화할 수 있습니다.
- Windows를 누릅니다. 및 R to get Run
- Type Regedit to launch Registry Editor .
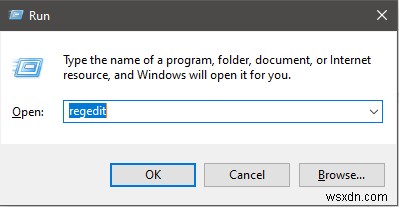
- Locate this path:
HKEY_CURRENT_USER->System->GameConfigStore
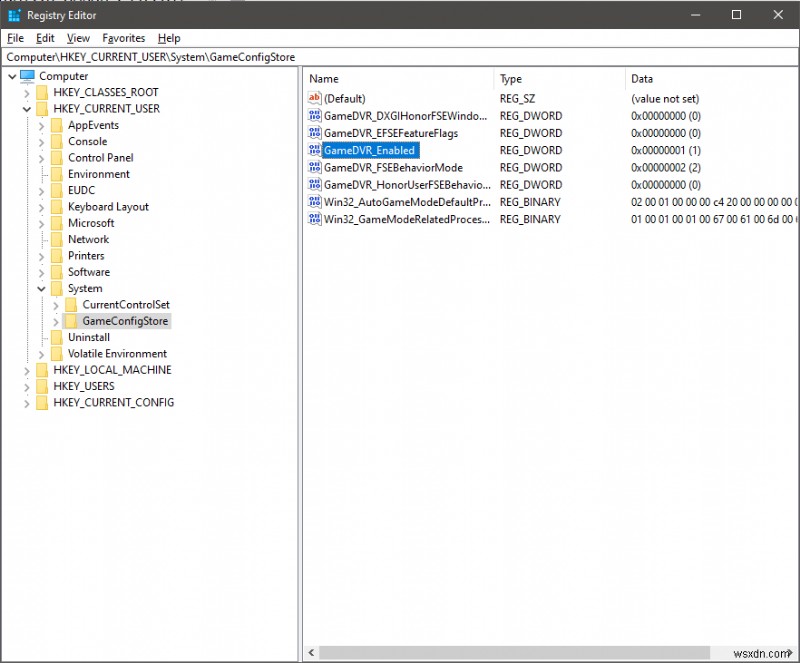
- From the right side of the pane, double-click
- Now change the key value from 1 to 0 to disable it.
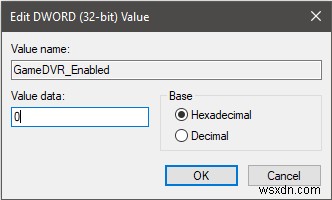
- Go to:
HKEY_LOCAL_MACHINE->SOFTWARE->Policies->Microsoft->Windows
- Select New->Key and name it
- Now right-click on GameDVR ->New . Select DWORD (32-bit) from the context menu.
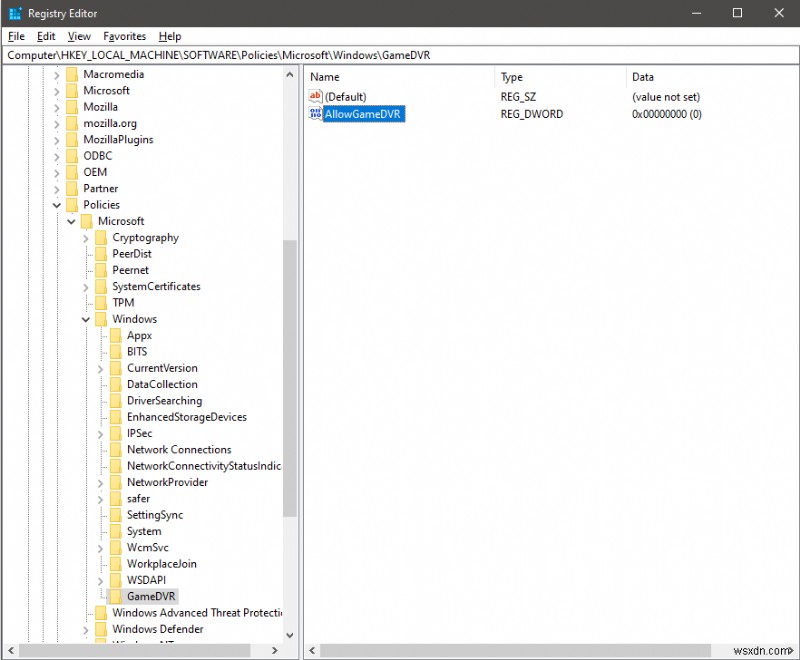
- Rename it AllowGameDVR .
- Click on it and choose Modify and change the value data to 0.
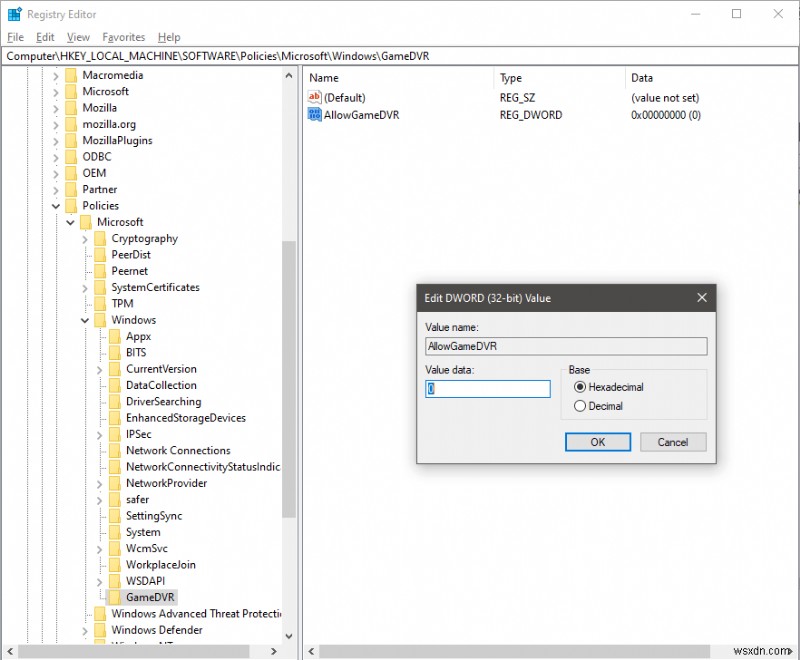
So, these are Windows 10 features that you can disable to make your Windows experience better. Do you have any other feature or setting in your mind? If yes, please share your thoughts in the comments section below.
