폴더 간 파일 이동은 컴퓨터에서 수행되는 일반적인 작업입니다. 때로는 드라이브를 정리하거나 중요한 파일을 보관하기 위해 수행되지만 일반적인 청소 목적으로도 수행할 수 있습니다. 하지만 파일을 정렬하는 데 많은 시간이 소요될 수 있으며 단조롭습니다. 파일 및 폴더 이동의 지루함을 피하기 위해 파일 전송 작업을 자동화할 수 있습니다. 네, 제대로 들었습니다! Windows 10과 함께 제공되는 명령줄 유틸리티인 Robocopy를 사용하는 스크립트를 사용하여 한 폴더에서 다른 폴더로 파일을 자동으로 이동할 수 있습니다.
파일 전송을 자동화하려면 Robocopy 스크립트를 사용하고 요일, 원본 및 대상 폴더 경로를 추가해야 합니다. 매일 특정 시간에 스크립트를 실행하도록 작업 스케줄러에서 작업을 설정할 수 있습니다.
Windows 10에서 한 폴더에서 다른 폴더로 파일을 자동으로 이동하는 스크립트를 만드는 단계
자동화된 파일 전송을 수행하려면 먼저 스크립트를 만들어야 합니다.
1단계:작업 표시줄의 검색 표시줄로 이동하여 메모장을 입력하고 Enter 키를 눌러 시작합니다.
2단계:빈 파일이 생성됩니다. 메모장에 아래 스크립트를 복사하여 붙여넣으십시오.
완료하기 전에 설정된 일수, 소스 및 대상 폴더와 같은 일부 변경이 필요합니다.
echo off set X=<days> set "source=C:\<Source Folder Path>" set "destination=D:\<Destination Folder Path>" robocopy "%source%" "%destination%" /mov /minage:%X% exit /b
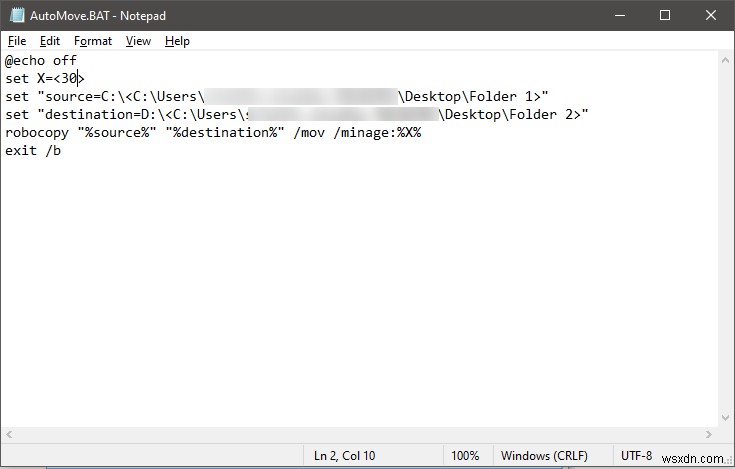
3단계:파일->저장으로 이동하여 파일을 저장합니다.
4단계:파일을 저장하는 동안 기본 파일 형식을 .txt 파일에서 모든 파일로 변경해야 합니다.
5단계:다음을 입력합니다. <파일 이름>.BAT 파일 이름 옆에 .BAT로 파일을 저장합니다. BAT 파일.
6단계:이제 저장을 클릭하여 파일을 저장합니다.
파일 실행을 위한 작업 생성 단계
특정 폴더를 설정하고 파일을 이동할 원본 및 대상 폴더를 선택한 후에는 Windows 10에서 파일을 한 폴더에서 다른 폴더로 자동으로 이동하도록 작업을 예약하겠습니다
- 작업 표시줄의 검색 상자에 작업 스케줄러를 입력하고 Enter 키를 눌러 작업 스케줄러를 엽니다.
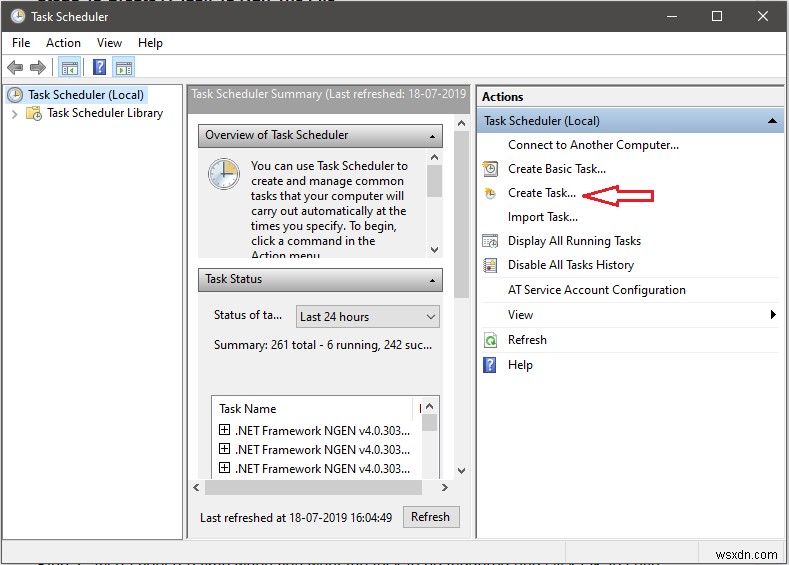
- 작업 스케줄러 창의 창 오른쪽에서 작업 만들기를 찾아 클릭합니다.
- 작업에 적합한 이름을 입력합니다.
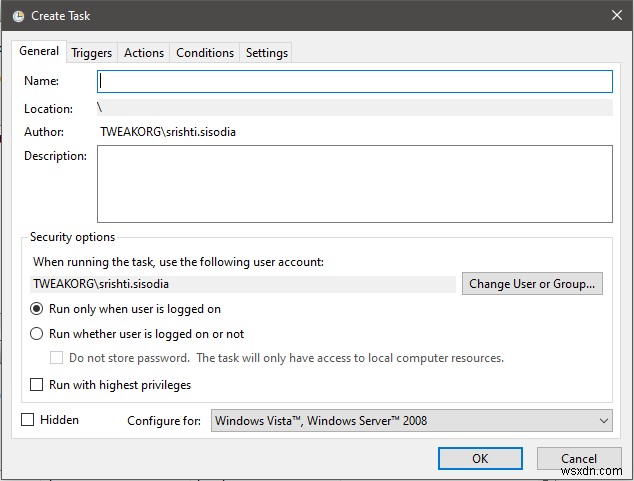
- 태스크 생성 창에서 트리거 탭을 클릭합니다.
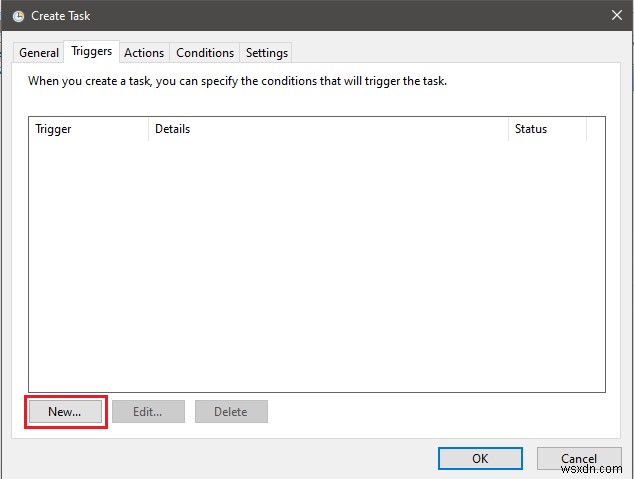
- 새로 만들기를 클릭하여 트리거를 만듭니다.
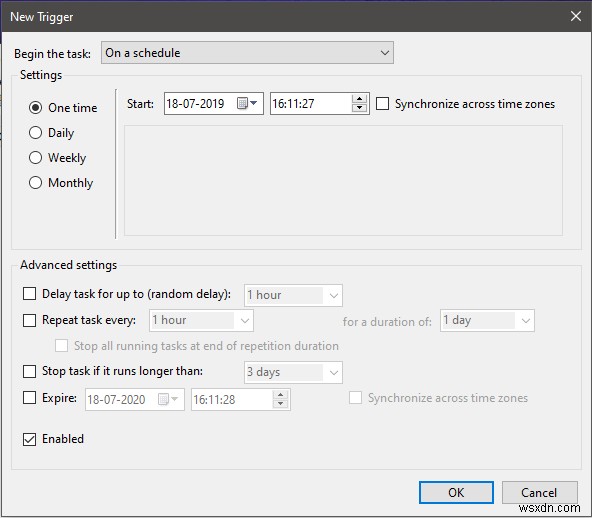
- 이제 설정에서 트리거할 빈도를 선택합니다. 예를 들어 매일, 한 번, 매월 및 매주를 선택할 수 있습니다.
- 또한 작업을 시작할 시간을 선택하고 확인을 클릭하여 설정을 저장합니다.
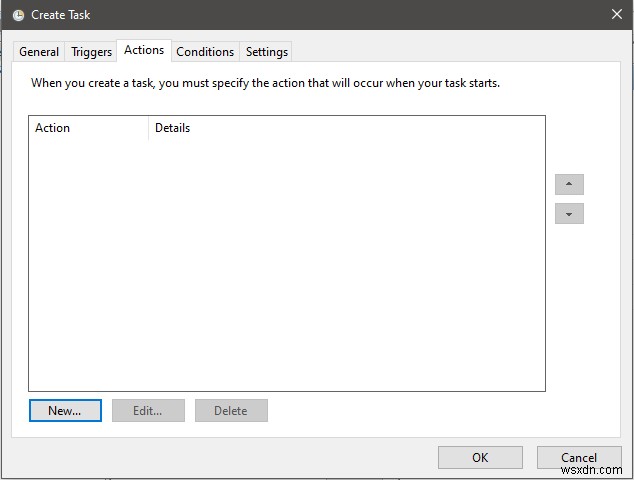
- 작업 만들기 창에서 다시 작업 탭을 클릭합니다. 그러면 작업이 트리거에 연결됩니다.
- 작업 탭에서 새로 만들기를 찾아 클릭합니다.
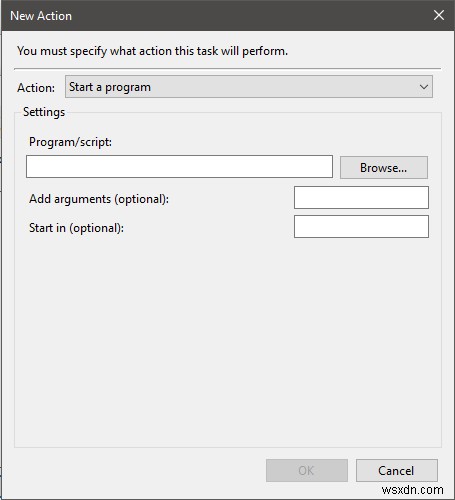
- 다음 창에서 찾아보기를 클릭하고 생성한 .BAT 파일로 이동한 다음 확인을 클릭하여 완료합니다. 이제 작업 스케줄러를 닫습니다.
그게 다야! 이제 한 폴더에서 다른 폴더로 파일과 폴더를 이동하는 것에 대해 걱정할 필요가 없습니다. 이제는 자동화된 파일 전송이기 때문입니다.
파일 및 폴더를 구성하는 소프트웨어
이 프로세스는 작업 스케줄러 및 Roboscript를 사용하여 수행할 수 있을 뿐만 아니라 자동 파일 전송을 수행하여 시간과 노력을 절약할 수 있는 소프트웨어도 있습니다.
파일과 폴더를 구성하는 훌륭한 소프트웨어 중 하나는 백업 도구인 EaseUS Todo Backup 도구로, 일정을 설정하여 한 폴더에서 다른 폴더로 파일을 복사하거나 이동할 수 있는 파일 백업 기능이 있습니다.
이 기능을 사용하기 위해 도구는 매주, 매일 또는 예약한 시간에 다른 폴더에 파일 이미지를 생성합니다. 언제든지 이미지를 미리 볼 수 있지만 편집하기 전에 사본을 만들어야 합니다.
소프트웨어를 사용하여 한 폴더에서 다른 폴더로 파일을 이동하는 단계
- EaseUS 백업 소프트웨어 다운로드 및 설치
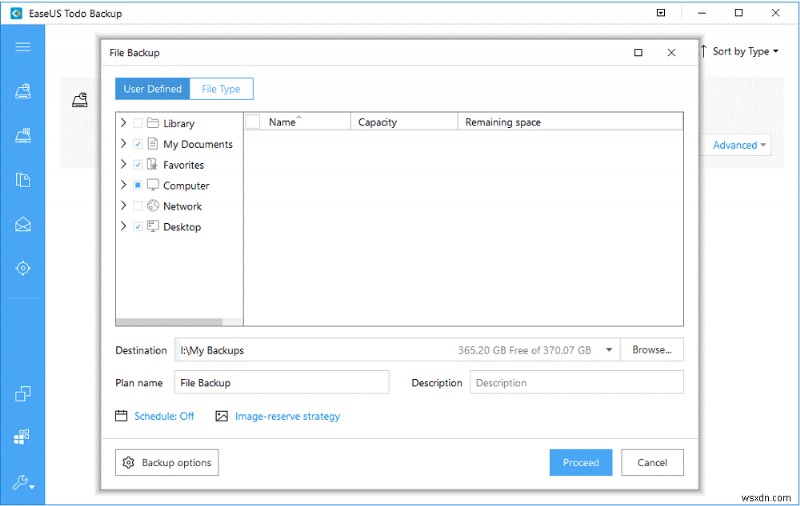
- 도구를 실행하고 "파일 백업"을 선택하여 한 폴더에서 다른 폴더로 파일을 복사하거나 이동합니다.
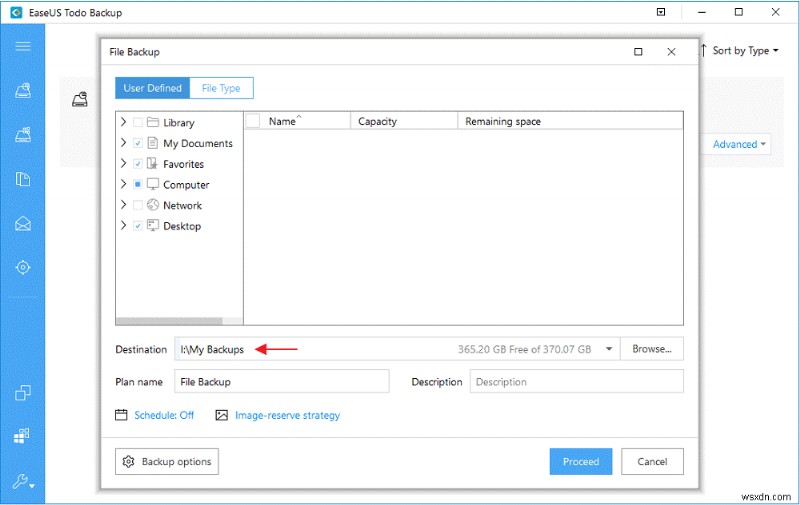
- 복사하거나 이동할 파일과 폴더를 선택합니다. 대상을 클릭하여 복사하려는 기본 위치를 선택합니다. 계획 이름과 설명을 선택하여 파일과 관련된 정보를 추가로 지정할 수도 있습니다.
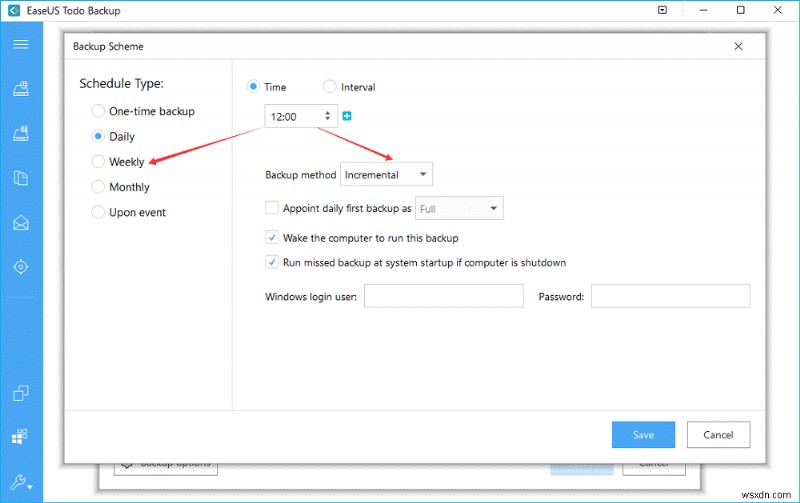
- 예약을 클릭하여 백업 구성표 창을 가져옵니다. 이제 파일을 매일, 매주, 매월 이동하도록 백업 계획을 예약할 수 있습니다.
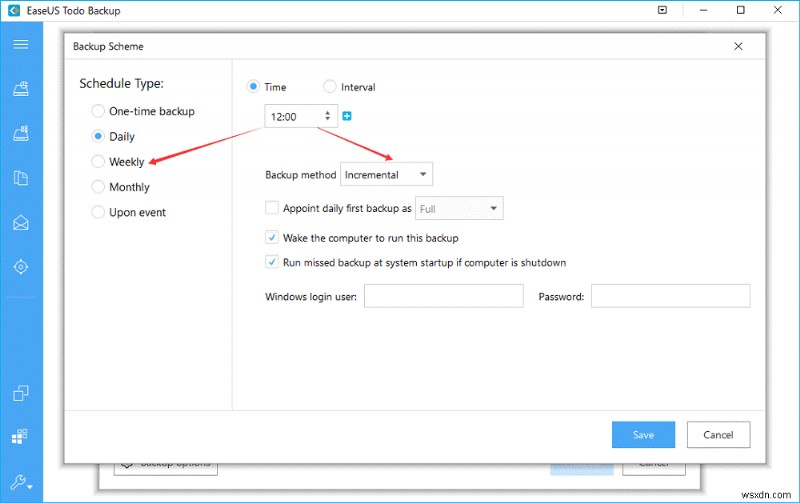
- 진행을 클릭하여 한 폴더에서 다른 폴더로 파일을 이동합니다.
따라서 소프트웨어를 사용하거나 사용하지 않고 자동화된 파일 전송을 수행하는 방법입니다. 어떻게 생각해? 이 방법을 사용하여 파일과 폴더를 자동으로 이동하면 삶이 편해집니까? 아래 댓글 섹션에서 의견을 공유해 주세요.
