컴퓨터를 시작하는 데 시간이 오래 걸리고 부팅 시간이 길다고 생각되면 PC의 시작 프로세스와 일치하는 많은 프로세스가 있음을 의미할 수 있습니다. 또한 PC가 부팅될 때 다른 프로그램도 서비스와 프로세스를 동시에 시작하여 시작 또는 부팅 시간이 지연됨을 의미합니다. Windows 10 또는 Windows 빠른 부팅에서 빠르게 시작하려면 타사 최적화 소프트웨어를 사용하여 시작 목록에서 원치 않는 앱을 제거해야 합니다. 이 블로그는 Advanced System Optimizer를 사용하여 몇 가지 쉽고 빠른 단계를 통해 Windows 10 시작 속도를 높이는 데 도움이 됩니다.
고급 시스템 최적화 프로그램이란 무엇이며 왜 사용해야 합니까?
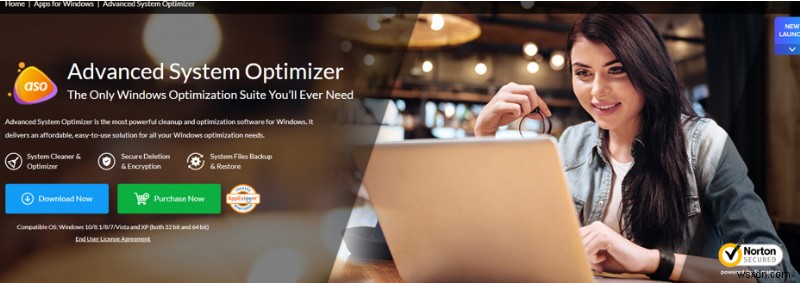
왜 ASO인가? – 이것은 많은 사람들이 묻는 질문입니다. Advanced System Optimizer는 단순한 시작 관리자 소프트웨어가 아닌 완전한 올인원 다중 유틸리티 솔루션입니다. 컴퓨터 성능을 향상시키기 위해 다양한 최적화 활동을 실행할 수 있습니다. 다음은 Advanced System Optimizer의 가장 중요한 기능 중 일부입니다.
레지스트리를 최적화합니다. Windows 레지스트리는 컴퓨터의 모든 구성에 대한 모든 기록을 보유하며 종종 컴퓨터의 라이브러리라고 합니다. 그리고 실제 도서관이 때때로 청소가 필요한 것처럼 컴퓨터의 레지스트리도 때때로 청소 및 최적화가 필요합니다.
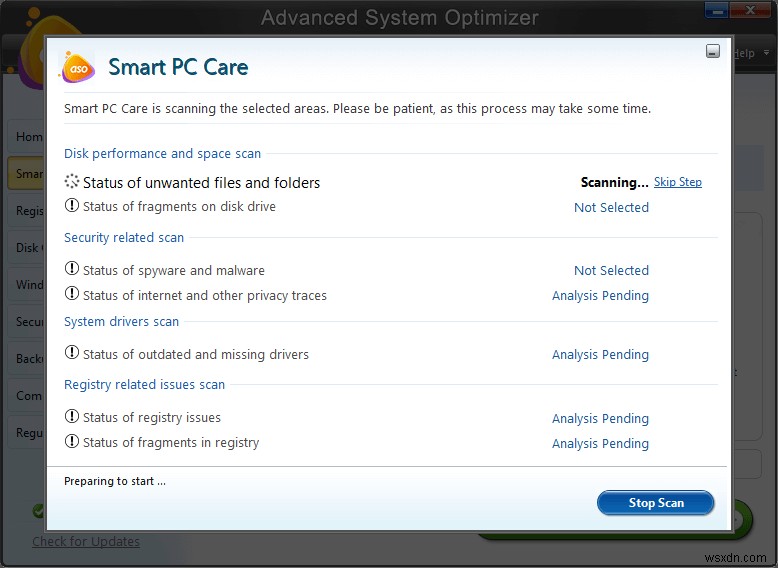
하드 디스크를 최적화합니다. 실행 시 ASO는 하드 디스크에서 문제를 스캔하고 대부분의 문제를 수정하려고 시도합니다.
Optimize Operating System . Your RAM is occupied with more than it can handle, which is one of the main causes of a slow computer. A RAM booster option will shut all background processes and make your system speedier in this circumstance.
How To Ensure A Fast Startup On Windows 10 PC
Users may examine all of the apps that have been scheduled to run when the machine reboots using a startup management tool. Otherwise, it’s impossible to spot them and make changes to make Windows 10 start faster. Advanced System Optimizer, a complete optimization tool that can be used to do a variety of activities, is one of the best software that can be classified as a Startup Manager. Here is how to use this app on Windows 10 PC to speed up Windows 10 startup:
Step 1 :From the official website provided below, download and install Advanced System Optimizer.
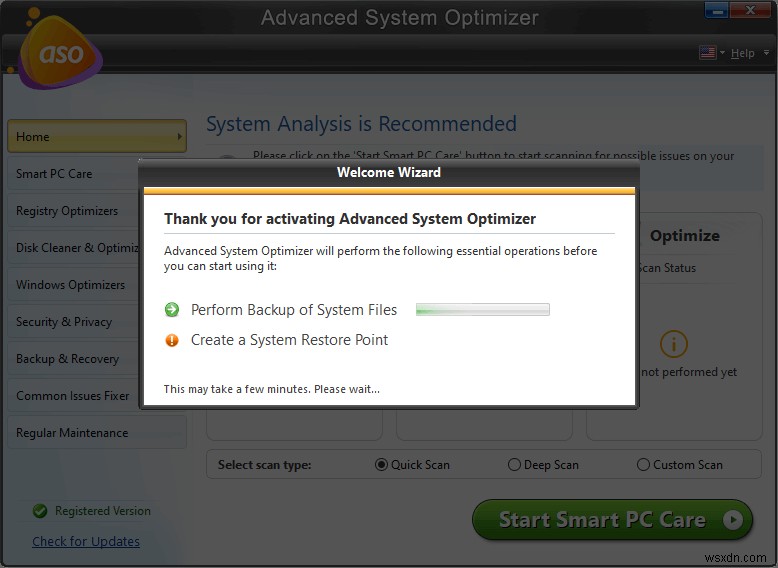
Step 2 :Then, using the key that was emailed to you after your purchase, register the application.
Step 3 :On the left panel of the program window, look for the last option, Regular Maintenance, and click it.
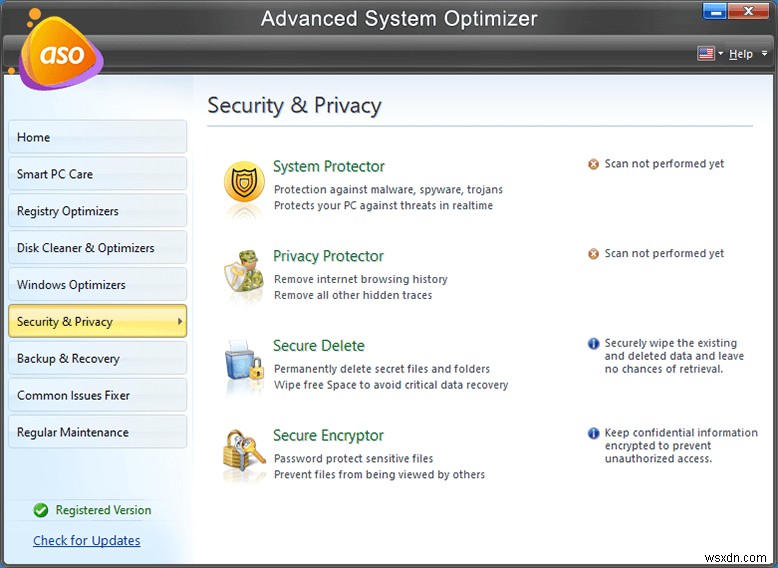
Step 4 :Then, from the right panel’s options, select Startup Manager, which will create a new program window.
Step 5 :In the center of the new program window screen, click the Manage Startup option.
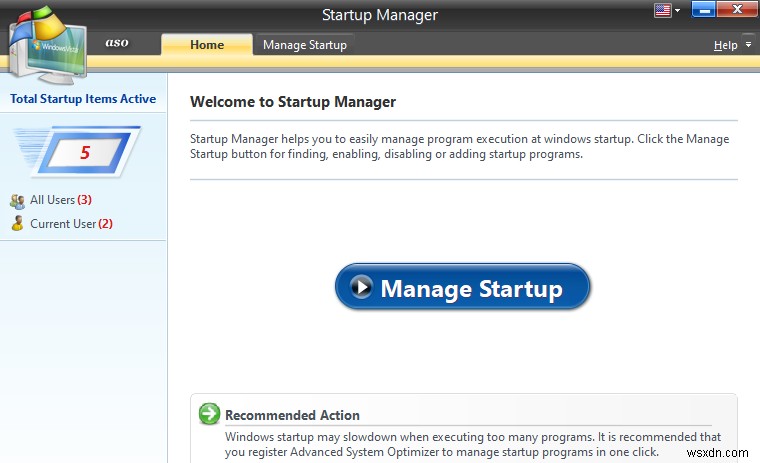
Step 6 :All users will be able to see the list of startup items. On the left side, click the Current User tab to see a list of additional apps.
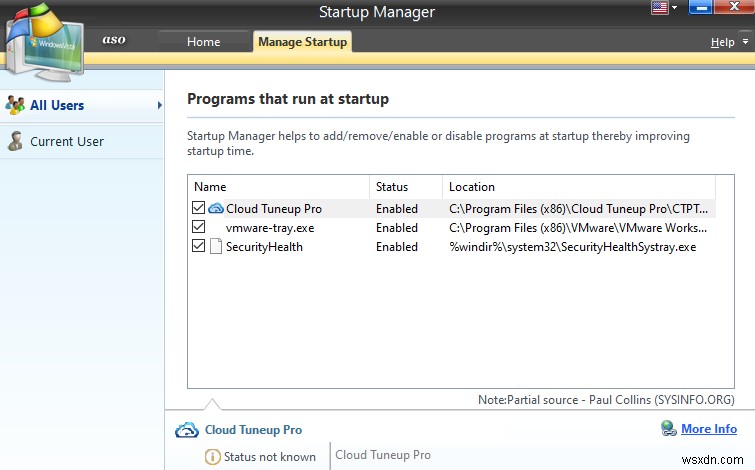
Step 7: Disable the apps you don’t want to run every time the computer reboots by unchecking them and clicking the disable button in the bottom right corner of the screen.
Step 8 :Exit the software by clicking Yes on the confirmation screen.
The Final Word On How To Ensure A Fast Startup On Windows 10 Pc?
Finally, if your computer takes a long time to start up, it’s because of the applications that startup alongside your operating system. Most startup apps should be disabled, particularly third-party apps that can be manually opened afterward. Only startup manager software can assist in identifying and disabling startup apps in order to speed up Windows 10 startup.
Follow us on social media – Facebook, Instagram and YouTube. For any queries or suggestions, please let us know in the comments section below. We would love to get back to you with a solution. We regularly post tips and tricks, along with answers to common issues related to technology.
